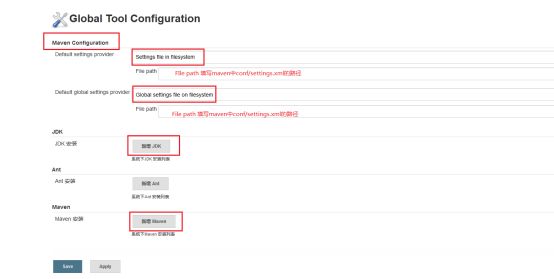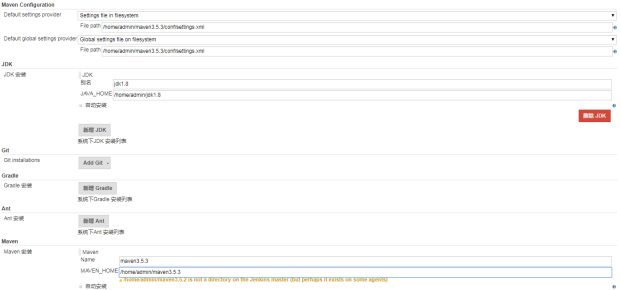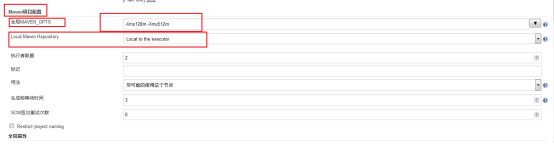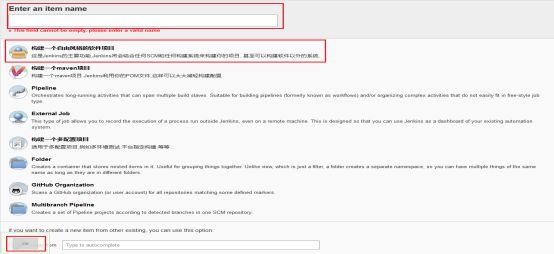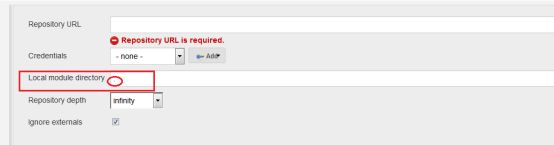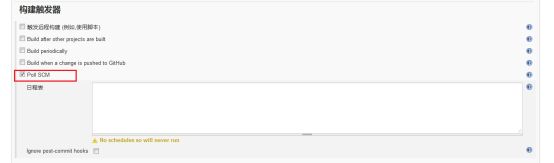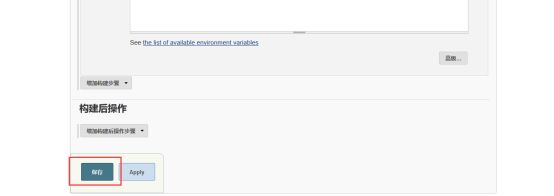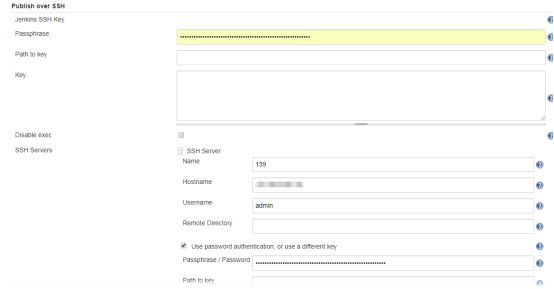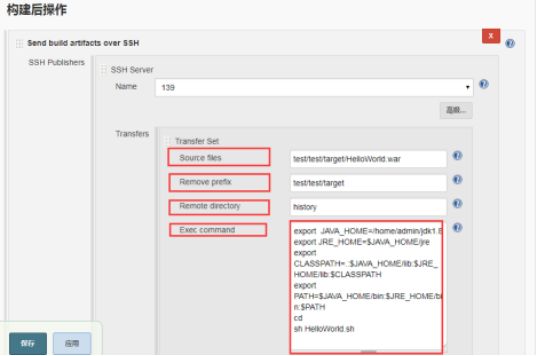java一键打包部署服务器_Jenkins+maven+Tomcat+SVN一键自动打包部署应用到服务器
今天请教了大神,终于把jenkins给搞明白了
现在做下笔记,防止自己老年痴呆又忘了怎么配置
(截图可能不够清晰,有不清楚的随时评论打call)
机器配置:
安装配置规划
机器
192.168.169.139(本机虚拟机)
192.168.169.140(本机虚拟机)
系统
Red Hat Enterprise Linux Server release 6.4 (Santiago)
系统内核
2.6.32-358.el6.x86_64
安装包
jenkins.war
路径
Tar包路径:/home/admin
192.168.169.140作为Jenkins的部署服务器
192.168.169.139作为远程服务器,部署war到Tomcat容器
jenkins打包部署到远程服务器,需要以下安装包:
1)jenkins.war(服务器140上解压执行)
2)apache-maven-3.5.3-bin.tar.gz(服务器140上面解压部署)
3)jdk-8u161-linux-x64.tar.gz(二者均需配置jdk)
4)apache-tomcat-7.0.85.tar.gz(远程服务器139上面解压部署)
上述包提取地址:https://pan.baidu.com/s/1YoEAw34CI0HjTgDyveN43g
提 取 密 码: 5itt
正式进入jenkins安装环节:
1、139、140服务器均新建admin用户并设置密码
useradd admin
passwd admin
输入密码并再次确认即可
2、上传jdk-8u161-linux-x64.tar.gz到两台服务器下的admin用户,
配置局部环境变量.bash_profile并使之生效
参考(局部jdk配置):
3、上传apache-maven-3.5.3-bin.tar.gz到140服务器进行安装解压
解压安装maven参考:
4、上传apache-tomcat-7.0.85.tar.gz到远程服务器139,直接解压修改bin目录下的catalina.sh文件,
添加jdk的安装路径等信息
执行:
1) tar -zxvf apache-tomcat-7.0.85.tar.gz
2) rm -rf apache-tomcat-7.0.85.tar.gz
3) mv apache-tomcat-7.0.85/ tomcat7/
4) cd tomcat7/bin
5) vi catalina.sh
添加如下内容并保存:
export JAVA_HOME=/home/admin/jdk1.8(自行修改成自己的)
export JRE_HOME=$JAVA_HOME/jre
export CLASSPATH=.:$JAVA_HOME/lib:$JRE_HOME/lib:$CLASSPATH
export PATH=$JAVA_HOME/bin:$JRE_HOME/bin:$PATH
5、上传jenkins.war到140服务器(jdk和maven已经配置好并生效)
执行:java -jar jenkins.war --httpPort=8888 指定端口号,可自行修改
(需自定义jenkins访问端口执行java -jar jenkins.war --httpPort=8081 ,启动jenkins,
其中httpPort就是访问端口设置,否则可直接将war包放在Tomcat里面去跑,一样的效果;
如果想后台一直运行,那么启动命令为nohup java -jar jenkins.war --httpPort=8888 &
或者 java -jar jenkins.war --httpPort=8888 后执行bg,再Ctrl + z执行bg后,输入exit也可以实现效果)
6、打开浏览器访问链接http://ip地址:8888(链接中ip根据实际情况更改)
7、进入jenkins系统后出现下面界面,点击下面图片中红框中的按钮
8、点击后出现如下页面:
9、等待安装完毕,出现下面界面,设置用户名和密码:
10、点击Start using Jenkins按钮后进入下面页面,点击“系统管理”:
11、“系统管理”出现下面页面,点击“管理插件”:
12、点击“管理插件”后点击“可选插件”出现先下面页面,
13、在过滤位置搜索“maven”,选择“Maven Integration plugin”,点击“直接安装”按钮:
14、安装需要等待一段时间,出现下面页面代表安装成功,点击“返回首页”:
15、在“系统管理”-“管理插件”-“可选插件”下,在过滤中搜索“deploy”,选择“Deploy to container Plugin”
和“WebSphere Deployer Plugin”,点击“直接安装”
16、等待一段时间,显示完成代表安装成功
17、在“系统配置”页面,点击“Global Tool Configuration”
18、在Global Tool Configuration配置maven和jdk
解释下面三张图的参数输入:
Maven Configuration
Default settings provider:
File path:/home/admin/maven3.5.3/conf/settings.xml(maven的setting.xml文件路径)
Default global settings provider:
File path:/home/admin/maven3.5.3/conf/settings.xml(maven的setting.xml文件路径)
JDK
别名:随便取
JAVA_HOME:服务器上面配置的JAVA_HOME
MAVEN
name:随便取
MAVEN_HOME:服务器上面配置的MAVEN_HOME
19、新增JDK
20、新增Maven
21、配置完成后点击“Save”保存
22、点击“系统管理”->“系统设置”
23、更改Maven项目配置
全局MAVEN_OPTS:-Xms128m -Xmx512m
Local Maven Repository 选择Local to the executor
创建项目
1、 登录
2、 点击登录进入Jenkins主界面
3、 在 Jenkins主界面点击右边“新建”
4、 在出现下面的界面中,创建一个新的Job
1)“Enter an item name”:输入新建一个Job的名称。
2)选择“构建一个自由风格的软件项目”,点击OK即可创建一个新的Job,如图
5、找到“源码管理”,选择“Subversion”,如下图:
6、在“Repository URL” 设置你的代码的svn地址,控制好访问到哪一个文件夹,然后点击“Add”
下拉按钮,选择点击“Jenkins”:
在打开的页面中选择连接repository路径的密钥,具体方式在“Kind”中选择(默认选择使用
username with password即使用用户名和密码方式):
填写完密钥后点击“Add”按钮保存,在“Credentials”标签右边的下拉菜单中选择对应的密钥:
Local module directory:这是让你自己设置代码存储到本地工作区的自定义目录,如果不写,则代
码直接放在当前工作区目录下;如果自定义目录,则会在工作区创建这个目录结构,然后代码存储
到这个目录下。例如:
1) 当jenkins的工作空间为默认路径时“Local module directory”默认值为”.”,如下图,
代码将保存到Jenkins工作目录下的名称为Job名称的文件夹中,举例:
Jenkins工作目录为/home/admin/.jenkins/workspace
Job名称为:Test
那么保存的代码位置也就是job的工作区路径就为: /home/admin/.jenkins/workspace/Test
1) 自定义Local module directory时,如下图,举例说明:
Jenkins工作目录为/home/admin/.jenkins/workspace
Job名称为:Test
Local module directory:Helloworld
那么保存的代码位置就为: /home/admin/.jenkins/workspace/Test/Helloworld
7、 找到“构建触发器”,勾选“Poll SCM”
在“日程表”中填写0 0 * * *:表示每天凌晨自动检查一次,源码改变了则自动下载构建。
H/5 * * * * : 表示每5分钟自动检查一次,源码改变了则自动下载构建。
两种方案如下图所示:
8、 找到“构建”,点击“增加构建步骤”,选择“Execute shell”
选择“Execute shell”后会在页面生成如下页面:
在command中填写shell脚本来执行mvn操作.
举例(红色部分根据实际情况修改):
cd $WORKSPACE
cd Helloworld
MAVEN_BIN=/home/admin/maven3.5.3/bin
$MAVEN_BIN/mvn clean install -Dmaven.test.skip=true
注释:
$WORKSPACE: Job的工作空间路径,例如:
Jenkins的工作目录时/home/admin/.jenkins/workspace
Job的名称为Helloworld
那么,该Job下的$WORKSPACE为:/home/admin/.jenkins/workspace/Helloworld, $WORKSPACE会根据
Job名称而改变,当Job为test时,TT中的$WORKSPACE也就为/home/admin/.jenkins/workspace/test
MAVEN_BIN : maven的bin文件夹的绝对路径
zkClient: pom.xml所在的文件夹,这个根据具体pom.xml文件的路径来写
-Dmaven.test.skip=true : 这个是指不执行测试用例,也不编译测试用例类。
9、点击“保存”,即可保存该job
打包项目
1、在Jenkins主界面,点击每个Job的下拉按钮,然后再点击“立即构建”
2、任务构建状态说明
当前构建状态分为以下几种
![]()
项目构建完成,同时被认为是稳定的
![]()
项目构建完成,但被认定为不稳定
![]()
构建失败
![]()
作业已经禁止
构建稳定行,Jenkins会基于一些后处理器任务为构建发布一个稳健指数(从0-100 ),越高越稳定
![]()
构建成功率>80%
![]()
构建成功率60%-79%
构建成功率40%-59%
构建成功率20%-39%
构建成功率0-19%
期待任务编译都处于和 状态。
job远程部署(自动部署)
进入系统管理》插件管理,下载“SSH plugin”和 “Publish Over SSH”插件
1、配置SSH Server
点击“系统管理”-“系统设置”,找到“Publish over SSH”
Passphrase:全局的ssh密码
SSH Servers : 远程服务器信息设置区
Name:当前SSH Server的名称(随意取)
Hostname:远程服务器ip地址
Username:远程服务器的用户名
Remote Directory :连接远程服务器路径(绝对路径),也是在此路径下执行shell命令,
默认为/home/admin(根据每台服务器用户名而改变)。
点击“高级”,如上图所示
勾选“Use password authentication, or use a different key”,在“Passphrase / Password”
中输入远程服务器用户名的密码,比如该处输入用户名为“admin”的密码。
使用“Test Configuration”进行校验该配置是否通过,如下图:
当出现“Success”表示通过,也就是可以使用,使用“增加”,可以再创建一个连接远程服务器的SSH Server。
2、在jobs的配置中找到“构建后操作”,点击“增加构建后操作步骤”,选择“Send build artifacts over SSH”
3、配置“Send build artifacts over SSH”
配置说明:
Name:选择一个SSH Server(包含了远程服务器的信息)
Source files:这是一个相对路径,相对于该job的工作区的路径(存放源码的路径),例如:
Source file 为“test/test/target/HelloWorld.war”,那么绝对路径为:$WORKSPACE/test/test/target/HelloWorld.war,
此处的$WORKSPACE为/home/admin/.jenkins/workspace/test
Remove prefix :移除Source files中的前缀,
例如Source file为“test/test/target/HelloWorld.war”,如果Remove prefix为空,
jenkins就会在远程服务器上目标位置创建test/test/target路径,并在该路径下存放war包;
如果Remove prefix为“test/test/target”jenkins只会讲war包移动至远程服务器的目标位置。
Remote directory:远程服务器的目标位置,相对路径,相对于在“系统设置”中的“Publish over SSH”里
的“SSH Server”设置里的“Remote Directory”的路径。
例如“Publish over SSH”里的“SSH Server”设置里的“Remote Directory”的没写路径就为默认路径,
而此处的“Remote directory”为history,那么war包保存在远程服务器路径为/home/admin/history中
Exec command :此处写在远程服务器上执行的shell脚本
Exec command 脚本:
#jdk环境
export JAVA_HOME=/home/admin/jdk1.8
export JRE_HOME=$JAVA_HOME/jre
export CLASSPATH=.:$JAVA_HOME/lib:$JRE_HOME/lib:$CLASSPATH
export PATH=$JAVA_HOME/bin:$JRE_HOME/bin:$PATH
#进入admin用户主目录
cd
#执行该文件
sh HelloWorld.sh
HelloWorld.sh文件内容
#tomcat路径
TOMCAT_HOME=/home/admin/tomcat7
#查看进程并杀掉进程
ID=`ps -ef | grep "$TOMCAT_HOME" | grep -v "$0" | grep -v "grep" | awk '{print $2}'`
echo $ID
for id in $ID
do
kill -9 $id
echo "killed $id"
done
#删除旧的war包等
cd $TOMCAT_HOME/webapps
rm -rf site-web*
#拷贝新war包到Tomcat下
cd ../../history/
cp HelloWorld.war $TOMCAT_HOME/webapps
cd ../tomcat7/bin
#启动tomcat
nohup ./startup.sh
大功告成~~~~~~~~~~~~