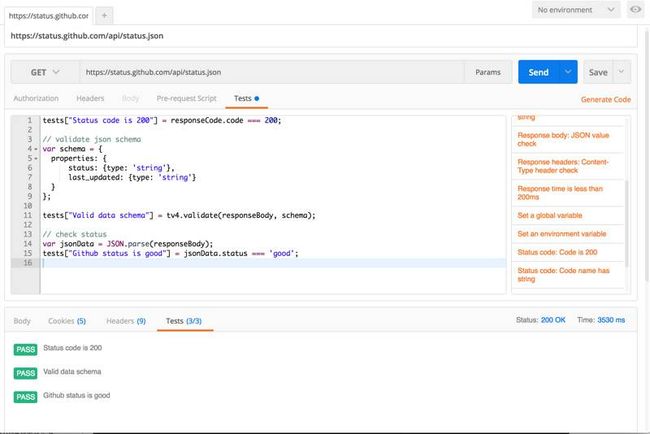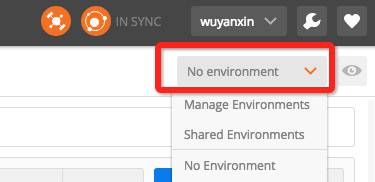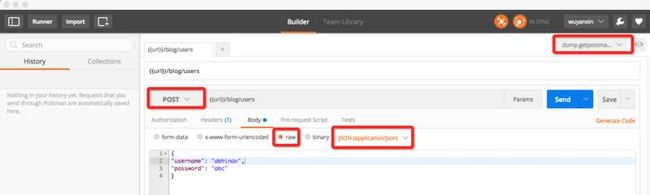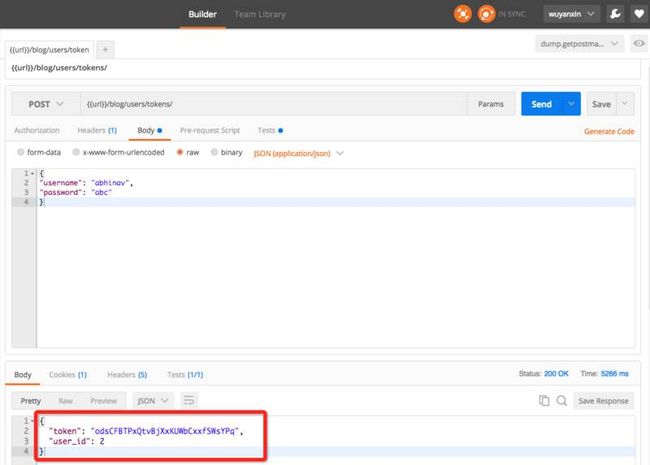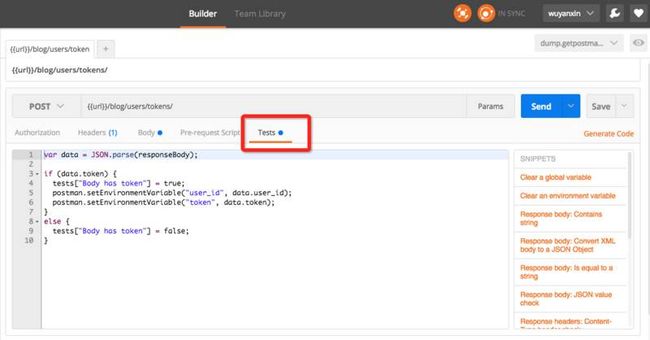软件测试基于 Postman 的 API 自动化测试(全程干货,收藏必备!!!)
基于 Postman 的 API 自动化测试
1. 安装
两种安装方式,我热衷于以chrome插件形式安装
Chrome插件
Mac App
2. 发送请求
Postman最基础的功能就是发送http请求,支持GET/PUT/POST/DELETE,还有很多我不认识的http方法。
通过填写URL、header、body等就可以发送一个请求,这对于我们平时做一些简单的测试是够用的。
如果你的应用需要用到登录验证,可以通过填写Authorization以满足你的需求。
另外也可以使用Chrome浏览器已经登录的cookie,同步浏览器的cookie需要安装另一个插件Interceptor(拦截机)。它可以在你发送请求时帮你将已经存在于浏览器的数据随header请求,另外它可以将浏览器的请求写到postman的历史中(需要开启“Request Capture”
)。
3. 集合
每次配置完一个请求都可以保存到一个集合中,如此一来,下次测试可以直接从集合中找到你要执行的测试。
集合不单单只有分类和存储功能,Postman支持一键运行整个集合内的测试。
我们可以把一个请求当做一个Test Case, 那么集合就是一个Test Suite。
每个集合都对应一个URL,可以通过Share按钮获得你的集合URL,这个URL可以用于分享给你的队友,或者用于Newman执行。
Newman是Postman的一个命令行工具,可以让API测试加入到你的持续集成任务上。
4. 环境变量
当做API测试时,你可能经常需要切换不同的设置。比如,开发环境的API设置、测试环境和产品环境的API设置,你可能需要在不同的测试环境下使用不同的配置。为此Postman提供了环境变量,这样你就可以通过修改环境变量,而不需修改请求了。
你可以通过右上角的下拉菜单选择环境,可以通过点击右侧的小眼睛来查看当前环境变量。
5. API测试
Postman测试沙箱是一个JavaScript执行环境,可以通过JS脚本来编写pre-requist和测试脚本。pre-requist可以用来修改一些默认参数。
Postman沙箱集成了几个工具库,比如lodash、SugarJs、tv4,还有一些内置函数如xml2JSON..
tv4用于验证JSON数据,通过编写JSON Schema来验证,JSON Schema的语法请参照这里
测试语法:
// description 为该测试的描述
// value 只要Boolean(value)不等于false,这个测试就是PASS
tests[description] = value
// example
tests["Status code is 200"] = responseCode.code === 200;我们以github status的接口为例:
url: status.github.com/api/status.…
tests["Status code is 200"] = responseCode.code === 200;
// validate json schema
var schema = {
properties: {
status: {type: 'string'},
last_updated: {type: 'string'}
}
};
tests["Valid data schema"] = tv4.validate(responseBody, schema);
// check status
var jsonData = JSON.parse(responseBody);
tests["Github status is good"] = jsonData.status === 'good';
示例(免费领取Python自动化学习资料 工具,面试宝典面试技巧,加QQ群,785128166,群内还会大佬技术交流)
受 httpbin.org/ 启发,Postman也提供了一套入门的API dump.getpostman.com/ ,接下来我们将利用这套API做完整的测试。
1. 创建一个环境变量
2. 请求一个新用户
我们需要通过发送一个POST请求到{{url}}/blog/users/来创建一个用户,并需要附加下面的参数到请求body中:
注:记得将环境变量切换到dump.getpostman.com,这样我们才能获取到{{url}}变量
{
"username": "abhinav",
"password": "abc"
}这个接口现在好像不支持创建用户了,我们假设已经创建成功了,因为这不影响我们后续操作
3. 获取用户的Token
Token用于授予终端请求和访问权限的。我们可以通过POST用户名和密码请求 {{url}}/blog/users/tokens/ 来获取用户的Token,这个Token将用于其他请求中。
{
"username": "abhinav",
"password": "abc"
}4. 格式化JSON
(免费领取Python自动化学习资料 工具,面试宝典面试技巧,加QQ群,785128166,群内还会大佬技术交流)
我们需要从上面的请求结果中获取到用户Token和用户ID,并将这两个值保存到环境变量中,以供后续使用。将下面这段代码添加到测试编辑器中:
var data = JSON.parse(responseBody);
if (data.token) {
tests["Body has token"] = true;
postman.setEnvironmentVariable("user_id", data.user_id);
postman.setEnvironmentVariable("token", data.token);
}
else {
tests["Body has token"] = false;
}5. 创建一篇文章
如果上面的测试是在主窗口或者集合运行器中执行,那么 user_id 和 token 会自动地被添加到环境变量中。
为了创建一篇文章,我们需要发送一个POST请求到 {{url}}/blog/posts ,并将 user_id 和 token 添加在URL参数中。POST的请求Body如下:
{
"post": "This is a new post"
}6. 检查返回数据
如果上述的请求成功的话将返回一个带有post_id的JSON。我们将在这里验证是否创建文章成功,并且将文章ID保存到环境变量。将下面这段代码添加到测试编辑器中:
var data = JSON.parse(responseBody);
if (data.post_id) {
tests["post_id found"] = true;
postman.setEnvironmentVariable("post_id", data.post_id);
}
else {
tests["post_id found"] = false;
}7. 获取一篇文章并验证JSON
我们将通过上面返回的文章ID来获取我们创建的文章。这里我们将用到Postman内置的 tv4 JSON 验证器来检查服务器响应的JSON。
创建一个GET请求到 {{url}}/blog/posts/{{post_id}},并将下面这段代码添加到测试编辑器中:
var schema = {
"type": "object",
"properties": {
"content": "string",
"created_at": "integer",
"id": "integer"
},
"required": ["content", "created_at", "id"]
};
var data = JSON.parse(responseBody);
var result = tv4.validateResult(data, schema);
tests["Valid schema"] = result.valid; 8. 一键运行与分享集合
我们将上述每一个测试保存到PostmanTest的集合中,这样我们就可以在任何时候打开和运行你想要的测试,并且可以一键运行所有,或者将集合分享给你的小伙伴,也可以获取嵌入式代码(如下面的按钮)。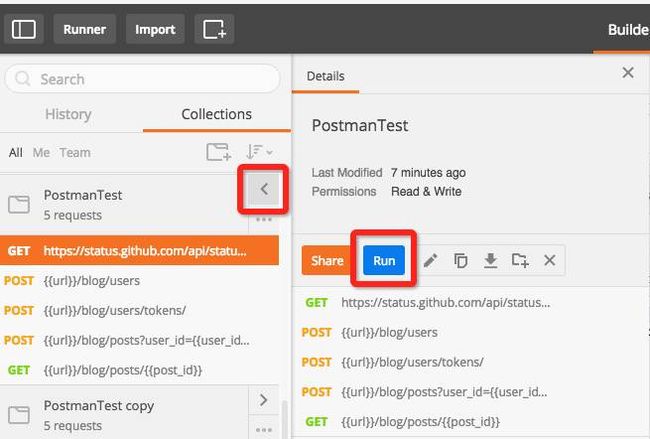
本文的所有测试用例都在这里
![]()
参考
www.getpostman.com/docs