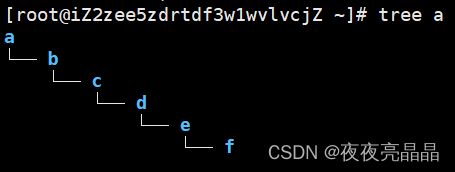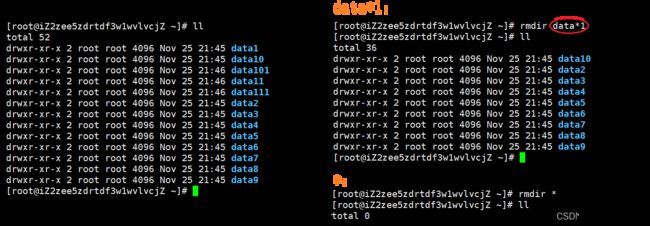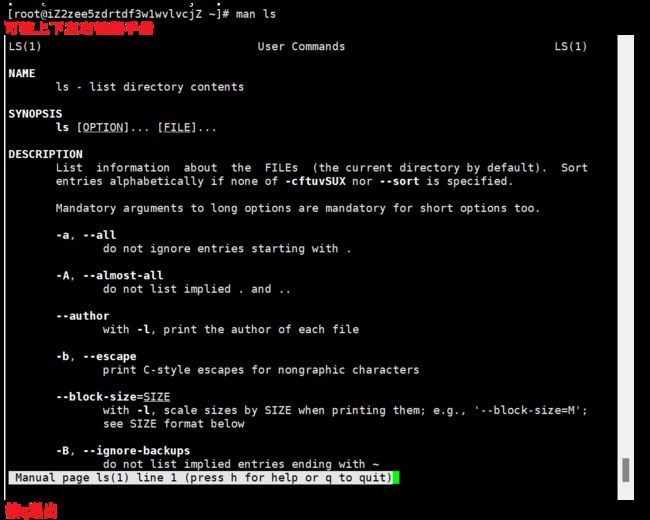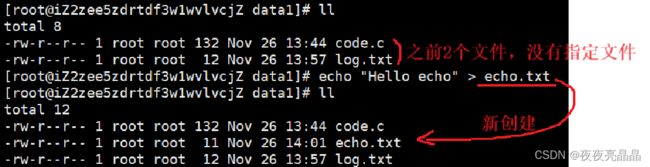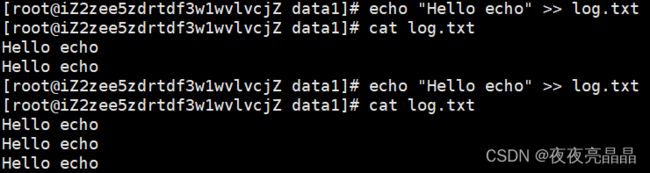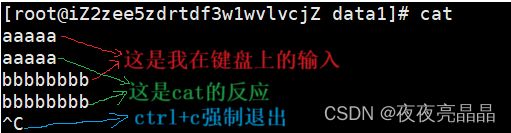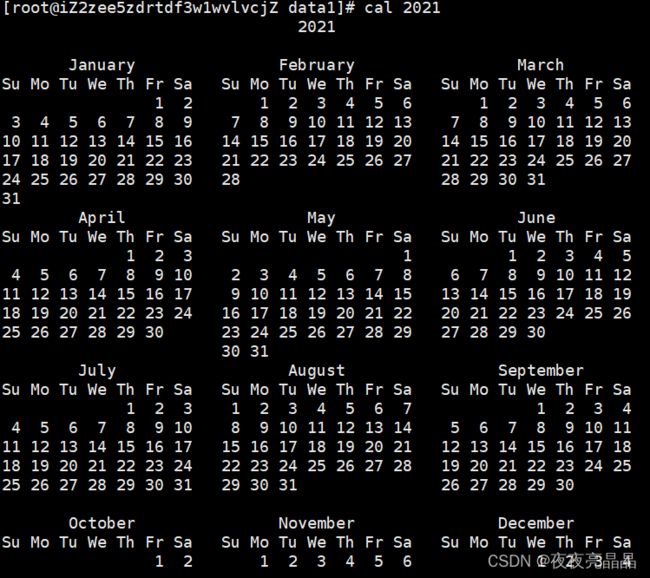Linux常见指令(1)
一、使用XShell登陆主机
我们在XShell中输入以下指令,再输入密码就可以远程连接到我们的主机。
ssh root@公网ip
另外我们注意一下XShell下的复制粘贴,我们的CV大法已经没有用啦:
复制: Ctrl + Insert
粘贴: Shift + Insert
有的设备可能还需要搭配Fn
二、Linux下基本指令
我们学习Linux其实感官上是比较抽象的,没有我们自己设备那样多彩,往往都是通过字母来观察我们的操作,这也是难上手的原因之一。在我们的电脑上,我们执行命令只需要用鼠标点击图标,有图标使用起来我们就不会感到索然无味,而且单机这个操作也很简单。但是我们不要只把它想象成几行代码在屏幕上行走,我们把指令联想到我们的单机操作,把XShell的反馈当成电脑的执行。
比如我们输入新建文件夹的指令,就是代替了我们的右键然后新建文件夹操作,我们一定要记住我们在学习的是一种操作系统,我们是在重新驯服一门新电脑。
1、ls指令
功能:对于目录,该命令列出该目录下的所有子目录与文件。
对于文件,将列出文件名以及其他信息。
语法:ls [选项][目录或文件]
我们不学习过多的选项,我们抽出来几个来看一下。
ls -a 列出目录下的所有文件,包括以 . 开头的隐含文件。
2、pwd指令
功能:显示用户当前所在的目录
语法: pwd
3、mkdir指令 !
功能:在当前目录下创建一个名为 “dirname”的目录
语法: mkdir [选项] dirname
在这里我们先用mkdir创建,然后用pwd显示就可以验证我们的正确性。
mkdir –p test/test1/test2 : 递归建立多个目录
我们如果像这样建立多个目录,我们不用一个个地打开,而可以用树形结构把他们全部显示出来,但我们需要先在XShell中安装一个tree指令: yum -y install tree
![]()
tree [目录] :用树状结构显示目录结构
在某种极端情况,我们的系统可能会失控,我们可以用 ctrl+c 来强制终止
4、cd指令
功能:改变工作目录。将当前工作目录改变到指定的目录下。
语法:cd 目录名
Linux系统中,磁盘上的文件和目录被组成一棵目录树,每个节点都是目录或文件。Linux系统中,文件路径以 / 分隔,而我们的Windows则使用的是 \ 分隔
在这里如果路径 D:\Users\13185\Desktop\C++ 则为绝对路径,这是从根目录一层一层延伸下来的
在我们的ls指令中我们可以看到其中有 . 和 .. ,其中,前者表示当前路径,后者表示上一路径。
cd .. : 返回上级目录
cd /home/litao/linux/ : 绝对路径
cd ../day02/ : 相对路径
cd ~:进入用户家目
cd -:返回最近访问目录
5、touch指令
功能:touch命令参数可更改文档或目录的日期时间,包括存取时间和更改时间,或者新建一个不存在的文件
语法:touch [选项] 文件
-a 或--time=atime或--time=access或--time=use只更改存取时间。
-c 或--no-create 不建立任何文档。
-d 使用指定的日期时间,而非现在的时间。
-f 此参数将忽略不予处理,仅负责解决BSD版本touch指令的兼容性问题。
-m 或--time=mtime或--time=modify 只更改变动时间。
-r 把指定文档或目录的日期时间,统统设成和参考文档或目录的日期时间相同。
-t 使用指定的日期时间,而非现在的时间
我们在这里只讨论新建文件,注意是新建文件,不是文件夹!所以我们一定要加后缀!
我们仔细看上面的 Nov 25 20:42 ,就是文件的时间属性,如果我们想看到文件的更多属性,我们额外学一个指令:stat 文件名
其中 Access Modify Change 分别是访问文件的时间、修改文件内容的时间、修改文件属性的时间。这三个时间被称为一个文件的ACM时间。
6、rmdir指令 && rm 指令 !
6.1 rmdir
rmdir是一个与mkdir相对应的命令。 mkdir是建立目录,而rmdir是删除命令。
功能:删除空目录
语法: rmdir [-p][dirName]
适用对象:具有当前目录操作权限的所有使用者
注意:rmdir删除的是空目录,如果你的目录非空则会报错。
我们来看例子,我们进入b文件夹,其中有非空的c和空的c2
当我们 rmdir c 时,因为c非空,所以会报错:
但是当我们 rmdir c2 时,程序成功执行,ll 查看时,b 中已经没有了 c2
6.2 rm
rm命令可以同时删除文件或目录
功能:删除文件或目录
语法: rm [-f-i-r-v][dirName/dir]
适用对象:所有使用者常用选项:
-f 即使文件属性为只读(即写保护),亦直接删除
-i 删除前逐一询问确认
-r 删除目录及其下所有文件
我们查看我们的根目录发现好多文件啊,我们来用新学的指令挨个删除。
在我们删除时,如果系统询问,y即是yes,n即是no
其中,-f 可以直接删文件,-r 可以直接删目录,如果是 -rf ,则系统直接删除不会像上述一样询问
6.3 * 通识符
* :可以匹配任意文件名
7、 man指令 !
Linux的命令有很多参数,我们不可能全记住,我们可以通过查看联机手册获取帮助。访问Linux手册页的命令是man。
语法: man [选项] 命令
8、 cp指令 !
语法: cp [选项] src dest
功能: 复制src到dest
说明: 若dest是目录,则直接把src拷贝到该目录;若dest是带路径的文件名,则会拷贝到指定目录,顺便可以重命名。另外不论src是文件还是目录,我们都可以加选项 -rf 确保无误
9、 mv指令 !
mv命令是move的缩写,可以用来移动文件或者将文件改名(move (rename) files),是Linux系统下常用的命令,经常用来备份文件或者目录。
语法: mv [选项] src dest
功能:
1.在指定目录下对文件进行重命名2.将指定目录下的文件或者目录“剪切”到指定的目录下
3.在2的同时进行重命名
常用选项(略):
-f : force 强制的意思,如果目标文件已经存在,不会询问而直接覆盖
-i :若目标文件 (destination) 已经存在时,就会询问是否覆盖!
三、 快速书写代码(nano)
0.首次使用需要安装nano,yun -y install nano
1.nano xxx.c 打开文件,没有会自动创建
2.书写完成后 ctrl+x退出
3.gcc xxx.c 对文件进行编译
4. ./a.out 运行代码
5.cat xxx.c 显示文件内容,cat在后面会讲到。
11、 cat指令
语法: cat [选项][文件]
功能: 查看目标文件的内容tac反向查看目标文件的内容
常用选项:
-b 对非空输出行编号
-n 对输出的所有行编号
-s 不输出多行空行
如果查看文件内容过多,则直接跳到最后打满一屏,而不可以向前翻阅,如果查阅大文件,我们来学习下一个指令 more。
12、 more指令
语法: more [选项][文件]
功能: more命令,功能类似 cat常用选项:
-n 对输出的所有行编号
q 退出more
more可以从起始开始打满一屏幕输出后停下来,让用户自己向下翻阅,逐行阅读,但无法回退,若需要回退则可以接着学习下一个指令 less。
13、 less指令 !
语法: less [参数] 文件
功能:
less与more类似,但使用less可以随意浏览文件,而more仅能向前移动,却不能向后移动,而且less在查看之前不会加载整个文件。
选项:-i 忽略搜索时的大小写
-N 显示每行的行号
/字符串:向下搜索“字符串”的功能
?字符串:向上搜索“字符串”的功能
n:重复前一个搜索(与 / 或 ? 有关)
N:反向重复前一个搜索(与 / 或 ? 有关)
q:quit
14、 head指令 && tail指令
14.1 head指令
head 与 tail 是用来显示开头或结尾某个数量的文字区块, head 用来显示档案的开头至标准输出中,而 tail 想当然尔就是看档案的结尾。
语法:head [参数] [文件]
功能:head用来显示档案的开头至标准输出中,默认head命令打印其相应文件的开头10行。
选项:-f 循环读取
-n<行数> 显示行数
比如 head -5 filename 表示显示文件的前五行
14.2 tail指令
tail 命令从指定点开始将文件写到标准输出(即屏幕)。tail -f filename会把filename里最尾部的内容显示在屏幕上,并且不但刷新,使你看到最新的文件内容。
语法: tail[必要参数][选择参数][文件]
功能: 用于显示指定文件末尾内容,不指定文件时,作为输入信息进行处理。常用查看日志文件。
选项:-f 循环读取
-n<行数> 显示行数
比如 tail -5 filename 表示显示文件的最后五行
取头取尾都学了,如果我们需要取中间应该怎么办呢?
14.3 head指令与tail指令结合
假设我们有一个一千行的文件 file.txt ,我们需要取到第612行到第718行之间的行,我们要怎么办呢?下面来看我怎么操作吧:
head -718 file.txt > tmp.txt //取前718行放入临时文件,其中>目的是变向
tail -106 file.txt > tmp.txt
缺点:需要创建临时文件
那如果我们不想多此一举,我们就想直接拿到,应该怎么办呢?
head -718 file.txt | tail -106
可以看到,我们在这里看到了一个很诡异的符号 | ,下面我们来学习以下 | 是什么意思。
| 管道
| :我们把它叫做管道
结构:有一个入口,有一个出口
作用:进行数据资源传输
以我们上面写的为例:head -718 file.txt | tail -106 管道把前面的数据拿出来传给后面的指令,后面的指令直接对从管道中拿到的数据进行操作,所以我们也看出来了后面并没有文件名。
管道不止能级联两个指令,管道可以级联多条指令,如head -718 file.txt | tail -106 | tac则是对数据逆向打印
echo 指令
我们来认识一个指令 echo,它可以把内容输出到屏幕上
> 输出重定向
下面我们再来认识一个符号:
> :输出重定向
Linux的理念:Linux中一切都是文件。
在Linux中,我们的显示器也算是文件,就有了上面能把内容输出到屏幕上的操作,如果我们运用输出重定向符号,就可以用 echo 把内容输出到指定的文件中
通过上面的操作我们已经知道了我们把"Hello Linux"输入到了log.txt中,下面我们再来输入
 通过这次我们能看出来,输出重定向时,每次都会清空原文件中的内容。
通过这次我们能看出来,输出重定向时,每次都会清空原文件中的内容。
所有我们得到输出重定向的两个特点:
> filename 新建文件
> filename 清空文件
>> 追加重定向
追加重定向与输出重定向不同的是,他不会自动清空文件内容
< 输入重定向
我们的cat默认是从键盘读取数据,但是当我们使用 < 时,我们就可以让它从文件中或其他地方来读取数据。
时间相关指令
date显示
date 指定格式显示时间: date +%Y:%m:%d
date 用法: date [OPTION] [+FORMAT]
1.在显示方面,使用者可以设定欲显示的格式,格式设定为一个加号后接数个标记,其中常用的标记列表如下:
%H : 小时(00..23)
%M : 分钟(00..59)
%S : 秒(00..61)
%X : 相当于 %H:%M:%S
%d : 日 (01..31)
%m : 月份 (01..12)
%Y : 完整年份 (0000..9999)
%F : 相当于 %Y-%m-%d
2.在设定时间方面
date -s //设置当前时间,只有root权限才能设置,其他只能查看。
date -s 20080523 //设置成20080523,这样会把具体时间设置成空00:00:00
date -s 01:01:01 //设置具体时间,不会对日期做更改
date -s “01:01:01 2008-05-23″ //这样可以设置全部时间
date -s “01:01:01 20080523″ //这样可以设置全部时间
date -s “2008-05-23 01:01:01″ //这样可以设置全部时间
date -s “20080523 01:01:01″ //这样可以设置全部时间
3.时间戳
时间->时间戳: date +%s
时间戳->时间: date -d@1520210322
Unix时间戳(英文为Unix epoch, Unix time, POSIX time 或 Unix timestamp)是从1970年1月1日(UTC/GMT的午夜)开始所经过的秒数
15、 Cal指令
cal命令可以用来显示公历日历。
命令格式: cal [参数][月份][年份]
功能: 用于查看日历等时间信息,如只有一个参数,则表示年份(1-9999),如有两个参数,则表示月份和年份
常用选项:-3 显示系统前一个月,当前月,下一个月的月历
-j 显示在当年中的第几天(一年日期按天算,从1月1号算起,默认显示当前月在一年中的天数)
-y 显示当前年份的日历
16、 find指令 !!-name
语法: find pathname -options
功能: 用于在文件树种查找文件,并作出相应的处理(可能访问磁盘)
常用选项:-name 按照文件名查找文件。
17、grep指令
语法: grep [选项] 搜寻字符串 文件
功能: 在文件中搜索字符串,将找到的行打印出来,行文本过滤工具
常用选项:
-i:忽视大小写,使操作大小写不敏感-n:输出时打印行号
-v:反向选择,显示非搜索字符串的文件
18、zip/unzip指令
这就是压缩和解压缩的指令,但我们首次使用时可能会需要安装。
![]()
![]()
语法: zip 压缩文件.zip 目录或文件
功能: 将目录或文件压缩成zip格式常用选项:-r 递 归处理,将指定目录下的所有文件和子目录一并处理