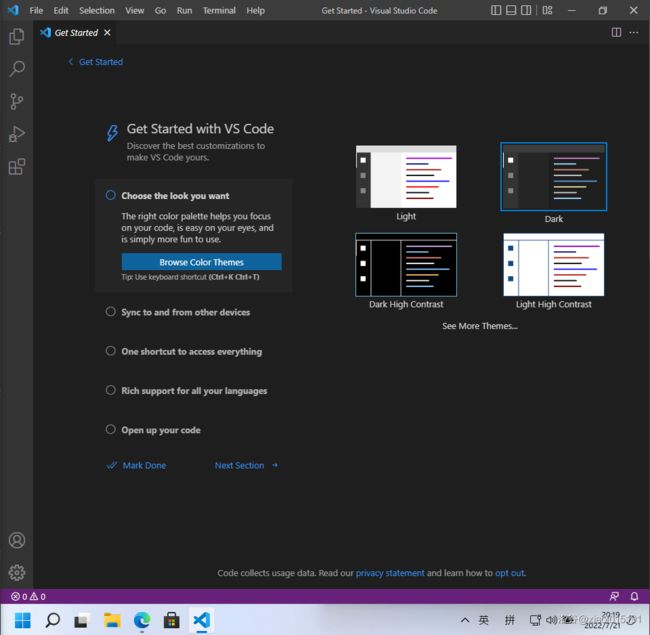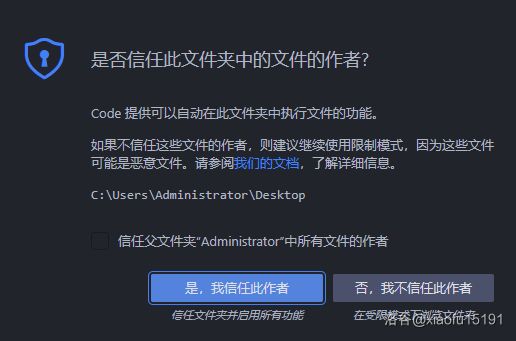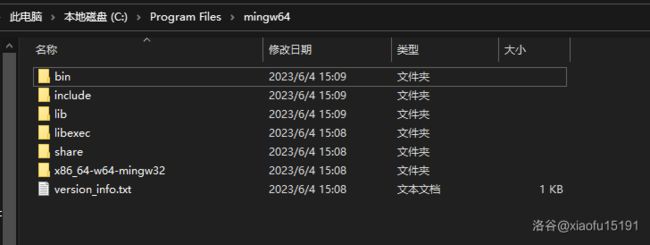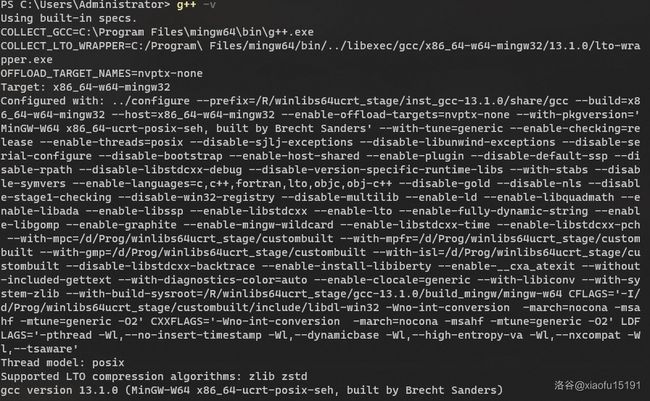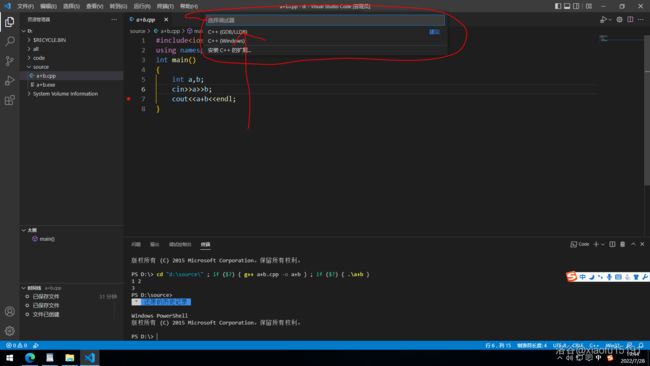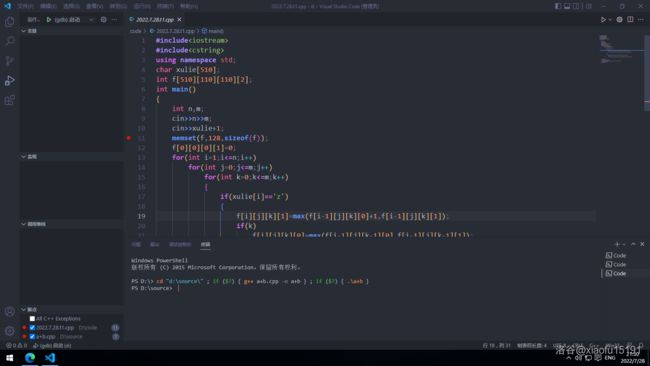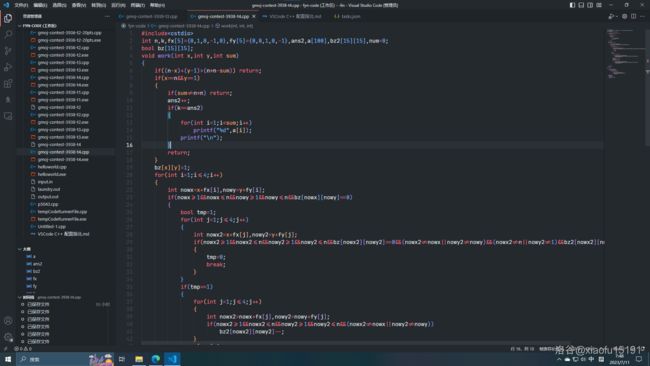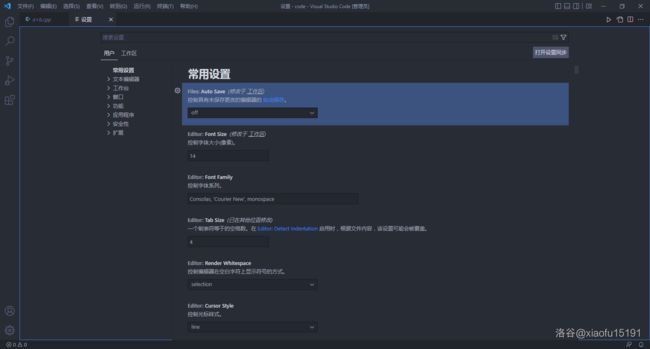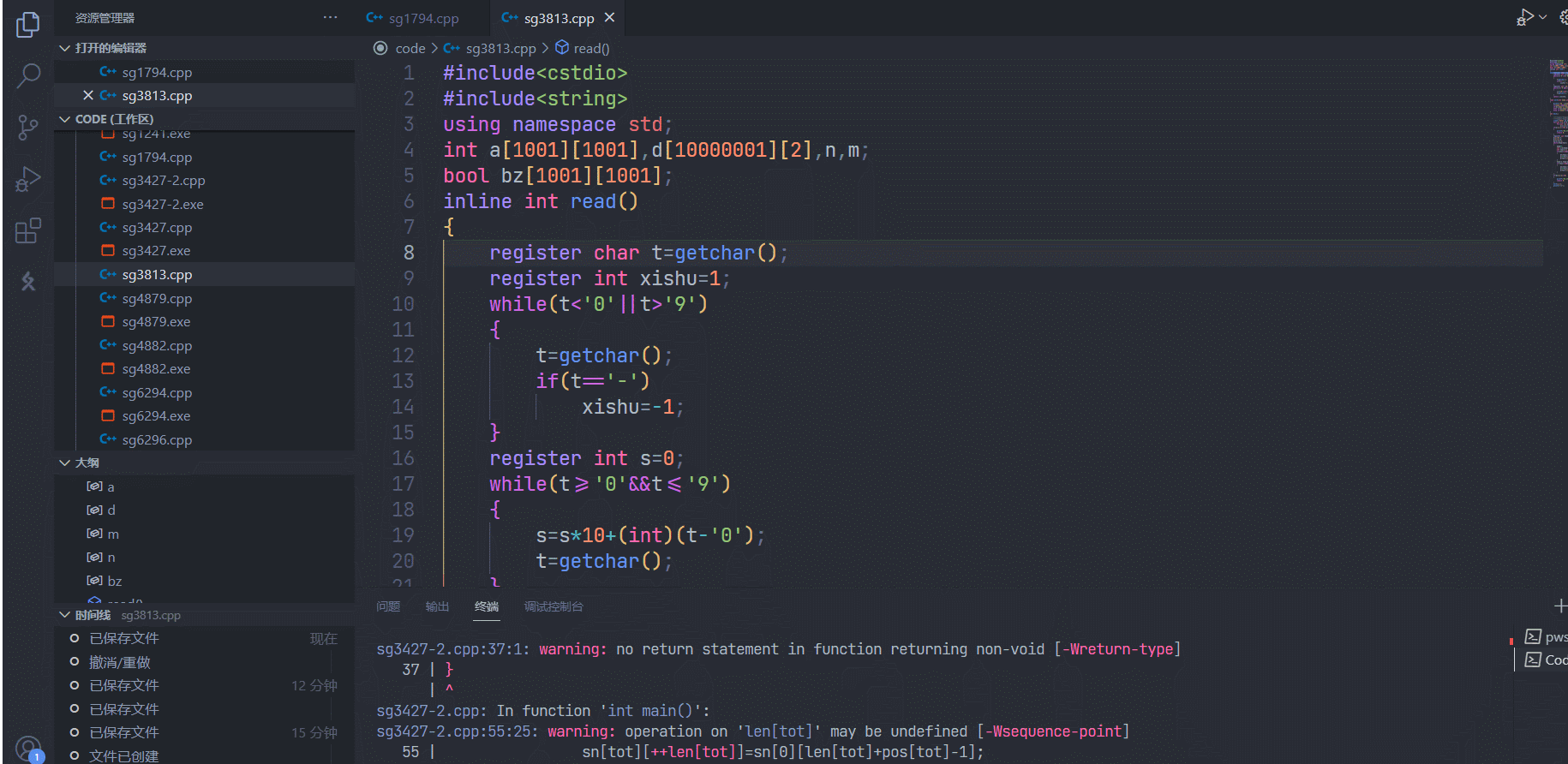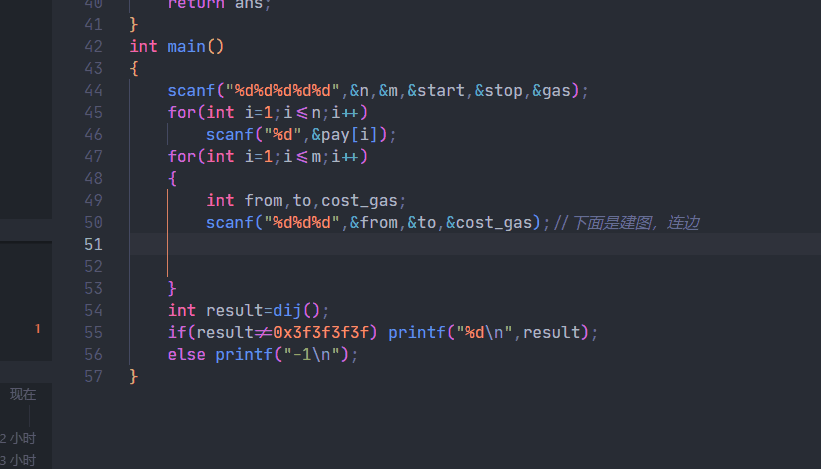VSCode C/C++ 使用指北
此为升初二写的重制版,把去年口语化的语言给删除了,同时增加了一些东西。如题,直接进入,不多废话。
目录:
-
part 1:安装VSCode
-
part 2:开始打代码
-
part 3:准备运行/调试
-
part 4:VSCode使用更进一步
Part 1 安装VSCode
可以从官网下载:link,选择你要的平台及版本(一般选stable稳定版)。如果下载太慢,可以把下载链接中的"az764295.vo.msecnd.net"改成"vscode.cdn.azure.cn"再去下载。
下载完毕,打开安装器后,会显示如下窗口:
点击同意,接着一路点击下一步。最后点击完成,VSCode就装好了。
Part 2:开始打代码
点击“扩展”按钮,就是介个:![]() ,在上面的搜索栏中打入chinese,找第一个 中文(简体),点击install安装,然后重启VSCode,VSCode就变成中文了。
,在上面的搜索栏中打入chinese,找第一个 中文(简体),点击install安装,然后重启VSCode,VSCode就变成中文了。
再点击“资源管理器”![]() ,点击主侧栏上的“打开文件夹”,打开你(即将)用来存代码的文件夹,在弹出的窗口中点“是,我信任此作者”,如图:
,点击主侧栏上的“打开文件夹”,打开你(即将)用来存代码的文件夹,在弹出的窗口中点“是,我信任此作者”,如图:
ctrl+n,新建文件编辑,点击“选择语言”,选择C++,按ctrl+s保存文件。
Part 3 准备运行/调试
配置编译器
打好代码,再次保存。
xxx : 欸欸欸,我编译运行呢?欸?
我知道你很急,但你先别急,你想想,这么快让你配好,那么写这篇文章,就只教你安装,有意义吗?
进入链接:link,寻找你需要的版本,一般选择x86_64-xxxx-release-posix-seh-ucrt-rt_v11-rev1.7z (xxxx为版本号,例如13.1.0),因为网速问题,强烈建议使用IDM等下载器下载。
下载下来的是一个压缩包,将其解压到你想要的路径,这里我解压到了C:\Program Files\mingw64。此时,这个文件夹下面的子文件、子文件夹如图:
进入"bin"文件夹,将上方的路径完整复制,如我这里复制的路径为C:\Program Files\mingw64\bin。
接着来到桌面,右键此电脑->属性->高级系统设置->环境变量,如图:
点击下方“系统变量”中的"Path"项,点击下方的“编辑”键,点击“新建”,将刚刚我们复制的路径粘贴进去,再一路确定返回。(注意:不要乱改环境变量,不然后果不堪设想)
接下来检验一下我们有没有配置好环境变量。打开cmd/powershell,输入"g++ -v",回车。如果成功,那么就会出现类似下方图片一样的信息:
如果没有,请按照上方步骤重新操作,配置环境变量。
调试
将VSCode重启(需要重启才检测得到编译器),安装"C/C++"扩展。
打开刚刚的cpp文件,按下f5调试。这时弹出一个对话框:
点上面那个"C++(GDB/LLDB)",选择你需要使用的调试器。
然后是选择编译器。比如我这里要使用g++.exe,我就选第一个。
此时VSCode会自动启动调试,我们按快捷键 shift+f5 关闭调试。
查看你的资源管理器,你会发现多了一个叫做".vscode"的文件夹。展开它,打开里面的tasks.json。它的作用是编译你的文件。你可以在"args"项中调整你的编译选项,例如这是我的tasks.json:
{
"tasks": [
{
"type": "cppbuild",
"label": "C/C++: g++.exe 生成活动文件",
"command": "C:/Program Files/mingw64/bin/g++.exe",
"args": [
"-g",//开启调试选项,这个必不可少
"${file}",
"-o",
"${fileDirname}\\${fileBasenameNoExtension}.exe",
"-std=c++14",//开启C++14
"-Wall",//开启所有警告,保命神器之一
"-Wl,--stack=536870912"//开启堆栈空间至512MB
],
"options": {
"cwd": "C:/Program Files/mingw64/bin/"
},
"problemMatcher": [
"$gcc"
],
"group": {
"kind": "build",
"isDefault": true
},
"detail": "调试器生成的任务。"
}
],
"version": "2.0.0"
}
再把"${fileDirname}\\${fileBasenameNoExtension}.exe"给复制起来,我们等会要用。
点击![]() 进入“运行和调试”,点击蓝色的“创建launch.json 文件”,再点击"C++(GDB/LLDB)",它会给你创建初始的
进入“运行和调试”,点击蓝色的“创建launch.json 文件”,再点击"C++(GDB/LLDB)",它会给你创建初始的launch.json文件。
按右下角的“添加配置…”,在智能补全菜单中选择“C/C++: (gdb) 启动”,如图:
然后在补全的launch.json中更改以下内容:
-
"program"项中后面引号里的内容改成刚才复制的
"${fileDirname}\\${fileBasenameNoExtension}.exe"; -
"miDebuggerPath"项中后面引号里的
"/path/to/gdb"改成你自己的gdb路径,如这里我的是"C:/Program Files/mingw64/bin/gdb.exe"; -
增加一项:
"preLaunchTask": "C/C++: g++.exe 生成活动文件"。
最终launch.json的示范如下:
{
// 使用 IntelliSense 了解相关属性。
// 悬停以查看现有属性的描述。
// 欲了解更多信息,请访问: https://go.microsoft.com/fwlink/?linkid=830387
"version": "0.2.0",
"configurations": [
{
"name": "(gdb) 启动",
"type": "cppdbg",
"request": "launch",
"program": "${fileDirname}\\${fileBasenameNoExtension}.exe",
"args": [],
"stopAtEntry": false,
"cwd": "${fileDirname}",
"environment": [],
"externalConsole": false,//是否开启附加终端,有的电脑上内置终端会出奇奇怪怪的问题,所以最好开成true
"MIMode": "gdb",
"miDebuggerPath": "C:/Program Files/mingw64/bin/gdb.exe",//自行更改路径
"setupCommands": [
{
"description": "为 gdb 启用整齐打印",
"text": "-enable-pretty-printing",
"ignoreFailures": true
},
{
"description": "将反汇编风格设置为 Intel",
"text": "-gdb-set disassembly-flavor intel",
"ignoreFailures": true
}
],
"preLaunchTask": "C/C++: g++.exe 生成活动文件"
}
]
}
附:VSCode调试器使用:
在行号前点击,有红点代表打上断点。黄色的那行就是你现在执行到的那一行。
上方小栏是你的调试工具栏,他们的功能分别是(按按钮顺序排):
-
能够再次运行到你的断点,在循环里很有用;
-
对应DEV-C++里的"跳过",执行这条语句。
-
对应DEV-C++里的"下一步"或者"单步进入",执行这条语句,如果是函数,会进入函数体里面执行。
-
单步跳出,当你此时在执行一个函数时,按它,就可跳出函数,回到上一层(比如执行一个普通函数时,按它可回到main函数)
-
重启调试。
-
终止调试。
在左边的"监视"视图,点击上面的"+"号,可以添加你要监视的变量/数组/函数。
运行
如果你只想运行,不想调试,可以安装code runner扩展,然后重启。按 ctrl+, 打开设置,搜索"run in terminal",点上勾。按下ctrl+alt+n快捷方式(或者找右上角的debug图标展开,选择"Run Code";如果有个小三角,就点它),可以在终端中运行代码。
Part 4:VSCode使用更进一步
1.个性化VSCode
按 “ctrl+k,ctrl+t” (按住ctrl,再依次按下k,t键)可以选择颜色主题。你可以按上下键预览主题,单击/回车确认,抑或是点击“浏览其他颜色主题”,安装自己喜欢的主题。
效果:
Eva Dark(本人最喜欢用的主题)
Github Dark
Monokai Pro
此外,文件图标,甚至左侧活动栏上的图标也可以下载主题更改,点击管理![]() ->
->
主题->文件图标主题/产品图标主题,就可以下图标主题了。
2.设置VSCode
进入设置界面。
你可以在这个界面中更改VSCode设置,也可以点击右上方的“打开设置 (json)”,如图: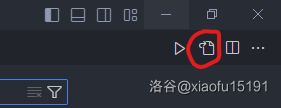 ,进入配置json文件配置界面,(实际上,图形界面的设置更改就是往json文件中写配置),配置步骤此处不做详细讲解。
,进入配置json文件配置界面,(实际上,图形界面的设置更改就是往json文件中写配置),配置步骤此处不做详细讲解。
接着来到 管理->键盘快捷方式 (快捷键 ctrl+k,ctrl+s)。这里可以更改我们的快捷键。你既可以通过快捷键所操作的内容查找,也可以通过快捷键查找,如果不习惯自带快捷键,可以自行更改。
另外,按下ctrl+k,ctrl+r,可以在浏览器中打开一个pdf,里面是你所使用操作系统下的VSCode默认快捷键(英文的),这是windows版:
3.强大的编辑功能
不必说查找与替换功能,也不必说代码片段(缺省源),光是VSCode的智能补全,就有无限方便。效果如下:(下方是按键显示,可以看见,enter与tab都可以确认补全。)
在VSCode里,按住alt+左键单击,可以出现多光标,就像这样:
ctrl+f2 可以更改所有匹配项,就像这样:(注:右上角是全字匹配,最好开着,不然int -> long long时你可以看见"prlong longf"的奇观。
这些功能请多多实践,熟练之后码代码的速度可大幅提升。
4.扩展
VSCode有丰富的扩展生态。像我们刚刚安装的C/C++、code runner,以及各种主题都是扩展。此外,还有的扩展,可以让你的VSCode更美观,可以让你的VSCode更方便,可以…
扩展安利:
-
Partial Diff。它是一个对比用的扩展,有了它,你可以方便的
借鉴别人的代码对比你的输出与答案。食用方法:选中你要对比的内容一,右键,点"Select Text for Compare";再选中另一份内容(内容二),右键,点"Compare Text with PreviousSelection",就会弹出一个只读编辑器,两边不同的内容会用颜色标记出来。
-
vscode-luogu。它可以让你轻松地在VSCode上使用洛谷。具体使用方法参见 官方wiki 。
-
Tabnine。AI智能补全扩展,建议在内存够的电脑上使用(内存4GB的别想了),可免费使用,顾名思义,可以给你代码提示,按tab补全。效果如gif:
- …
The End
咕咕咕 希望这篇VSCode配置指北能对您有所帮助,助您AKIOI!