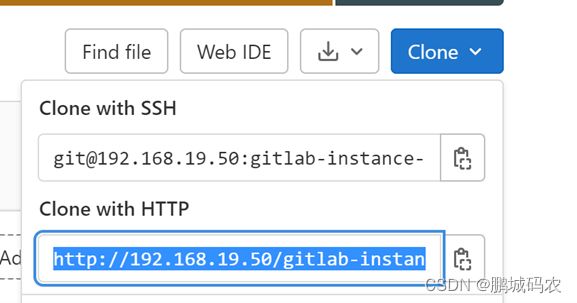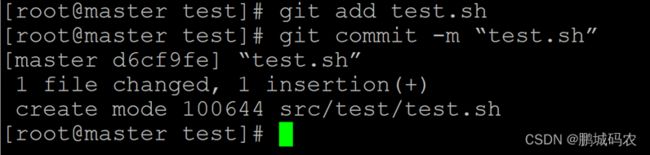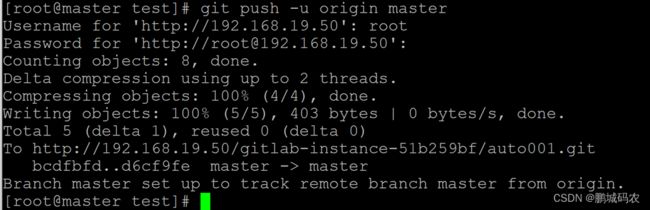CentOS 7.9服务器安装git工具
CentOS 7.9服务器安装git工具
1.安装依赖包
yum install -y curl policycoreutils-python openssh-server
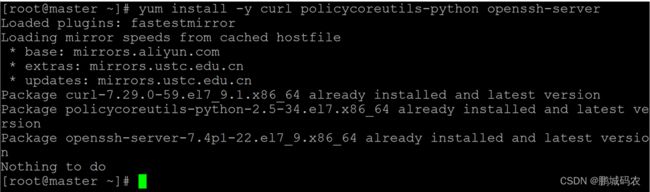
2.设置 SSH 开机自启动并启动 SSH 服务
systemctl enable sshd
systemctl start sshd

3.安装 Postfix
3.1.安装
yum install -y postfix
如出现下面提示,则代表该服务已经安装了。

3.2.执行以下命令,设置 Postfix 服务开机自启动
systemctl enable postfix
查看postfix服务状态
systemctl status postfix
3.3.打开 Postfix 的配置文件 main.cf
vi /etc/postfix/main.cf
按 i 进入编辑模式,删除 inet_interfaces = all 前的 #,在 inet_interfaces = localhost 前加上 #。
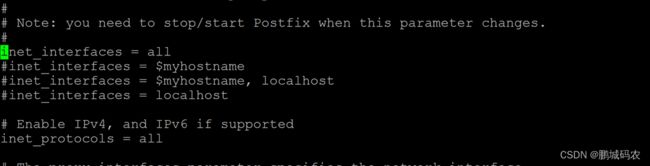
3.4.重启postfix
systemctl start postfix
systemctl restart postfix
4.执行以下命令,添加 GitLab 软件包仓库
curl https://packages.gitlab.com/install/repositories/gitlab/gitlab-ce/script.rpm.sh | sudo bash

5.安装 GitLab
sudo EXTERNAL_URL=“实例公网 IP 地址”
yum install -y gitlab-ce

安装的版本:gitlab-ce.x86_64 0:15.3.1-ce.0.el7
安装成功,注意整个安装后,gitLab占了大概有接近3G空间。
完成安装后,你需要设置external_url(如上图说明);
vi /etc/gitlab/gitlab.rb;
修改文件中的 external_url=http://192.168.XX.XX”,#你安装软件的服务器 IP ADDR;
然后执行命令:
gitlab-ctl reconfigure
6.设置管理员账号密码
6.1.获取管理员帐户默认密码
cat /etc/gitlab/initial_root_password
 你可以看到 Password:后面的内容就是管理员用户 root 的密码;
你可以看到 Password:后面的内容就是管理员用户 root 的密码;
访问gitlab 的服务页面,注意:最新版访问地址,直接就是80端口就可以访问了。
http://192.168.xx.xx;
会出现如下登录页面:
,用户名用 root,密码用上面命令显示的密码登录;
进入后最好更新密码。

用户名用 root,密码用上面命令显示的密码登录;进入后最好更新密码。
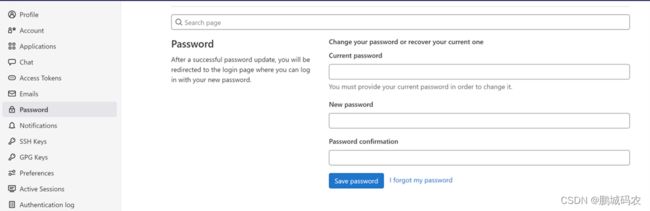
7.更改默认的仓库存储目录
默认安装时,默认的仓库存储路径在 /var/opt/gitlab/git-data目录下,仓库存储在子目录repositories里面,可以通过修改/etc/gitlab/gitlab.rb文件中git_data_dirs参数来自定义父目录。
vi /etc/gitlab/gitlab.rb

把该注释打开,使用自己的数据盘路径即可。

没有数据下,我们可以这样操作
先关闭应用,然后再重载一下配置,最后启动。
启动:gitlab-ctl start
关闭:gitlab-ctl stop
重启:gitlab-ctl restart
重载配置:gitlab-ctl reconfigure
查看状态:gitlab-ctl status

8.创建Project
8.1、安装Git工具
centos:安装Git,使用自带的源安装。
yum install -y git

安装成功。
8.2、生成密钥文件
使用ssh-keygen生成密钥文件**.ssh/id_rsa.pub**。
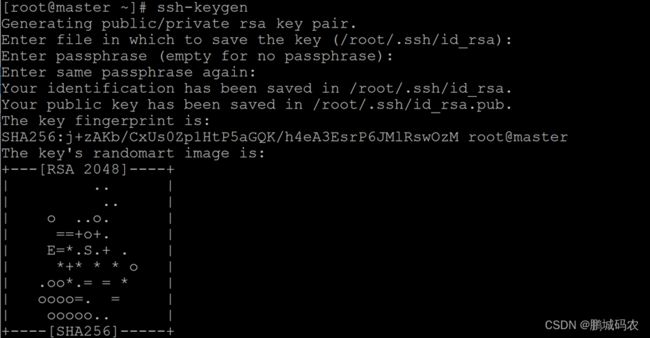
获取SSHKEY 公钥
cat .ssh/id_rsa.pub

8.3、在GitLab的主页中新建一个Project
在页面上选择 new project 按钮,进入如下页面,可以根据需要创建项目;
我选择了 Create from template 创建项目,这样,创建的项目会默认有项目基础代码。
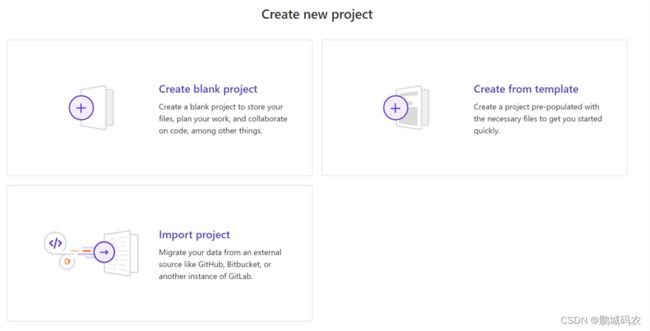
选择了用Spring template 创建项目,输入项目名称后点击 Create Project;

我创建了两个项目 test001, auto001
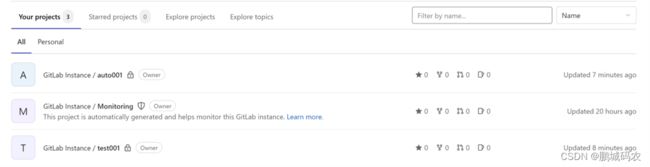
8.4、添加ssh key
选择新建的项目,导入步骤2中生成的密钥文件内容:

选择 Add SSH key,在如下画面中输入步骤的密钥内容,完成 Add SSH Key;

ssh key添加完成:
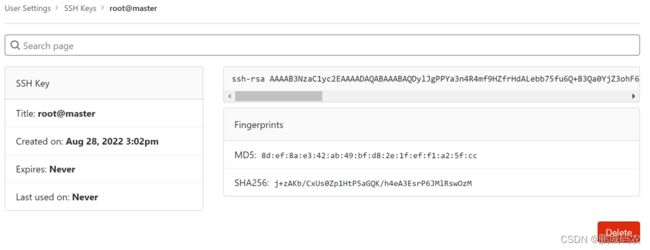
8.5、点击项目,查看ssh地址和http地址
9、简单配置
9.1、配置使用Git仓库的人员姓名
git config --global user.name “root”
9.2、配置使用Git仓库的人员email
填写自己的邮箱
git config --global user.email “[email protected]”
9.3、克隆项目
在本地生成同名目录,并且目录中会有所有的项目文件
mkdir /root/wkspace & cd /root/wkspace
执行如下命令,获取项目auto001 的代码;
git clone http://192.168.19.50/gitlab-instance-51b259bf/auto001.git
执行后会有 /root/wkspace/auto001 目录,目录下放了项目的资源及代码;

10、上传文件
10.1、创建目录,并进入到项目目录
cd /root/wkspace/auto001/src/test
10.2、创建需要上传到GitLab中的目标文件
echo “test” > test.sh
10.3、查看文件是否产生在当前目录下:  ### 10.4、将test.sh文件加入到索引中
### 10.4、将test.sh文件加入到索引中
git add test.sh
10.5、将test.sh提交到本地仓库
10.6、将文件同步到GitLab服务器上
10.7、查看代码
在网页中查看上传的test.sh文件已经同步到GitLab中
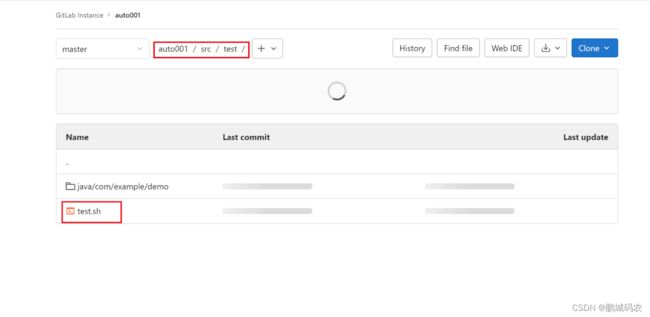
至此,完成了Gitlab 部分的安装与配置,当然,你后续多用户使用,需要为每个用户建议自己的用户 ID、密码、凭证等,参考上面的做法;