Windows系统下搭建Git本地代码库全流程
参考资料:
Windows如何搭建自己的Git服务器
Windows系统下搭建Git本地代码库 设置windows service方式启动GitBlit
gitblit无法启动服务
目录
- 安装并配置Java运行环境
- 安装配置Gitblit
- 在Gitblit中配置用户信息
- 设置成Windows服务启动模式(可选)
-
- 服务异常的处理
-
- 无法启动服务
- 同一局域网下的其他设备访问代码仓库【http://IP:端口号】失败
- Git的安装和使用
安装并配置Java运行环境
1.1下载安装java(ps:我安装的1.7版本的,其他1.8、1.9版本的Gitblit启动报错)
1.2配置java的环境变量
- PATH
- CLASSPATH
1.3检验java环境是否安装成功
- java
- javac
安装配置Gitblit
2.1下载地址:Gitblit下载地址。

2.2解压下载的压缩包到自己想要存放的路径,无需安装
2.3配置gitblit
2.3.1创建存放文件的仓库
2.3.2打开gitblit解压根目录下的data文件夹
2.3.3复制该目录下的defaults.properties文件,将新文件改名为user.properties
2.3.4打开gitblit.properties文件,修改为以下结果

2.3.5更新user.properties文件中的以下字段
// 注意斜杠方向
git.repositoriesFolder = D:/Program Files/Gitblit/gitRepository
server.httpPort = 23333
// 修改为本地的IP地址
server.httpBindInterface = 10.10.10.148
2.3.6 运行gitblit解压根目录/gitblit.cmd

运行成功会打印配置的本地ip和端口号
2.3.7 访问http://10.10.10.148:23333/
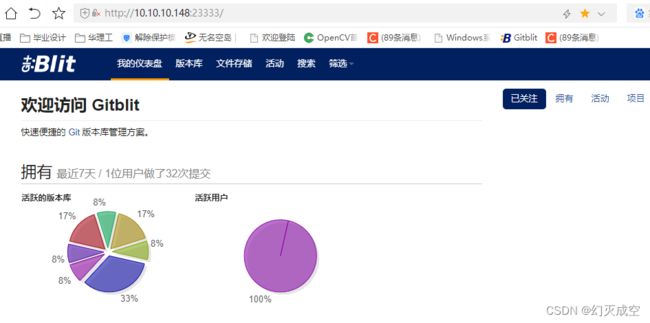
在Gitblit中配置用户信息
1.登录代码仓库[IP:端口号],初始化用户名:admin,密码:admin

2.登录成功之后,可以在头像的下拉菜单中,进行版本库的创建和新增用户等功能。
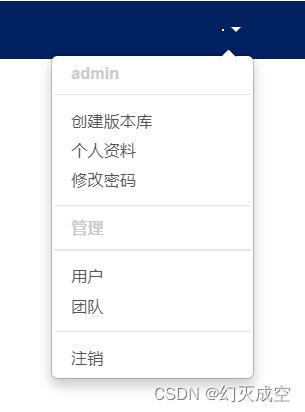
3.如果需要可以在个人资料中配置SSH密钥。

4.通过登录之后的头像的下拉框中的创建版本库,可以根据自己的需要创建版本库。

在这里,你可以设置项目的分组,项目名称,项目的权限等。需要注意的一点是一般还是需要勾选【加入.gitignore文件】这一个选项的,在勾选之后可以根据自己的项目需要选择忽略文件的模板,其有对于VS和Qt等的专属模板。
注:这个文件是为了防止提交无用文件而存在的,例如编译过程生成的中间文件等不需要记录的文件。
设置成Windows服务启动模式(可选)
1.在Gitblit的解压根目录下,修改installService.cmd 文件
@ 需要根据自己的运行环境,设置对应的版本
@REM arch = x86, amd64, or ia32
SET ARCH=amd64
@ 修改服务的启动参数,设置为空即可 ""
--StartParams="" ^
最终如下
@REM Install Gitblit as a Windows service.
@REM gitblitw.exe (prunmgr.exe) is a GUI application for monitoring
@REM and configuring the Gitblit procrun service.
@REM
@REM By default this tool launches the service properties dialog
@REM but it also has some other very useful functionality.
@REM
@REM http://commons.apache.org/daemon/procrun.html
@SETLOCAL
@REM arch = x86, amd64, or ia32
SET ARCH=amd64
@SET gbhome=%~dp0
@SET gbhome=%gbhome:~0,-1%
@REM Be careful not to introduce trailing whitespace after the ^ characters.
@REM Use ; or # to separate values in the --StartParams parameter.
"%gbhome%\%ARCH%\gitblit.exe" //IS//gitblit ^
--DisplayName="gitblit" ^
--Description="a pure Java Git solution" ^
--Startup=auto ^
--LogPath="%gbhome%\logs" ^
--LogLevel=INFO ^
--LogPrefix=gitblit ^
--StdOutput=auto ^
--StdError=auto ^
--StartPath="%gbhome%" ^
--StartClass=com.gitblit.GitBlitServer ^
--StartMethod=main ^
--StartParams="" ^
--StartMode=jvm ^
--StopPath="%gbhome%" ^
--StopClass=com.gitblit.GitBlitServer ^
--StopMethod=main ^
--StopParams="--stop;--baseFolder;%gbhome%\data" ^
--StopMode=jvm ^
--Classpath="%gbhome%\gitblit.jar;%gbhome%\ext\*" ^
--Jvm=auto ^
--JvmMx=1024
@ENDLOCAL
2.修改完成之后,右键installService.cmd文件,选择以管理员身份运行。
3.在logs下查看日志,确认服务是否安装成功。
4.打开服务,在服务列表中查看是否存在【gitblit】服务,修改服务的启动类型为【自动】。
服务异常的处理
无法启动服务
解决方法: gitblit无法启动服务
在windows上启动服务,安装好服务以后,点击开始时会报错,无法启动服务
除了64位和32位版本匹配问题,还有一个问题是因为jvm.dll 找不到的问题。
以管理员身份启动gitblitw,

去掉 Use default,在java virtual machine 中选择 找到安装64位java的地方,找到jvm.dll,点击确定。
重新启动以后,就可以从服务中点击开始,不会报错了。
同一局域网下的其他设备访问代码仓库【http://IP:端口号】失败
问题具体描述:
如果当直接使用【gitblit.cmd】启动【gitblit】时,在同一局域网下的其他设备可以访问到代码仓库
而使用服务启动【gitblit】时,在同一局域网下的其他设备不可以访问到代码仓库。
解决办法:win下部署gitblit遇到的问题——开启服务后无法访问
win系统服务执行的不是gitblit-1.8.0\gitblic.cmd文件,而是gitblit-1.8.0\amd64\gitblit.exe文件,直接双击运行gitblit-1.8.0\adm64\gitblit.exe弹出是否允许访问网络对话框,点击是。
此时重启服务,访问管理界面正常。
Git的安装和使用
服务器端搭建完成之后,接下来就是运行Git-2.17.0-64-bit.exe开始安装Git,这里就不做具体说明了,全部使用默认配置,一路next下去就ok,完成安装。
在安装完成之后,可以直接在需要的目录下,在文件管理器的空白部分点击右键,选择右键菜单中的【Git Bash Here】,打开Git Bash。

运行Git bash之后在命令行中输入以下命令,完成用户信息配置,设置一下你的用户名和邮箱,不然提交代码会报错。设置命令如下:
git config --global user.name "Your name"
git config --global user.email "[email protected]"
git config --global --list
然后进入到workspace目录下,在命令窗口中输入:touch README.md这样就会生成一个README.md文件。
然后继续输入git init,初始化仓库。下面提示的一句话说明创建一个空仓库成功。
接着输入git add README.md 回车,这句话表示把README.md文件添加到即将提交的缓存中,如果想把整个项目提交,直接cd 到项目目录,输入 git add ./ 即添加当前目录即可。
继续输入git commit -m “first commit”回车 这句话是提交说明,引号中即是这次提交的具体描述。
cd workspace
touch README.md
git init
git add README.md
git commit -m "first commit"
git remote add origin ssh://[email protected]:29418/test.git
Origin后面的地址是你创建的服务器的地址,可以在上面的空白版本页找到。如果你之前提交过,或者这次提交到不同的仓库,这里可能会报错,提示origin目录已经存在之类的。运行git remote rm origin 命令,把之前的目录删除,在重新执行上一条命令就好了。
继续输入git push –u origin master,根据提示输入密码:admin,输入密码是不会显示的,直接回车。即向代码库提交了一次代码。
1 git remote add origin ssh://[email protected]:29418/test.git
2 git push -u origin master
至此,Windows本地段的Git代码管理仓库基本搭建完成。
在添加文件和目录的时候可能会遇到一个问题,就是回车符问题。如果遇到了,可以尝试执行以下命令解决。
git rm -r --cached ./
git config core.autocrlf false
git add ./

