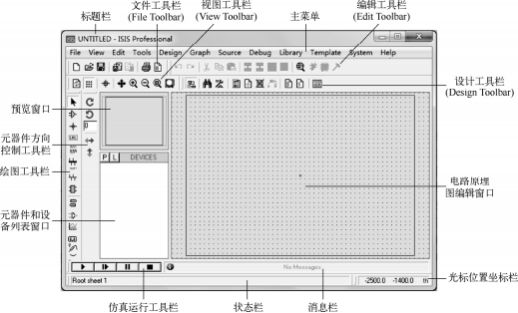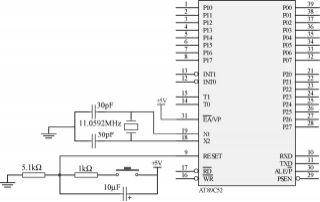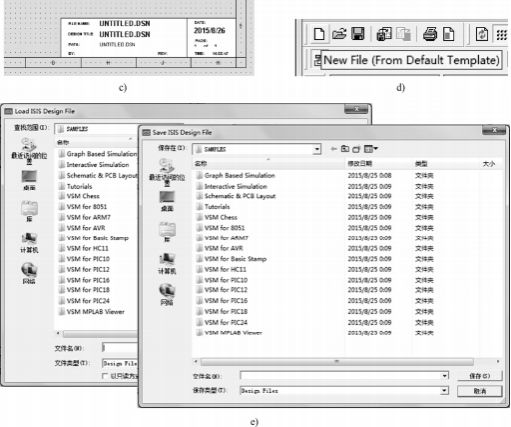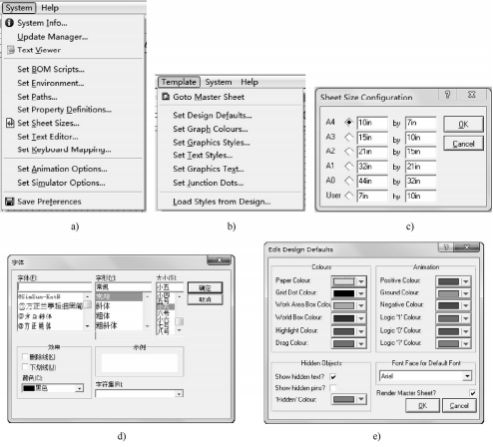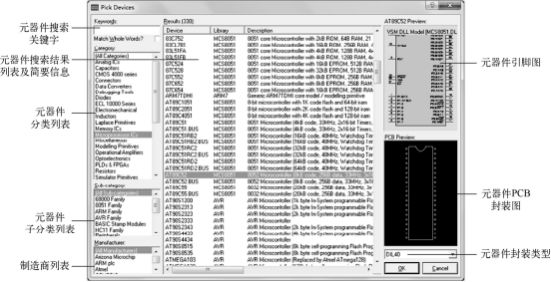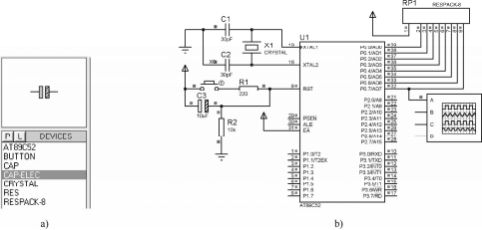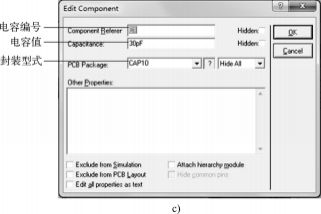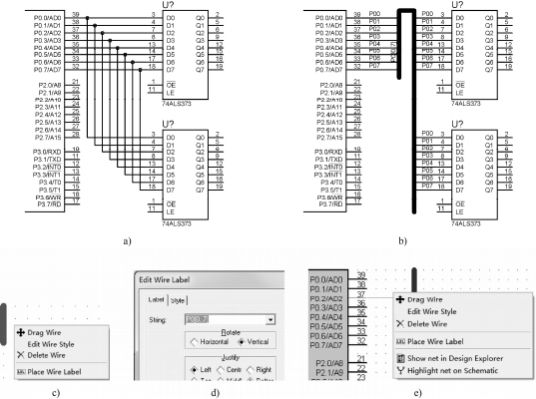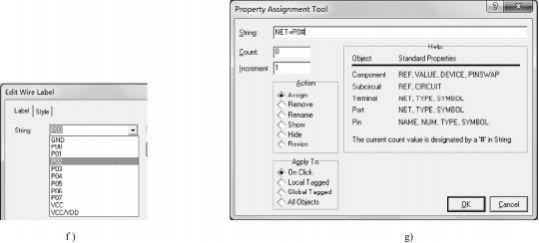如何使用Proteus软件进行原理图的绘制
Proteus软件具有良好的人机交互功能,该软件启动后将自动进入ISIS功能界面(见图9-1),其中多数工具栏的位置可以通过鼠标拖动来调整。本节将以AT89C52单片机最小系统原理图绘制为例,介绍ISIS的使用方法。
图9-1 Proteus ISIS 7.1界面
原理图的绘制
AT89C52单片机最小系统的原理图如图9-2所示,下面将介绍在ISIS中绘制该电路原理图(即搭建虚拟仿真模型)的方法。
图9-2 8051单片机最小系统原理图
1.新建与保存ISIS设计
(1)新建和打开ISIS设计
新建ISIS设计的步骤如下:单击“File”→“New Design…”子菜单(见图9-3a),在弹出的“Creat New Design”(模板选择)对话框(见图9-3b)中,单击选择设计图样的模板。图9-3b中各图样模板的主要差别是图样尺寸不同,并且除“DEFAULT(默认)”模板外的其他模板都有一个附带设计信息(包括设计文件的名称和保存路径等)的矩形图样边框(见图9-3c)。另外,也可以鼠标单击快捷工具栏上的图标“
![]()
”(见图9-3d)直接生成一个采用默认模板的设计文件(界面样式见图9-1)。Proteus 7版本的设计文件扩展名为“.DSN”。
图9-3新建和打开ISIS设计文件
a)“File”菜单b)图样模板选择对话框
图9-3新建和打开ISIS设计文件(续)
c)图样模板上的设计信息d)新建设计的快捷菜单e)“Load ISIS Design File”和“Save ISIS Design File”对话框
除了新建设计以外,也可以通过修过已有设计得到新的设计。打开已有设计的方法是,首先,单击主界面上的“File”→“Open Design…”子菜单(见图9-3a)或单击快捷工具栏上的图标“
![]()
”(见图9-3d);然后,在弹出的“Load ISIS Design File”(设计装载)对话框(见图9-3e)中,用鼠标单击要打开的设计文件。
(2)保存设计
保存设计文件的方法是,单击“File”→“Save Design”子菜单(见图9-3a)或快捷工具栏上的图标“
![]()
”(见图9-3d);然后,在弹出的“Save ISIS Design File”(设计装载)对话框(见图9-3e)中,输入设计文件名称,并选择设计文件的保存路径(位置)。
2.设计图样的基本设置
生成设计图样后,还可以设置图样属性,包括图样尺寸、背景颜色和文字样式等。
(1)设置图样尺寸
单击“System”→“Set Sheet Sizes…”子菜单(见图9-4a)后,在弹出的“Sheet Size Configuration”(图样尺寸设置)对话框(见图9-4c)中可以选择和设置图样尺寸。
(2)设置文本字体
单击“System”→“Set Text Editor…”子菜单(见图9-4a)后,在弹出的“字体”对话
框(见图9-4d)中可以设置图样中所有文本的字体。
(3)设置图样颜色
单击“Template”→“Set Design Defaults…”子菜单(见图9-4b)后,在弹出的“Edit Design Defaults”(编辑设计默认设置)对话框(见图9-4e)中可以设置图样中的各类颜色,比如:单击“Paper Colour”右侧的下拉菜单“
![]()
”后,可以在弹出的调色板中选择设计图样的背景颜色。
(4)设置元器件引脚标注字体
在ISIS设计中,可以为元器件的引脚添加标签和编号,可以通过单击“Font Face for Default Font”框中的下拉菜单来设置标签和编号的字体(见图9-4e的右下角)。
图9-4设计图样的设置
a)“System”菜单b)“Template”菜单c)图样尺寸设置对话框d)“字体”对话框e)图样尺寸设置对话框
3.装载元器件
绘制电路原理图之前,首先要从元件库中找到所需要的元器件,并将其装载到当前的设计文件中,具体步骤如下:
1)单击主界面左侧“绘图工具栏”的图标“
![]()
,若该图标凹陷下去,表示“元件模式(Component Mode)”已被激活。在该模式下可以从元件库中选取各种仿真模型。
2)单击主界面左侧“元器件和设备列表窗口”左上角的图标“
![]()
(Pick components from the device libraries)”,之后弹出“Pick Devices”(元器件拾取)对话框(见图9-5)。
图9-5元器件拾取对话框
3)在元器件拾取对话框中,用鼠标单击所需元器件后,再单击对话框右下角的“OK”按钮确认退出。完成该操作后,选中的元器件被载入设计文件,并且元器件名称出现在主窗口左侧的“元器件和设备列表窗口”中。
绘制如图9-2所示的AT89C52最小系统原理图时,所需的元器件包括AT89C52单片机(Microprocessor ICs)、晶振(Crystal)、电阻(RES)、无极性电容(CAP)、电解电容(CAP-ELEC)、按键(Button)和排阻(RESPACK-8,带公共端的8电阻排)。装载这些元器件后,“元器件和设备列表窗口”中将出现这些元器件的名称,如图9-6a所示。
图9-6 AT89C52最小系统的ISIS虚拟仿真模型
a)元器件列表和预览窗口b)ISIS中绘制的AT89C52最小系统原理图
图9-6 AT89C52最小系统的ISIS虚拟仿真模型(续)
c)电容参数编辑对话框
4.绘制电路原理图
绘制电路原理图主要由元器件摆放和引脚连接两个步骤完成。
(1)元器件摆放
首先,单击主窗口左侧“绘图工具栏”上的图标“
![]()
(Component Mode)”,激活“元器件模式”。然后,在“元器件和设备列表窗口”单击需要的元器件。最后,在“电路原理图编辑窗口”中元器件摆放的位置单击鼠标左键,即可完成元器件的摆放。
双击元器件后可以打开“Edit Component”(元器件编辑)对话框,并在其中设置元器件的参数,如电容的编号、电容值和封装形式等,如图9-6c所示。
鼠标右键双击原理图中的元器件,可以将其删除。
(2)元器件引脚连接
连接两个元器件引脚时,首先,单击其中一个引脚(引脚上出现红色小方框代表引脚已经被选中);然后拖动鼠标引出一根导线,继续拖动鼠标到另一个引脚上并单击鼠标左键,即完成连接。
重复上述两个步骤,即可完成原理图的绘制。图9-6b为ISIS中绘制的AT89C52最小系统原理图,其中:元器件引脚边的小方框在仿真运行时出现,其颜色代表了引脚上的电平状态,默认情况下,红色代表高电平,蓝色代表低电平;图中与单片机P0.7引脚相连的是ISIS提供的虚拟示波器(OSCILLOSCOPE),用于测量P0.7引脚的电压波形。
5.绘制电路原理图的主要工具
在绘制电路原理图和搭建仿真模型时,主要使用主窗口左侧(也可以通过鼠标拖动来调整窗口的位置)绘图工具栏上的快捷图标(见图9-1)。根据功能可以将这些快捷图标分成三类:电路绘制图标、电气端点和虚拟仪器图标以及二维图形绘制图标。这三类图标的功能分别见表9-1~表9-3。用鼠标左键单击这些图标,将激活对应的工作模式。
图9-7电路绘制类图标功能说明
a)导线标签编辑对话框b)脚本编辑框
6.引脚连接的总线和标签技巧
当电路中元器件较多或元器件引脚较多时,电路中的导线较多、较长,将导致电路原理图复杂、混乱且难以查看。这种情况下,合理地使用总线和标签可以减少导线个数和长度,使电路原理图更简洁、明了。例如:在图9-8a中,单片机的P0口分别与两片74LS373芯片的D7~D0引脚相连,一共需要绘制16根导线,而且导线之间相互交错,随着元器件数量的增多,原理图将越来越混乱拥挤。使用总线方式连接引脚后,原理图中的导线交错情况将减少,以保留更多元器件摆放空间,如图9-8b所示。
下面以绘制图9-8b所示电路为例,介绍绘制总线和添加引脚标签的方法和步骤。
(1)绘制总线
首先,单击图标“
![]()
”进入“总线模式”,然后在原理图编辑窗口中绘制一条总线。
(2)给总线添加标签
首先,用鼠标右键单击总线,并在弹出的菜单(见图9-8c)中右键单击“Place Wire Label”。然后,在弹出的“Edit Wire Label”(导线标签编辑)对话框(见图9-8d)的
“String”下拉列表框中输入总线的标签名“P0[0..7]”,其中:P0是总线标签名;“[0..7]”代表该总线中共有8根导线,其标签名分别是P00、P01、…、P06和P07。确认退出该对话框后,总线标签“P0[0..7]”将出现在总线附近。
需要修改标签时,用鼠标右键单击总线,然后单击弹出菜单中的“Edit Wire Style”,可以再次进入“Edit Wire Label”(导线标签编辑)对话框。另外,直接单击总线附件的总线标签也可以进入该对话框。
(3)连接引脚至总线
单击元器件引脚,然后拖动鼠标至总线上,并单击总线,即完成引脚与总线的连接。一根总线内包含了多根导线,因此必须确认引脚与总线中的哪一根导线相连,其方法是:首先,用鼠标右键单击连接总线和引脚的导线;然后,在弹出的菜单(见图9-8e)中单击“Place Wire Label”进入导线标签编辑对话框;接着,单击“String”右侧下拉列表框右边的箭头,并在弹出的标签列表中选择与引脚相连的总线标签,如图9-8f所示;最后,确认选择,并退出“导线标签编辑”对话框,这时可以看到标签名出现在导线附近。
另外,为了减少标签编辑的工作量,还可以采用如下操作以加快标签添加速度:
1)用鼠标单击“Tools”→“Property Assignment Tool”菜单,弹出“Property Assignment Tool”(属性分配工具)对话框(见图9-8g)。
图9-8总线的绘制方法
a)引脚间单根导线逐一相连导线b)引脚的总线方式连接c)标签处理菜单d)编辑总线标签名称e)单击总线的弹出菜单
图9-8总线的绘制方法(续)
f)标签列表g)属性分配工具对话框
2)在属性分配工具对话框的“String”文本框中输入“NET=P0#”。其中“P0”是标签
名称,而“#”是标签的编号,“Count”文本框内的数值是“#”的起始值,“Increment”文本框内的数值是“#”的增量值。这样设置后,再连续单击需要加标签的导线时,导线会被
自动加上标签,而且标签编号会自动连续增加。若需要标签编号自动减小,仅需将“Increment”设置为负数。
另外,自动连续编号操作也可以用于批量编辑元器件名称。