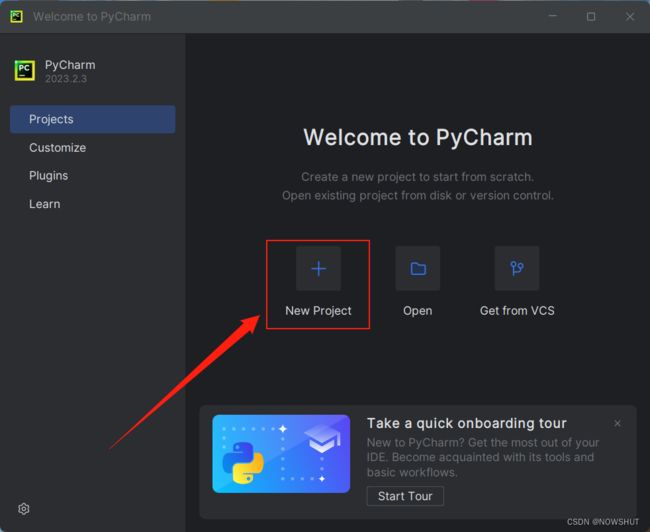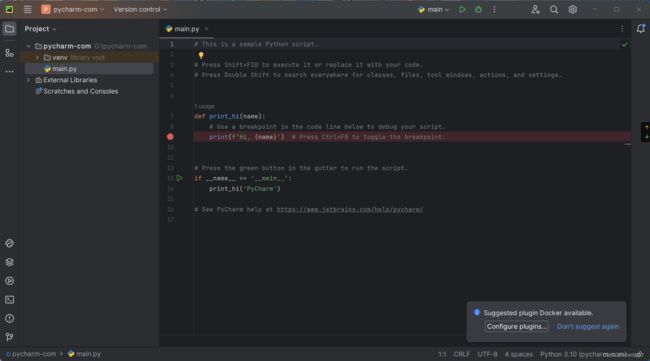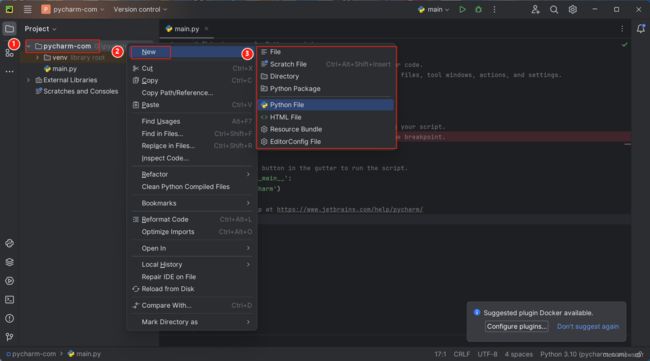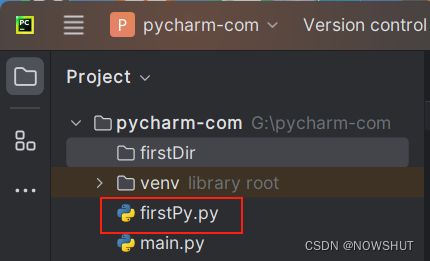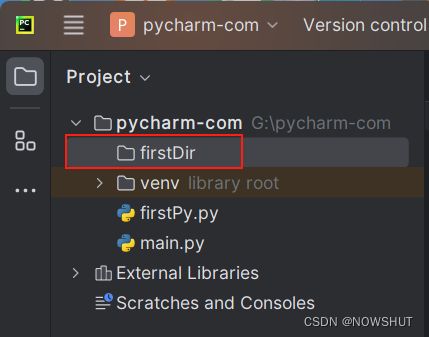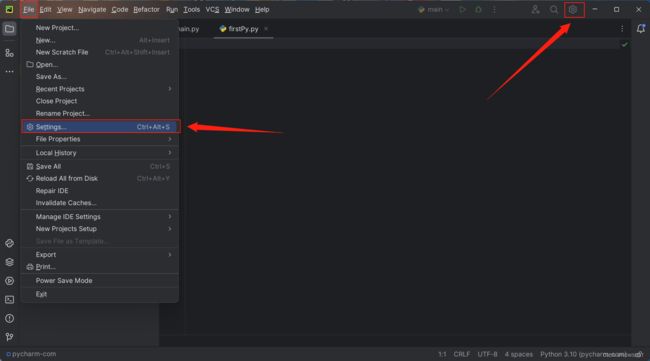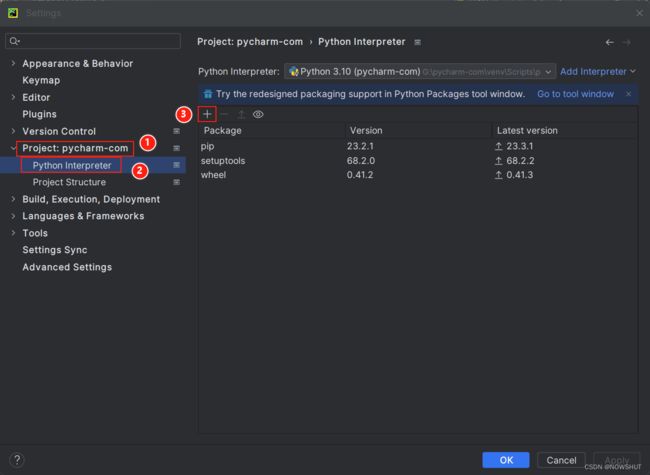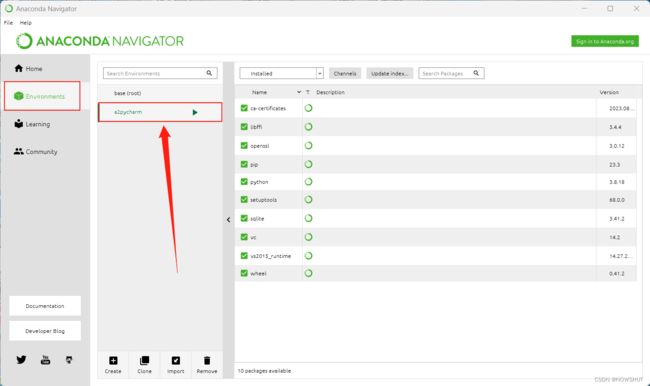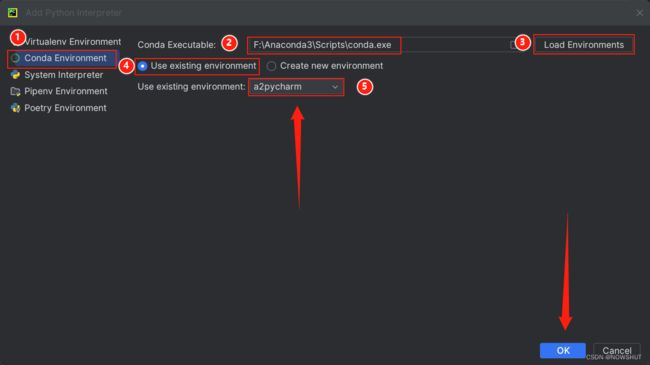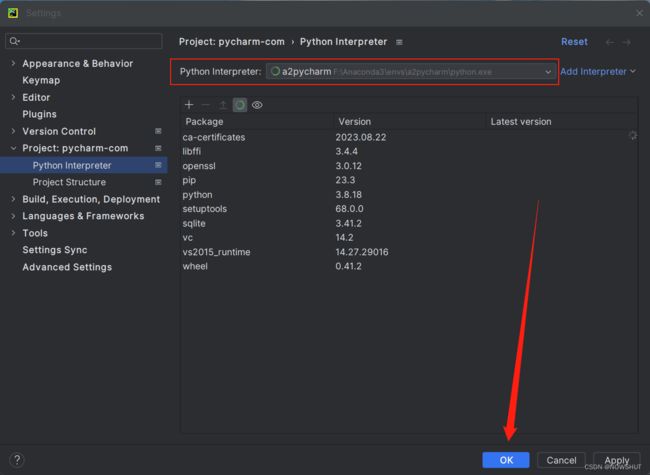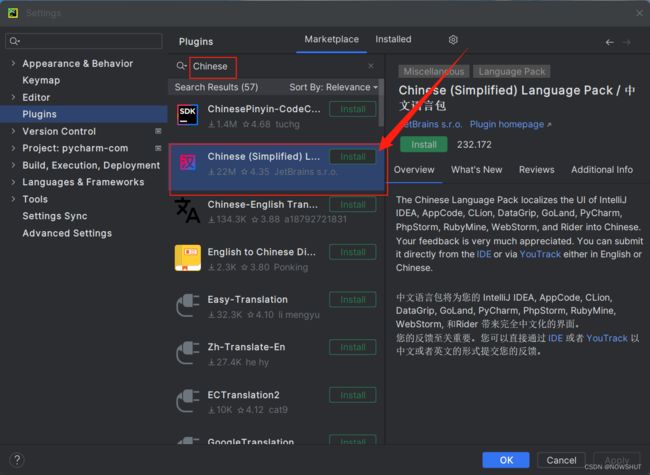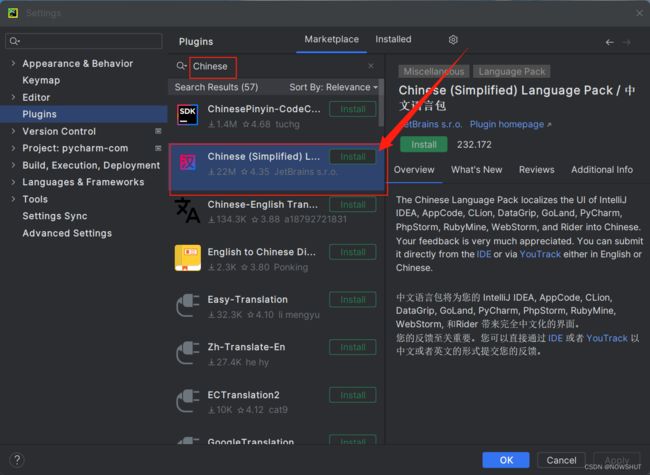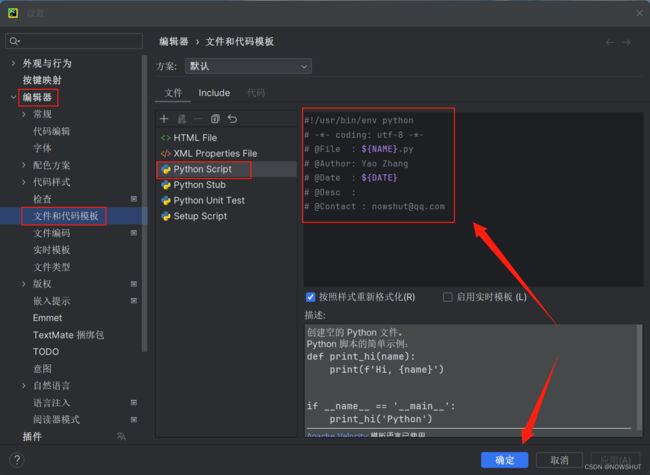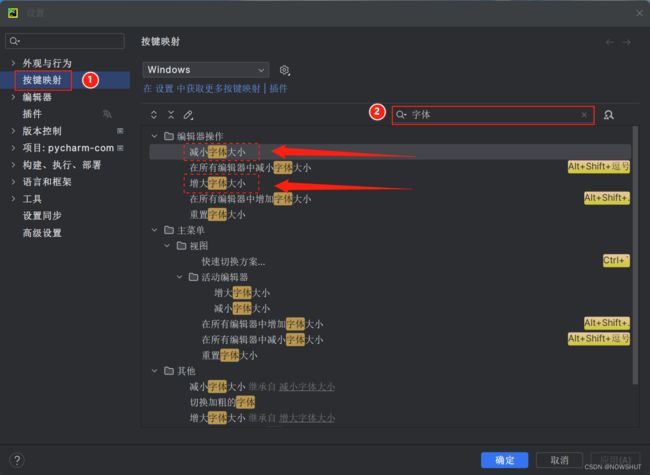Pycharm 初学者使用教程Ⅱ
目录
- 5. 创建第一个新项目
-
- 5.1 配置项目
- 5.2 进入新项目
- 5.3 新建文件或目录
-
- 5.4 创建Python文件(py文件)示例
- 5.5 创建目录/文件夹示例
- 5.6 创建其他类型文件示例
- 6. 打开 IDE 设置
- 7. 为项目添加python模块
- 8. Anaconda 与 Pycharm 联动
-
- 8.1 Pycharm 使用 Anaconda 环境
-
- (1)确认 Anaconda Python 虚拟环境
- (2)Pycharm 使用 Anaconda 环境
- 9. 安装插件扩展功能
-
- 9.1 安装中文语言包插件
- 10. 定制模板
- 11. 放缩字体快捷键设置
- 关联博文
5. 创建第一个新项目
返回 Projects 界面,点击【New Project】创建新项目。
5.1 配置项目
① Location:指定项目保存的位置,该目录一定要为空目录,否则不能创建新项目。
② 新建 Python 环境,选择默认的 Virtualenv
③ Base interpreter:指定Python解释器的位置。
如果当前环境中已经有了适用的Python虚拟环境,可以选中蓝框的 Previously configured interpreter,指定现有的Python解释器位置。
5.2 进入新项目
5.3 新建文件或目录
在左侧菜单中,右键点击项目名称新建目录,python 文件或其他类型文件
5.4 创建Python文件(py文件)示例
右键 pycharm-com > New > Python File,输入文件名称,双击 ②
此时在左侧菜单中一个py文件就创建好了。
5.5 创建目录/文件夹示例
右键 pycharm-com > New > Directory,输入文件夹名称,点击键盘 Enter
此时在左侧菜单中一个文件夹就创建好了。
5.6 创建其他类型文件示例
右键 pycharm-com > New > Scratch File
6. 打开 IDE 设置
7. 为项目添加python模块
打开设置,左侧菜单栏中找到 Project:
在上方搜索框中键入模块名(以pandas为例),按回车(Enter),然后pycharm会自动选中找到的模块,点击右侧的【Specify version】选择模块版本,最后点击【Install Package】。不指定版本默认安装最新版本。
安装途中,模块名那会有 installing 字样。
安装结束后,回到 Python Interpreter 界面,此时可以看到 pandas 模块已经安装完成。
8. Anaconda 与 Pycharm 联动
8.1 Pycharm 使用 Anaconda 环境
(1)确认 Anaconda Python 虚拟环境
打开 Anaconda UI,在 Environment 中找到要使用的虚拟 Python 环境
(2)Pycharm 使用 Anaconda 环境
打开 Pycharm > Settings > Project:
在右侧菜单栏中选择 Conda Environment,输入 Anaconda 可执行文件路径,然后点击 Load Environments,默认选择 Use exitsting environment,选择指定的虚拟环境 a2pycharm
如果在此界面不能自动扫描到anaconda,需要手动将anaconda的可执行程序路径添加到地址栏中,也就是2处。
回到 Python Interpreter 界面,此时可以看到 python 解释器已经是 Anaconda 的 a2pycharm 环境了。最后点击OK保存配置。
9. 安装插件扩展功能
打开设置,左侧菜单栏中找到 Plugins
9.1 安装中文语言包插件
在搜索框输入 Chinese,找到 Chinese (Simplified)Language Pack文语言包 插件,点击 Install
等待安装完成。
如果要应用中文语言包,需要重启IDE。
此时 Pycharm 界面语言为中文
10. 定制模板
想在每个py文件创建时自动添加一些信息,内容自定义,示例如下:
打开设置,左侧菜单栏中找到编辑器 > 文件和代码模板 > Python Script,在其中输入自定义内容,
#!/usr/bin/env python
# -*- coding: utf-8 -*-
# @File : ${NAME}.py
# @Author: Yao Zhang
# @Date : ${DATE}
# @Desc :
# @Contact : [email protected]
11. 放缩字体快捷键设置
打开设置,左侧菜单栏中找到按键映射,在搜索框输入字体,找到编辑器操作下的
- 减小字体大小
- 增大字体大小
双击减小字体大小,选择添加鼠标快捷方式。
鼠标点击红框区域,同时按ctrl键和向下滚动鼠标滑轮。
再双击增大字体大小,选择添加鼠标快捷方式。鼠标点击灰色区域,同时按ctrl键和向上滚动鼠标滑轮。
最后界面显示为
点击确定,此时打开任意文件,就可以随意放缩字体大小。
关联博文
Pycharm 初学者使用教程Ⅰ
Pycharm 初学者使用教程Ⅱ