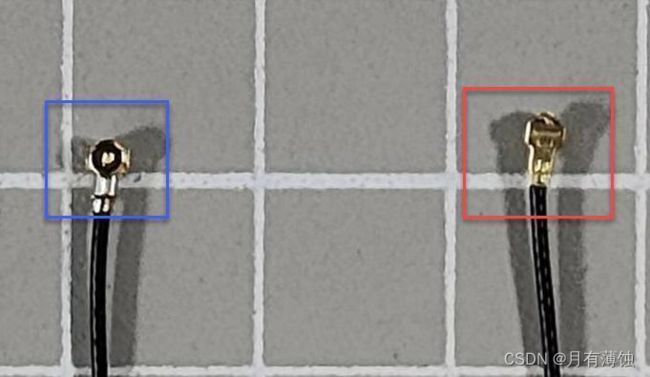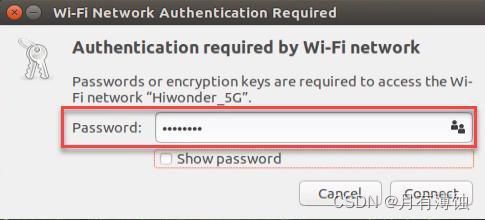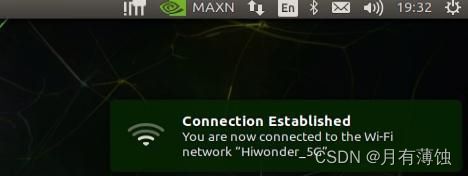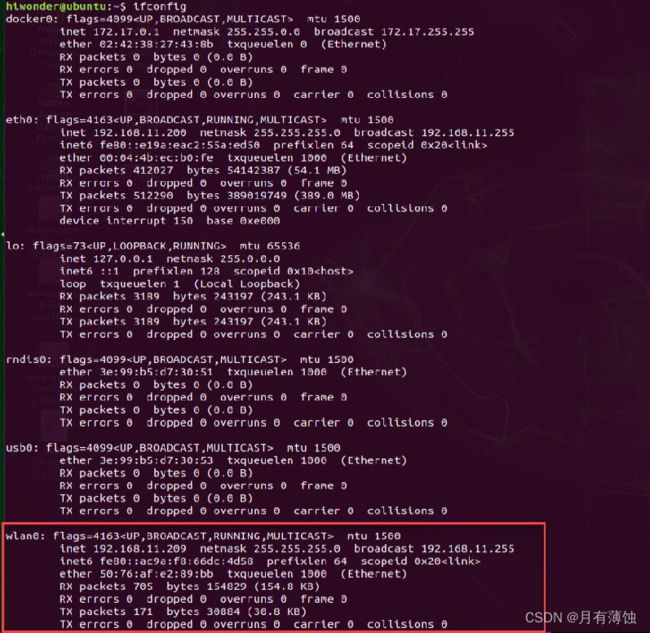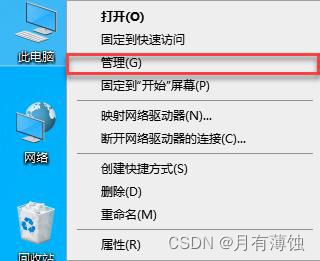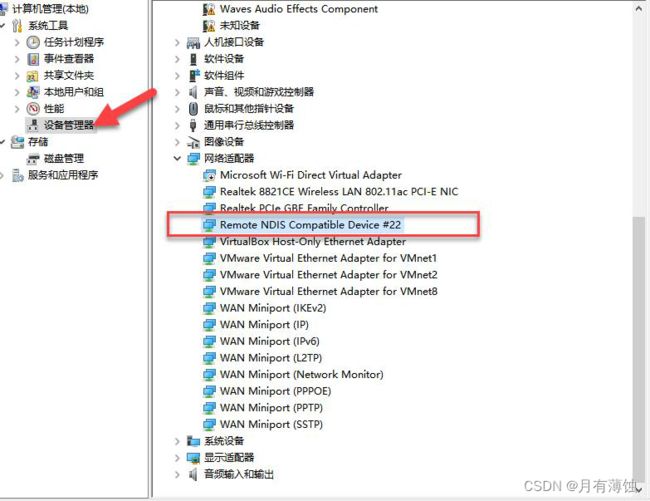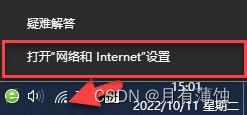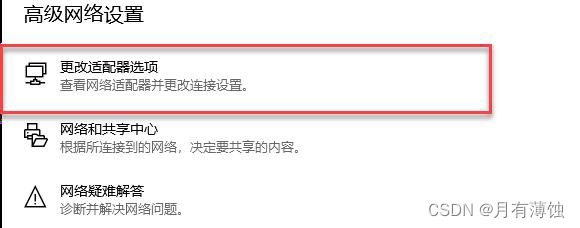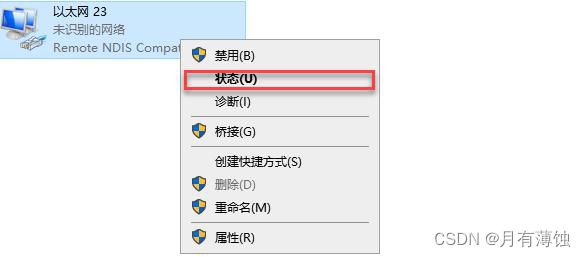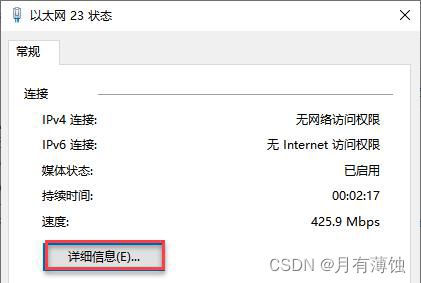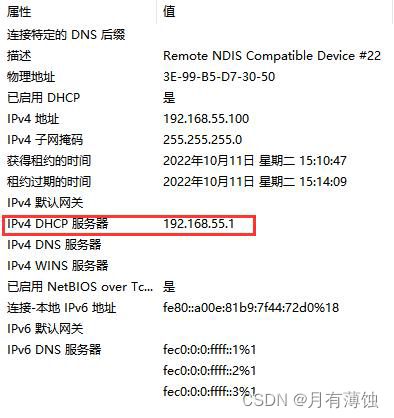- Ubuntu创建启动应用程序的快捷方式(宝宝级攻略)
PaLu-LvL
攻略计算机视觉ubuntulinux学习
前言分析没有快捷方式的原因:通过源码编译或解压缩.tar.gz等方式手动安装的软件,除非开发者明确提供安装脚本,否则不会自动创建快捷方式。解决方式:在Ubuntu系统中,.desktop文件用于创建启动应用程序的快捷方式,通常用于将程序添加到应用程序菜单或桌面。具体操作流程1.打开文件管理器或终端可以使用任何文本编辑器创建.desktop文件,例如gedit、nano或其他编辑器。2.创建.des
- 2025超全整理!H3C路由交换核心命令宝典,助你轻松玩转网络配置
wljslmz
网络技术H3C路由器交换机命令大全
H3C(新华三)作为国内网络设备的领军品牌,其路由器和交换机广泛应用于企业、数据中心及运营商网络。掌握H3C设备的配置命令,是网络工程师的必备技能!本文结合2025年最新技术文档与实战经验,系统梳理基础配置、VLAN管理、路由协议、IRF堆叠、安全加固等场景的核心命令,助你从“小白”进阶为“大神”!文末还附赠高频踩坑指南,速速收藏⭐!一、基础配置篇:快速上手H3C设备1.设备初始化与视图切换进入系
- PVE 网络配置详解:双网卡聚合与 Linux 网络管理技巧
The god of big data
虚拟系统神器?三叉戟?教程网络linux运维
ProxmoxVE(PVE)作为基于Linux的虚拟化平台,其网络配置逻辑与Windows存在显著差异,尤其在多网卡管理、链路聚合(Bonding)等方面。本文将以双网卡聚合为核心,详解PVE的网络配置方法,并对比Windows帮助用户快速上手。一、Linux与Windows网络配置的核心区别1.网卡命名规则Windows:网卡名称为“以太网”“本地连接”等,可自定义。PVE(Linux):网卡默
- System,java面试突击第二季
m0_64867220
程序员面试java后端
Thismethodprovidesnanosecondprecision,butnotnecessarilynanosecondresolution(thatis,howfrequentlythevaluechanges)noguaranteesaremadeexceptthattheresolutionisatleastasgoodasthatof{@link#currentTimeMilli
- Ubuntu22.04系统安装及配置
乌托邦的逃亡者
Ubuntulinux运维服务器ubuntu
文章目录一、选择“安装”二、选择“语言”三、安装器更新四、键盘布局五、选择安装类型六、网络配置七、代理设置八、镜像地址九、磁盘划分十、设置用户名、主机名、登录密码十一、升级到UbuntuPro十二、SSH设置十三、选装软件包十四、开始安装进程十五、配置静态IP十六、设置时区十七、包管理工具十八、防火墙设置十九、修改linux参数(调大最大文件句柄数)二十、如何使用root账号二十一、安装JDK二十
- 名词解释:npm,cnpm,yarn,vite,vue,electron
几道之旅
npmvue.jselectron
1.npm(NodePackageManager)读音:“N-P-M”或者直接读作“npm”。npm是Node.js的官方包管理器,用于安装、发布和管理JavaScript软件包。它允许开发者轻松地共享代码,并且可以通过命令行工具来管理依赖关系。通过npminit命令可以交互式地初始化一个项目,而npminstall则可以安装指定的软件包到当前项目中。2.cnpm(ChinaNodePackage
- MAC使用NVM管理node版本
午安້໌ᮨ
node.js
安装步骤(以在vscode中安装为例)找到官网,执行官网提供的命令:curl-o-https://raw.githubusercontent.com/nvm-sh/nvm/v0.39.1/install.sh|bash在vscode终端中找到~/.bashrc文件,使用命令:nano~/.basrc打开文件,触发文本编辑器将官网提供的代码段粘贴到编辑器中control+x保存文件;y确认保存;en
- 如何在 Linux 中查找默认网关 IP?
wljslmz
Linux技术默认网关
在计算机网络中,默认网关(DefaultGateway)是一个关键的网络设备,通常是路由器或防火墙,它负责将数据包从本地网络转发到其他网络。对于Linux系统用户来说,了解如何查找默认网关的IP地址是非常重要的,尤其是在进行网络配置、故障排除或安全审计时。在深入探讨如何查找默认网关之前,首先需要理解什么是默认网关以及它在网络中的作用。默认网关是网络中用于转发数据包到其他网络的设备。当一台计算机需要
- 编写Linux系统rhel9的网络配置脚本
Bug.ink
linux运维服务器
要求:名称:vmset.sh操作:vmset.sh后加网卡名,ip即可配置好网卡的IP操作:在/bin路径下编写脚本vmset.sh,可以直接执行,不用加其他路径vim/bin/vmset.sh#!/bin/bashinterface_name=$1ip_address=$2cat>/etc/NetworkManager/system-connections/${interface_name}.n
- nano 编辑器保存退出
孤独的程序员dis1500
互联网技术nginxphp
在使用nano编辑器时,退出的方法非常简单。你可以按照以下步骤操作:保存文件并退出:按Ctrl+X。如果你有未保存的更改,系统会提示你是否要保存。按Y(是)或N(否)来选择。如果你选择保存(按Y),系统会要求你确认文件名。直接按Enter保存。不保存直接退出:按Ctrl+X。当提示你保存更改时,按N,这样即可直接退出而不保存更改。总结退出并保存:Ctrl+X→按Y→Enter直接退出不保存:Ctr
- 【云原生技术】 YAML 配置管理、部署架构和灾备方案三个方面介绍一下如何在上海浦东新区和松江两个机房间实现容器部署和容灾
阿寻寻
云原生技术云原生架构
云部署灾备一、YAML配置管理二、部署架构和灾备策略三、故障场景下的应急预案四、总结一、YAML配置管理在实际生产环境中,为了达到高可用、快速灾备的目标,通常需要在YAML配置管理和部署架构上都做出专门设计。下面我从YAML配置管理、部署架构和灾备方案三个方面介绍一下如何在上海A区和B区两个机房间实现容器部署和容灾。【1.YAML配置管理】由于两个机房可能在硬件选型(如存储类、节点标签、网络配置)
- 【Linux-常用命令】Linux 常用命令大全
bmyyyyyy
开发语言linux运维服务器
【Linux-常用命令】Linux常用命令大全1)文件管理1.1.目录操作1.2.vim操作1.3.打包压缩相关命令1.4.Linux管道1.5.Linux远程拷贝命令1.6.查看文件目录大小2)文件权限管理2.1.三种基本权限2.2.更改权限3)运行程序3.1.命令行运行3.2.后台运行3.3.服务方式运行4)系统相关4.1.系统管理命令4.2.防火墙4.3.关机和重启4.4.网络配置5)用户管
- 运行sudo systemctl start frpc报错Failed to start frpc.service: Unit frpc.service not found.
_Never_stop_
linux运维服务器
sudonano/etc/systemd/system/frpc.service[Unit]Description=FRPClientServiceAfter=network.target[Service]ExecStart=/your_frp_path/frp_0.33.0_linux_amd64/frpc-c/your_frp_path/frp_0.33.0_linux_amd64/frpc.
- Centos10 Stream 基础配置
Tyran_U
Linuxlinux
NetworkManger安装dnfinstallNetworkManager查看网络配置nmcli[root@Centos-S-10/]#nmcliens33:已连接到ens33"Intel82545EM"ethernet(e1000),00:0C:29:08:3E:71,硬件,mtu1500ip4默认inet4192.168.31.70/24route4defaultvia192.168.31
- AI应用完整加载数据集配置神经网络配置训练信息训练模型与保存模型到本地------AI
旧约Alatus
AI软件架构设计人工智能stablediffusionchatgptAIGCDALL·E2AI-nativebard
packagecom.alatus.djl.web;importai.djl.Application;importai.djl.MalformedModelException;importai.djl.Model;importai.djl.basicdataset.cv.classification.ImageFolder;importai.djl.basicdataset.cv.classifi
- ubuntu crontab使用教程
fhxd
linux学习
1.在terminal输入:crontab-e,第一次需要选择默认编辑器(选择/bin/nano即选项2),其它命令请用crontab--help2.如果第一步选择错误,需要重新选择编辑器使用sdoselect-editor3.在弹出的vim中按照规定格式配置任务即可。在这些字段里,除了“Command”是每次都必须指定的字段以外,其它字段皆为可选字段,可视需要决定。对于不指定的字段,要用“*”来
- 将Hyper-V虚拟机与主机共享网络
qq_58647543
网络
Hyper-V网络设置目标将Hyper-V虚拟机网络配置为与主机使用同一网络,并确保主机网络与虚拟机网络连接互不受影响。前提条件主机上已安装Hyper-V已创建Hyper-V虚拟机步骤1.配置主机网络共享打开控制面板->网络和Internet->网络连接。右键点击WIAN,选择“属性”。切换到“共享”选项卡。勾选“允许其他网络用户通过此计算机的Internet连接进行连接”。在“家庭网络连接”下拉
- Jetson TX2 打开CSI摄像头(避开opencv和gstreamer)
zjkyeah
opencv人工智能计算机视觉
JetsonTX2打开CSI摄像头(避开opencv和gstreamer)简介下载Jetcam用Jetcam打开csi或者usb摄像头简介TX2自带opencv4的库,除非你重新安装opencv,否则gstreamer就一直无法存视频,所以本文章避开gstreamer,这样不仅可以轻松使用csi也同时可以使用usb下载Jetcam在home里下载jetcam.gitclonehttps://git
- 详解 127.0.0.1 和 0.0.0.0 的区别与用法
咖啡虫
项目开发中配置文件或环境文件macos
详解127.0.0.1和0.0.0.0的区别与用法在网络配置和系统开发中,127.0.0.1和0.0.0.0是两个经常出现的IP地址。虽然它们表面相似,但在功能和应用场景上有显著区别。本文将详细介绍它们的含义、区别以及常见用法。1.什么是127.0.0.1?127.0.0.1通常被称为回环地址(LoopbackAddress),也被称为localhost。它的主要作用是将网络请求重定向到本地计算机
- OpenStack-Train版-Allinone自动化部署脚本
编程就是如此
OpenStackopenstack自动化运维
一、环境准备操作系统:CentOS7或以上版本建议配置:CPU:8核或以上内存:16GB或以上磁盘:500GB或以上网络配置:确保虚拟机已配置静态IP地址确保虚拟机可以正常访问外部网络二、自动化部署脚本#!/bin/bash#设置主机名hostnamectlset-hostnameopenstack.alione.localecho"Hostnamesettoopenstack.alione.lo
- Neo4j安装部署及python连接neo4j操作
sherlockjjobs
Python数据管理neo4jpython数据库
Neo4j安装部署及python连接neo4j操作Neo4j安装和环境配置安装依赖库:sudoapt-getinstallwgetcurlnanosoftware-properties-commondirmngrapt-transport-httpsgnupggnupg2ca-certificateslsb-releaseubuntu-keyringunzip-y增加Neo4GPGkey:curl
- 镜像网络模式配置WSL2——完美解决wsl2无法ping宿主机,也无法ping外网的问题
友恒
网络linux
完美解决wsl2无法ping宿主机,也无法ping外网的问题背景:wsl2通过NAT方式与宿主机共享网络,这就导致wsl2的网络需要经过一些配置才能访问外网,尤其是涉及到梯子时。为了避免各种麻烦的网络配置问题,建议使用镜像网络模式配置wsl2。本文介绍如何使用镜像模式配置WSL2。前提条件:宿主机可以上网宿主机打开了对WSL2的防火墙设置。(可参考其它文章)下面是将WSL2配置成镜像模式的步骤。1
- 网络安全知识|网安问答题|OSPF报文协议|抓包工具|路由器环路|序列化与反序列化|磁盘利用率|网络攻防
Red Red
计算机网络网络web安全笔记学习秋招求职招聘安全
网络安全知识|网安问答题|OSPF报文协议|抓包工具|路由器环路|序列化与反序列化|磁盘利用率|网络攻防作为网络工程师,怎么处理防火墙没网的问题?检查防火墙规则:确保防火墙规则没有错误地阻止了网络访问。需要检查防火墙设置,特别是入站和出站规则,确保允许了必要的端口和服务。例如,如果需要访问互联网,确保防火墙允许了HTTP(80端口)和HTTPS(443端口)等协议的流量确认网络配置:检查设备的IP
- netconf 代码架构
dlz0836
网络架构网络
NETCONF(NetworkConfigurationProtocol)是一种基于XML的网络配置管理协议,主要用于在网络设备之间进行配置管理、状态监控和操作。它被设计为一种可扩展的协议,并且在自动化网络管理中扮演着重要角色。NETCONF通过安全的通信渠道提供设备配置和监控能力,通常与YANG模型一起使用。1.NETCONF代码架构概述在实现NETCONF的系统架构中,通常会涉及以下几个主要组
- 【解决方案】数据采集工作站数据传不上去?
苏州稳联
物联网数据分析大数据
数据采集工作站扮演着至关重要的角色,它们负责收集、处理和传输各种传感器和设备的数据。然而,有时会遇到数据传输失败的问题。本文将详细探讨数据采集工作站数据传不上去的可能原因及其解决方案。(更多了解采集器设备可前往苏州稳联)1.网络连接问题1.1检查物理连接解决方案:确保所有网络电缆连接牢固,无松动或损坏。使用网络测试仪检查网络电缆的连通性。1.2检查网络配置解决方案:确认数据采集工作站的IP地址、子
- iOS pod install一直失败,访问github超时记录
similar718
iosgithub
**iOSpodinstall一直失败,访问github超时记录**使用nslookupgithub.com查看网页所对应的IP地址nslookupgithub.com然后在进行系统配置处理,使用sudo进行打开sudonano/etc/hosts添加查询到的IP地址和对应的域名信息20.207.73.82github.com20.205.243.166github.global.ssl.fast
- 生产环境超实用Shell脚本二
运维linux
生产环境超实用Shell脚本二Shell脚本作为自动化运维的利器,在生产环境中扮演着至关重要的角色。本文将介绍自动化部署脚本、用户管理脚本、软件安装脚本、网络配置脚本,帮助您提升运维效率。1.自动化部署脚本功能:自动化部署应用程序,包括代码拉取、依赖安装、配置修改、服务启动等。应用场景:简化部署流程,提高部署效率,减少人为错误。示例代码:#!/bin/bash#定义项目目录和代码仓库地址proje
- centos7.9安装之初始化配置
木缘雪的哥哥
运维杂谈linux运维
概述最小化安装centos7.9系统之后,可能系统缺少一些我们常用的工具软件,网络环境不合理,时间同步不合理等,所以当最小化安装centos之后需要做进一步的初始配置使得系统的可用性更友好!1.设置固定ip地址根据自己的网络环境和需要编辑网络配置文件#1.编辑配置文件[root@localhost~]#vi/etc/sysconfig/network-scripts/ifcfg-ens32TYPE
- Redis 性能优化策略与实战保姆级教程
大模型大数据攻城狮
redis性能优化数据库调试技巧缓存nosqlpipeline
目录Redis性能瓶颈优化的重要性内存管理配置maxmemory参数maxmemory-policy参数网络配置优化持久化配置RDB持久化AOF持久化混合持久化最佳实践建议合理选择数据结构键的命名与设计键的命名规范键的长度控制避免大key问题解决大key问题的方法避免滥用复杂操作KEYS命令的风险SCAN命令的优点SCAN命令的使用示例SCAN命令的注意事项其他高耗时命令Pipeline的使用Re
- dhcp服务 动态主机配置协议
linux运维小俊
linux服务linux运维dhcp
DHCP(DynamicHostConfigurationProtocol,动态主机配置协议)是一种网络协议,用于自动分配IP地址和其他网络配置信息给连接到网络的设备。DHCP服务是在网络上运行的服务器软件,它负责向客户端设备提供IP地址、子网掩码、默认网关、DNS服务器等网络配置信息。DHCP服务的工作原理如下:dhcp的功能:dhcp是一种网络协议,它的主要功能是自动为计算机分配IP地址和其他
- java工厂模式
3213213333332132
java抽象工厂
工厂模式有
1、工厂方法
2、抽象工厂方法。
下面我的实现是抽象工厂方法,
给所有具体的产品类定一个通用的接口。
package 工厂模式;
/**
* 航天飞行接口
*
* @Description
* @author FuJianyong
* 2015-7-14下午02:42:05
*/
public interface SpaceF
- nginx频率限制+python测试
ronin47
nginx 频率 python
部分内容参考:http://www.abc3210.com/2013/web_04/82.shtml
首先说一下遇到这个问题是因为网站被攻击,阿里云报警,想到要限制一下访问频率,而不是限制ip(限制ip的方案稍后给出)。nginx连接资源被吃空返回状态码是502,添加本方案限制后返回599,与正常状态码区别开。步骤如下:
- java线程和线程池的使用
dyy_gusi
ThreadPoolthreadRunnabletimer
java线程和线程池
一、创建多线程的方式
java多线程很常见,如何使用多线程,如何创建线程,java中有两种方式,第一种是让自己的类实现Runnable接口,第二种是让自己的类继承Thread类。其实Thread类自己也是实现了Runnable接口。具体使用实例如下:
1、通过实现Runnable接口方式 1 2
- Linux
171815164
linux
ubuntu kernel
http://kernel.ubuntu.com/~kernel-ppa/mainline/v4.1.2-unstable/
安卓sdk代理
mirrors.neusoft.edu.cn 80
输入法和jdk
sudo apt-get install fcitx
su
- Tomcat JDBC Connection Pool
g21121
Connection
Tomcat7 抛弃了以往的DBCP 采用了新的Tomcat Jdbc Pool 作为数据库连接组件,事实上DBCP已经被Hibernate 所抛弃,因为他存在很多问题,诸如:更新缓慢,bug较多,编译问题,代码复杂等等。
Tomcat Jdbc P
- 敲代码的一点想法
永夜-极光
java随笔感想
入门学习java编程已经半年了,一路敲代码下来,现在也才1w+行代码量,也就菜鸟水准吧,但是在整个学习过程中,我一直在想,为什么很多培训老师,网上的文章都是要我们背一些代码?比如学习Arraylist的时候,教师就让我们先参考源代码写一遍,然
- jvm指令集
程序员是怎么炼成的
jvm 指令集
转自:http://blog.csdn.net/hudashi/article/details/7062675#comments
将值推送至栈顶时 const ldc push load指令
const系列
该系列命令主要负责把简单的数值类型送到栈顶。(从常量池或者局部变量push到栈顶时均使用)
0x02 &nbs
- Oracle字符集的查看查询和Oracle字符集的设置修改
aijuans
oracle
本文主要讨论以下几个部分:如何查看查询oracle字符集、 修改设置字符集以及常见的oracle utf8字符集和oracle exp 字符集问题。
一、什么是Oracle字符集
Oracle字符集是一个字节数据的解释的符号集合,有大小之分,有相互的包容关系。ORACLE 支持国家语言的体系结构允许你使用本地化语言来存储,处理,检索数据。它使数据库工具,错误消息,排序次序,日期,时间,货
- png在Ie6下透明度处理方法
antonyup_2006
css浏览器FirebugIE
由于之前到深圳现场支撑上线,当时为了解决个控件下载,我机器上的IE8老报个错,不得以把ie8卸载掉,换个Ie6,问题解决了,今天出差回来,用ie6登入另一个正在开发的系统,遇到了Png图片的问题,当然升级到ie8(ie8自带的开发人员工具调试前端页面JS之类的还是比较方便的,和FireBug一样,呵呵),这个问题就解决了,但稍微做了下这个问题的处理。
我们知道PNG是图像文件存储格式,查询资
- 表查询常用命令高级查询方法(二)
百合不是茶
oracle分页查询分组查询联合查询
----------------------------------------------------分组查询 group by having --平均工资和最高工资 select avg(sal)平均工资,max(sal) from emp ; --每个部门的平均工资和最高工资
- uploadify3.1版本参数使用详解
bijian1013
JavaScriptuploadify3.1
使用:
绑定的界面元素<input id='gallery'type='file'/>$("#gallery").uploadify({设置参数,参数如下});
设置的属性:
id: jQuery(this).attr('id'),//绑定的input的ID
langFile: 'http://ww
- 精通Oracle10编程SQL(17)使用ORACLE系统包
bijian1013
oracle数据库plsql
/*
*使用ORACLE系统包
*/
--1.DBMS_OUTPUT
--ENABLE:用于激活过程PUT,PUT_LINE,NEW_LINE,GET_LINE和GET_LINES的调用
--语法:DBMS_OUTPUT.enable(buffer_size in integer default 20000);
--DISABLE:用于禁止对过程PUT,PUT_LINE,NEW
- 【JVM一】JVM垃圾回收日志
bit1129
垃圾回收
将JVM垃圾回收的日志记录下来,对于分析垃圾回收的运行状态,进而调整内存分配(年轻代,老年代,永久代的内存分配)等是很有意义的。JVM与垃圾回收日志相关的参数包括:
-XX:+PrintGC
-XX:+PrintGCDetails
-XX:+PrintGCTimeStamps
-XX:+PrintGCDateStamps
-Xloggc
-XX:+PrintGC
通
- Toast使用
白糖_
toast
Android中的Toast是一种简易的消息提示框,toast提示框不能被用户点击,toast会根据用户设置的显示时间后自动消失。
创建Toast
两个方法创建Toast
makeText(Context context, int resId, int duration)
参数:context是toast显示在
- angular.identity
boyitech
AngularJSAngularJS API
angular.identiy 描述: 返回它第一参数的函数. 此函数多用于函数是编程. 使用方法: angular.identity(value); 参数详解: Param Type Details value
*
to be returned. 返回值: 传入的value 实例代码:
<!DOCTYPE HTML>
- java-两整数相除,求循环节
bylijinnan
java
import java.util.ArrayList;
import java.util.List;
public class CircleDigitsInDivision {
/**
* 题目:求循环节,若整除则返回NULL,否则返回char*指向循环节。先写思路。函数原型:char*get_circle_digits(unsigned k,unsigned j)
- Java 日期 周 年
Chen.H
javaC++cC#
/**
* java日期操作(月末、周末等的日期操作)
*
* @author
*
*/
public class DateUtil {
/** */
/**
* 取得某天相加(减)後的那一天
*
* @param date
* @param num
*
- [高考与专业]欢迎广大高中毕业生加入自动控制与计算机应用专业
comsci
计算机
不知道现在的高校还设置这个宽口径专业没有,自动控制与计算机应用专业,我就是这个专业毕业的,这个专业的课程非常多,既要学习自动控制方面的课程,也要学习计算机专业的课程,对数学也要求比较高.....如果有这个专业,欢迎大家报考...毕业出来之后,就业的途径非常广.....
以后
- 分层查询(Hierarchical Queries)
daizj
oracle递归查询层次查询
Hierarchical Queries
If a table contains hierarchical data, then you can select rows in a hierarchical order using the hierarchical query clause:
hierarchical_query_clause::=
start with condi
- 数据迁移
daysinsun
数据迁移
最近公司在重构一个医疗系统,原来的系统是两个.Net系统,现需要重构到java中。数据库分别为SQL Server和Mysql,现需要将数据库统一为Hana数据库,发现了几个问题,但最后通过努力都解决了。
1、原本通过Hana的数据迁移工具把数据是可以迁移过去的,在MySQl里面的字段为TEXT类型的到Hana里面就存储不了了,最后不得不更改为clob。
2、在数据插入的时候有些字段特别长
- C语言学习二进制的表示示例
dcj3sjt126com
cbasic
进制的表示示例
# include <stdio.h>
int main(void)
{
int i = 0x32C;
printf("i = %d\n", i);
/*
printf的用法
%d表示以十进制输出
%x或%X表示以十六进制的输出
%o表示以八进制输出
*/
return 0;
}
- NsTimer 和 UITableViewCell 之间的控制
dcj3sjt126com
ios
情况是这样的:
一个UITableView, 每个Cell的内容是我自定义的 viewA viewA上面有很多的动画, 我需要添加NSTimer来做动画, 由于TableView的复用机制, 我添加的动画会不断开启, 没有停止, 动画会执行越来越多.
解决办法:
在配置cell的时候开始动画, 然后在cell结束显示的时候停止动画
查找cell结束显示的代理
- MySql中case when then 的使用
fanxiaolong
casewhenthenend
select "主键", "项目编号", "项目名称","项目创建时间", "项目状态","部门名称","创建人"
union
(select
pp.id as "主键",
pp.project_number as &
- Ehcache(01)——简介、基本操作
234390216
cacheehcache简介CacheManagercrud
Ehcache简介
目录
1 CacheManager
1.1 构造方法构建
1.2 静态方法构建
2 Cache
2.1&
- 最容易懂的javascript闭包学习入门
jackyrong
JavaScript
http://www.ruanyifeng.com/blog/2009/08/learning_javascript_closures.html
闭包(closure)是Javascript语言的一个难点,也是它的特色,很多高级应用都要依靠闭包实现。
下面就是我的学习笔记,对于Javascript初学者应该是很有用的。
一、变量的作用域
要理解闭包,首先必须理解Javascript特殊
- 提升网站转化率的四步优化方案
php教程分享
数据结构PHP数据挖掘Google活动
网站开发完成后,我们在进行网站优化最关键的问题就是如何提高整体的转化率,这也是营销策略里最最重要的方面之一,并且也是网站综合运营实例的结果。文中分享了四大优化策略:调查、研究、优化、评估,这四大策略可以很好地帮助用户设计出高效的优化方案。
PHP开发的网站优化一个网站最关键和棘手的是,如何提高整体的转化率,这是任何营销策略里最重要的方面之一,而提升网站转化率是网站综合运营实力的结果。今天,我就分
- web开发里什么是HTML5的WebSocket?
naruto1990
Webhtml5浏览器socket
当前火起来的HTML5语言里面,很多学者们都还没有完全了解这语言的效果情况,我最喜欢的Web开发技术就是正迅速变得流行的 WebSocket API。WebSocket 提供了一个受欢迎的技术,以替代我们过去几年一直在用的Ajax技术。这个新的API提供了一个方法,从客户端使用简单的语法有效地推动消息到服务器。让我们看一看6个HTML5教程介绍里 的 WebSocket API:它可用于客户端、服
- Socket初步编程——简单实现群聊
Everyday都不同
socket网络编程初步认识
初次接触到socket网络编程,也参考了网络上众前辈的文章。尝试自己也写了一下,记录下过程吧:
服务端:(接收客户端消息并把它们打印出来)
public class SocketServer {
private List<Socket> socketList = new ArrayList<Socket>();
public s
- 面试:Hashtable与HashMap的区别(结合线程)
toknowme
昨天去了某钱公司面试,面试过程中被问道
Hashtable与HashMap的区别?当时就是回答了一点,Hashtable是线程安全的,HashMap是线程不安全的,说白了,就是Hashtable是的同步的,HashMap不是同步的,需要额外的处理一下。
今天就动手写了一个例子,直接看代码吧
package com.learn.lesson001;
import java
- MVC设计模式的总结
xp9802
设计模式mvc框架IOC
随着Web应用的商业逻辑包含逐渐复杂的公式分析计算、决策支持等,使客户机越
来越不堪重负,因此将系统的商业分离出来。单独形成一部分,这样三层结构产生了。
其中‘层’是逻辑上的划分。
三层体系结构是将整个系统划分为如图2.1所示的结构[3]
(1)表现层(Presentation layer):包含表示代码、用户交互GUI、数据验证。
该层用于向客户端用户提供GUI交互,它允许用户


![]()