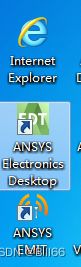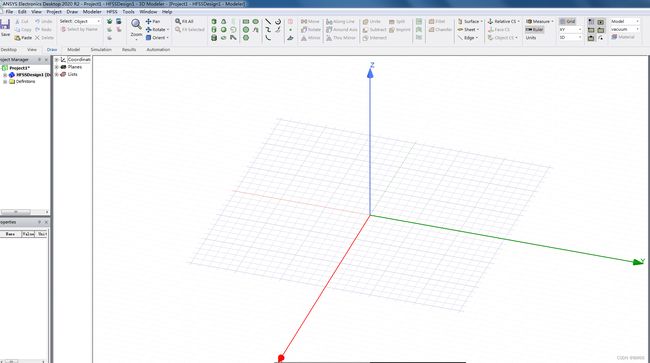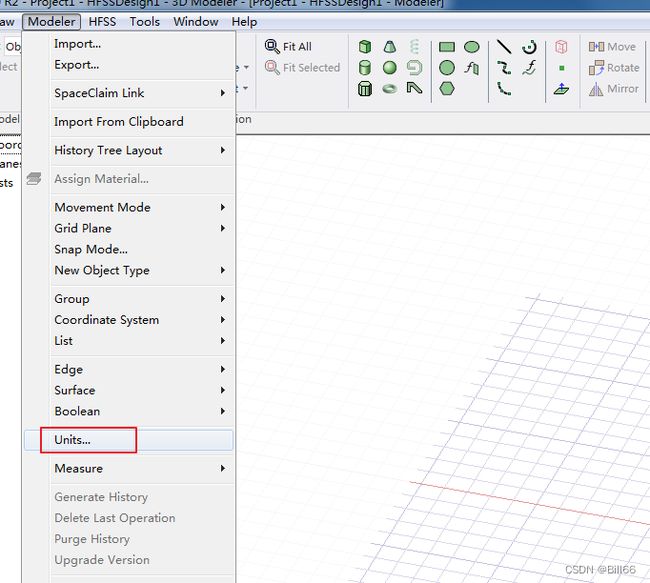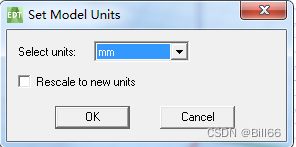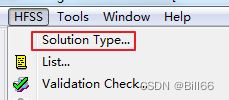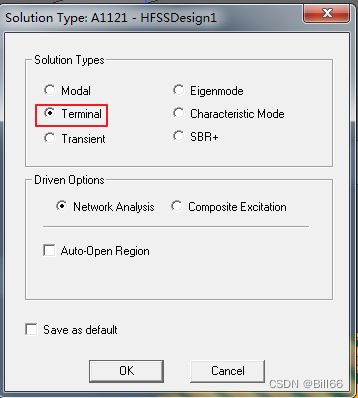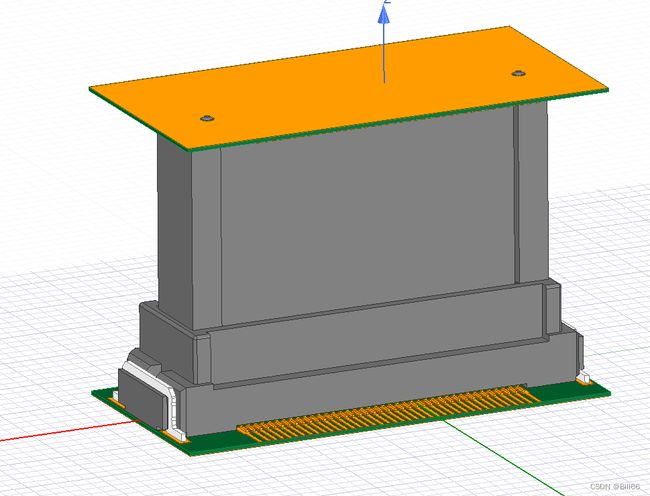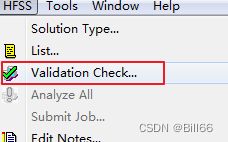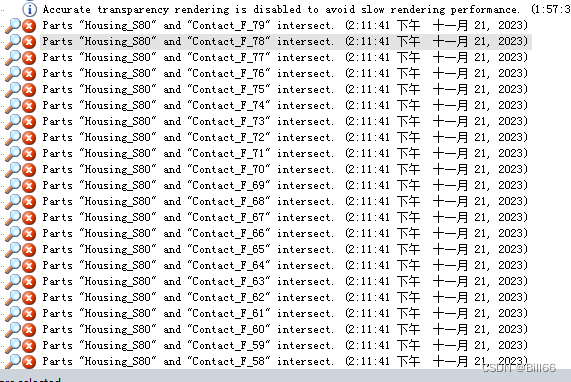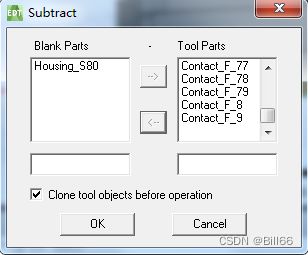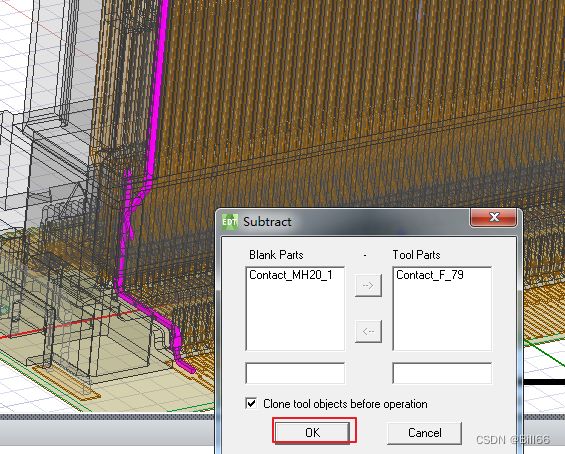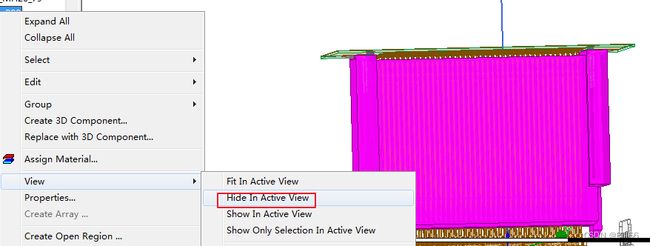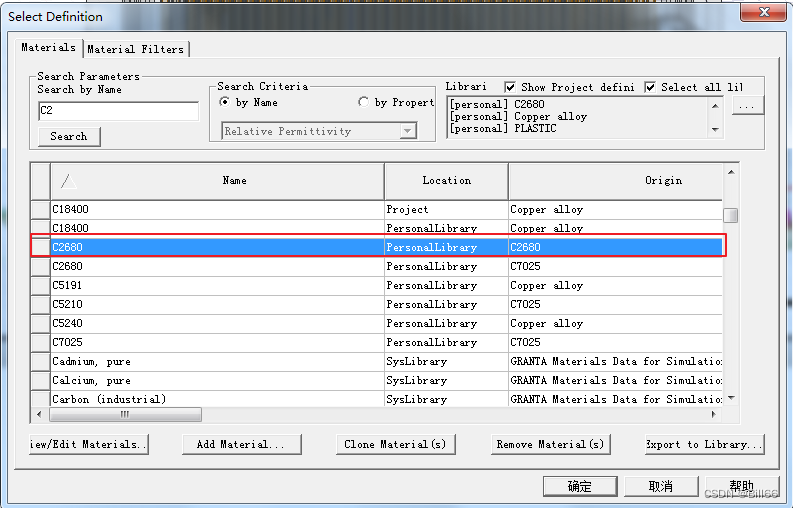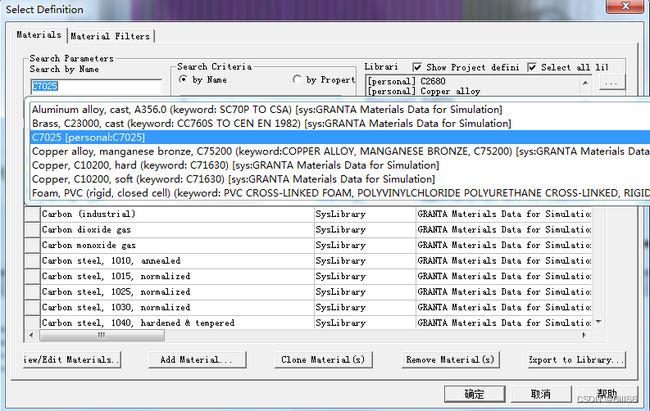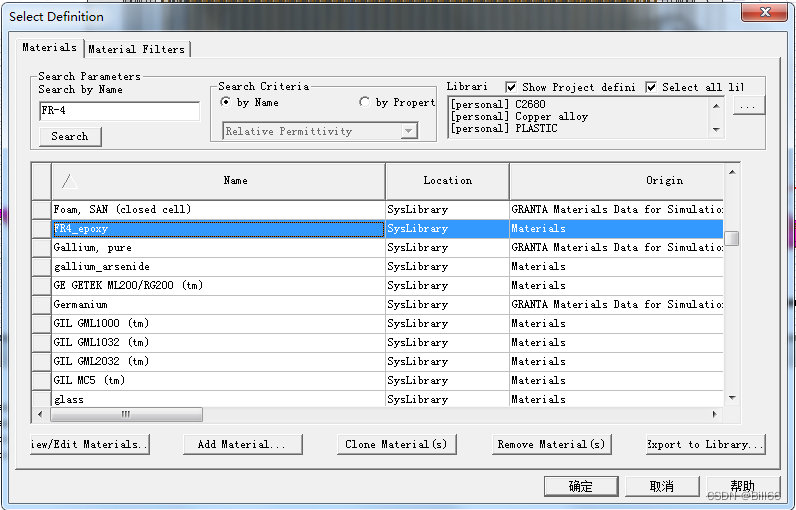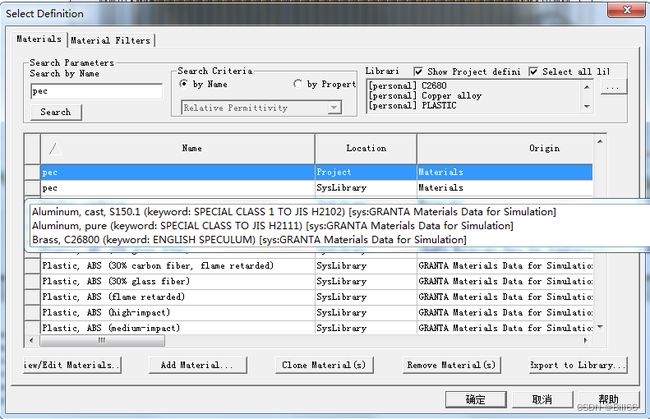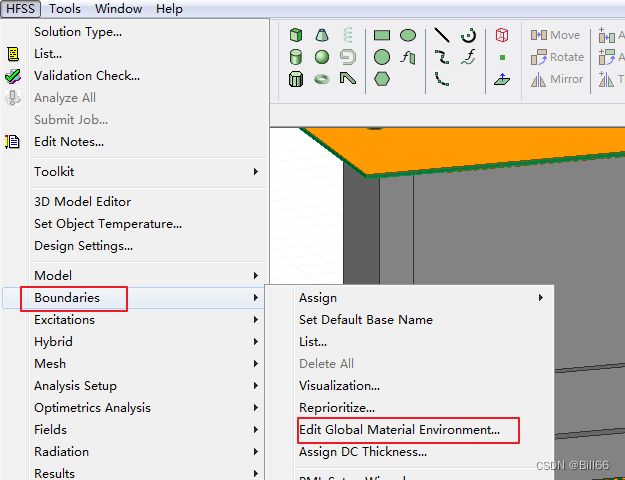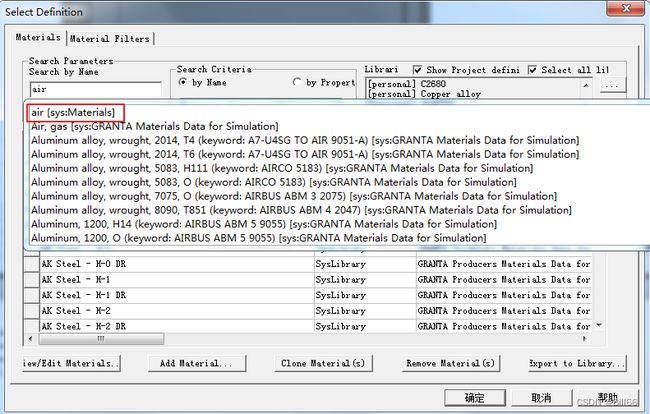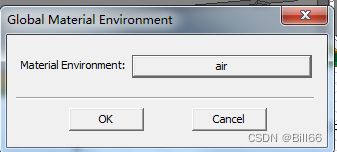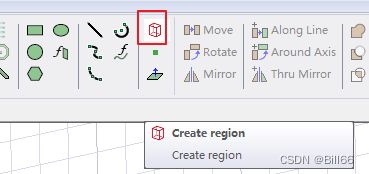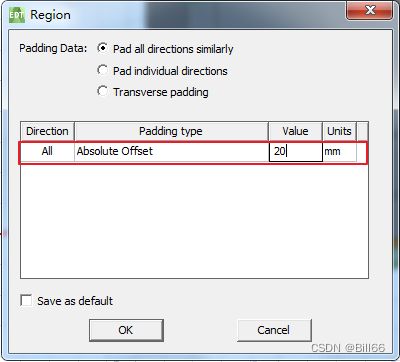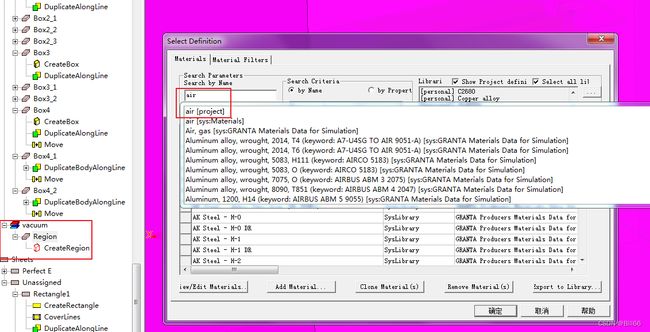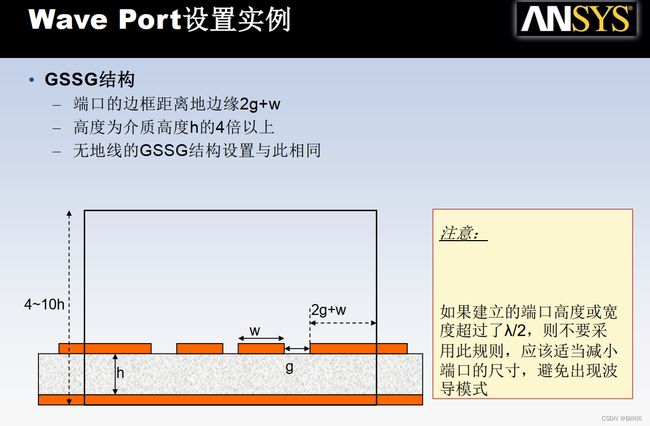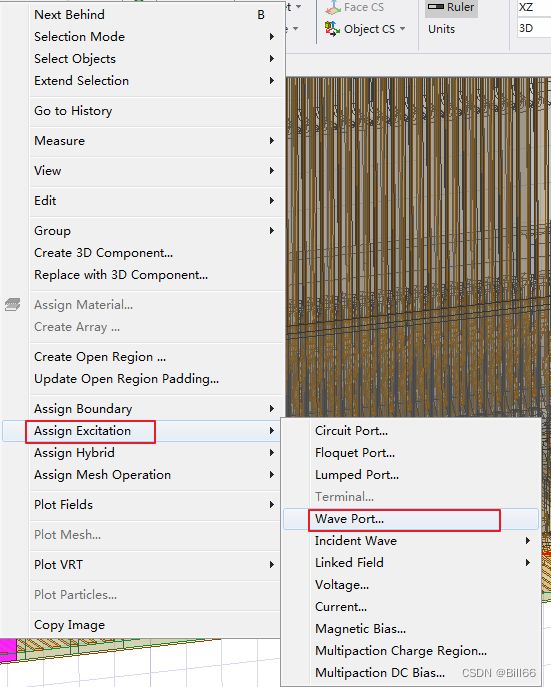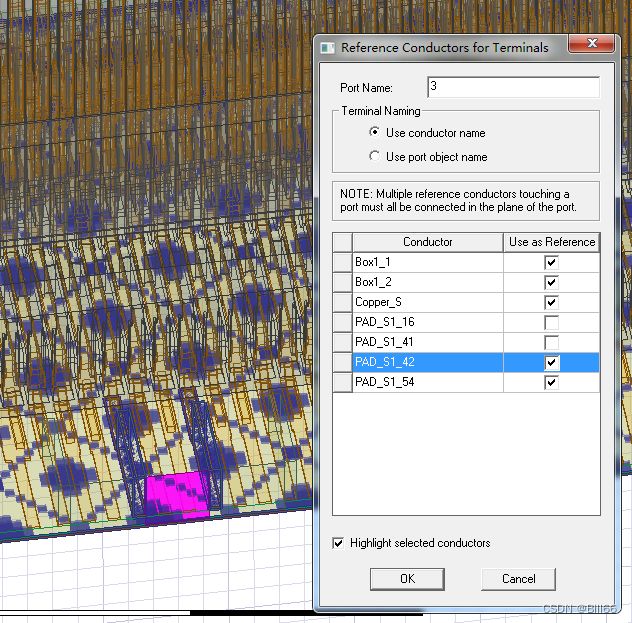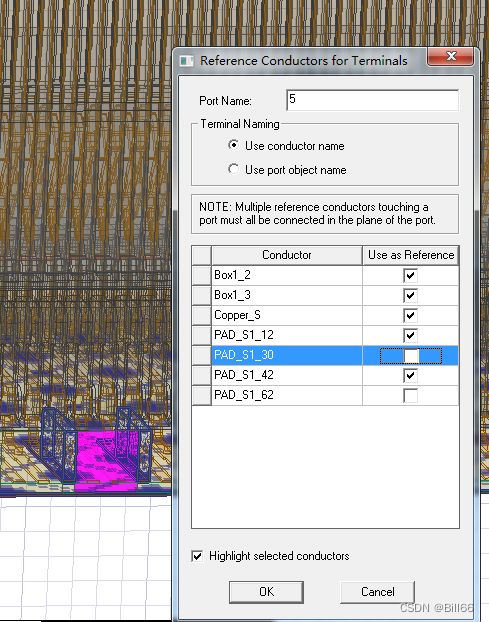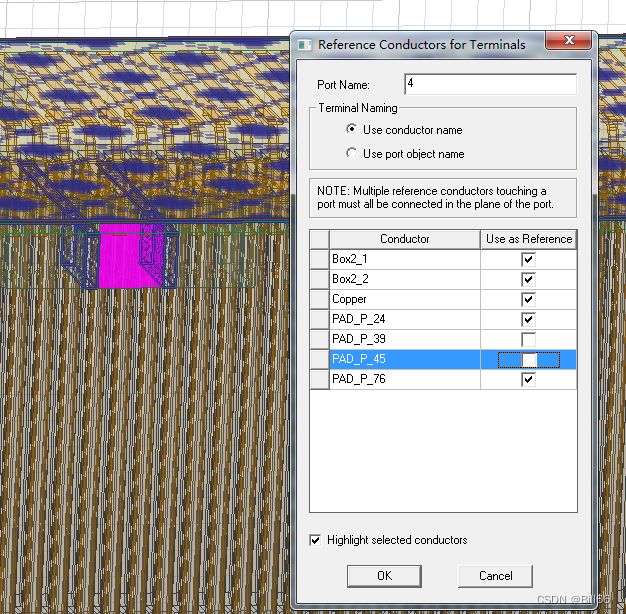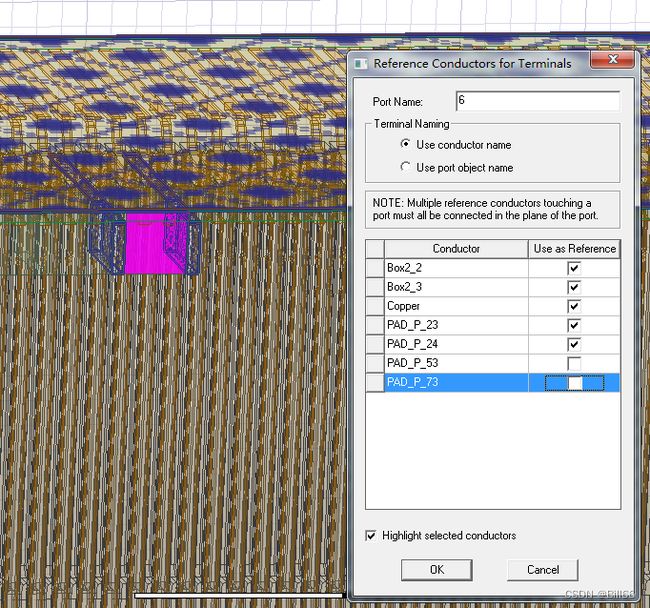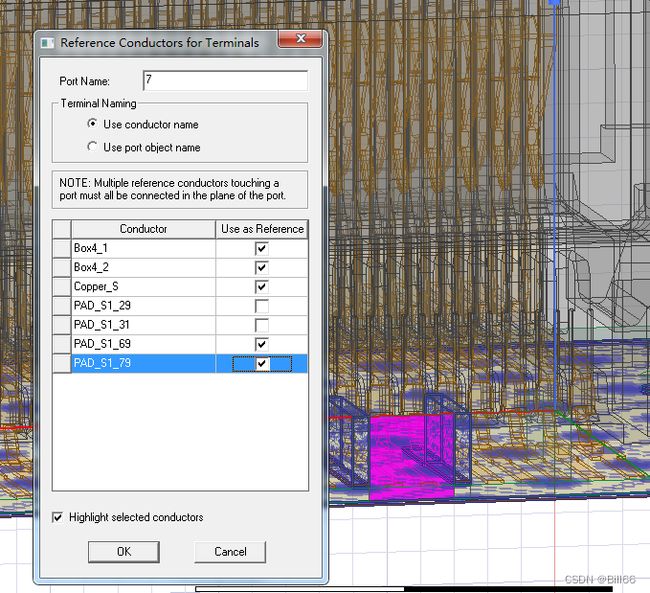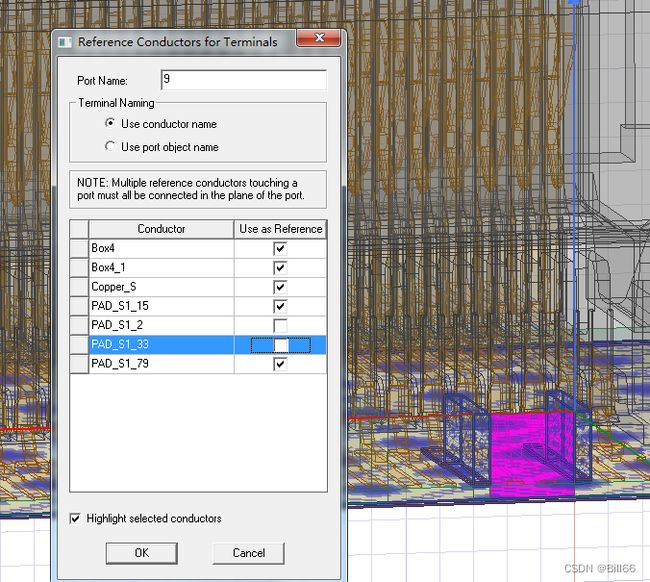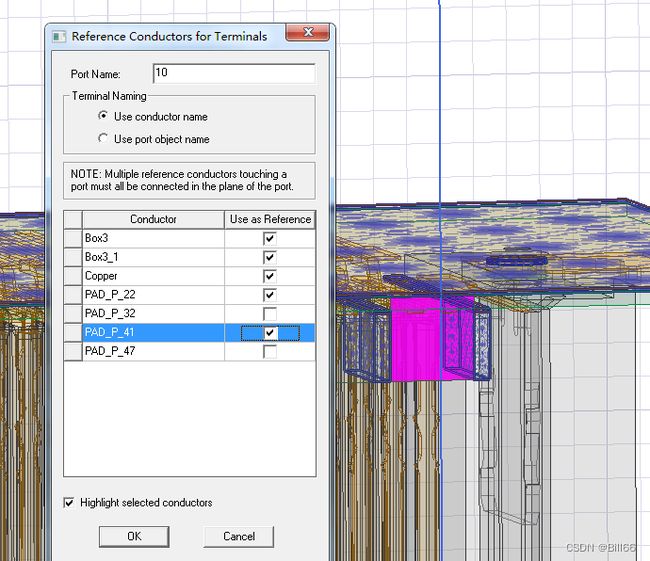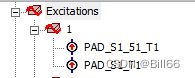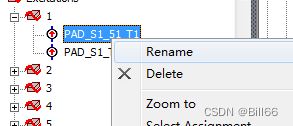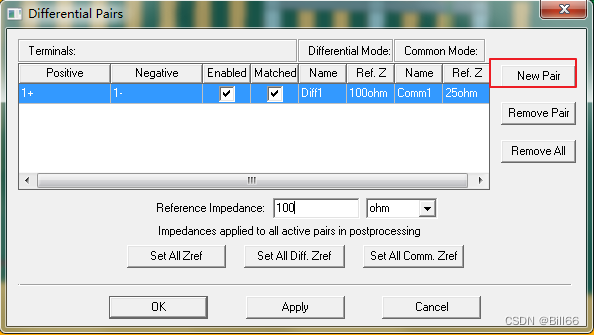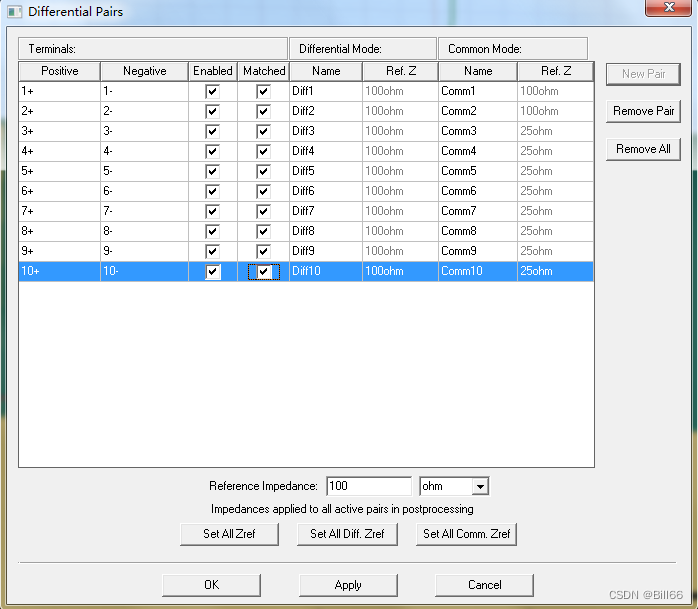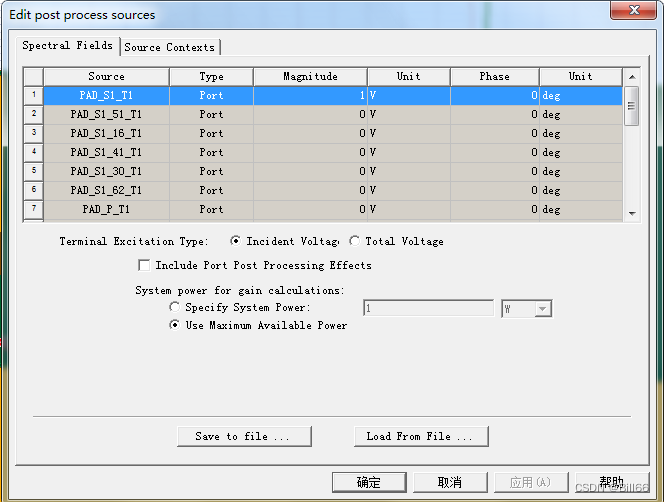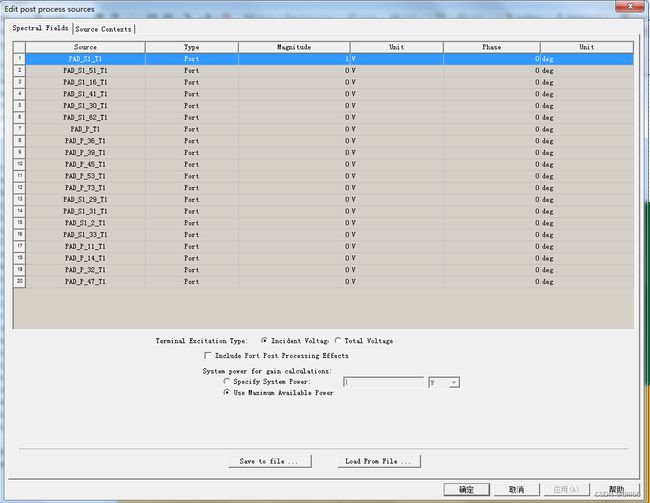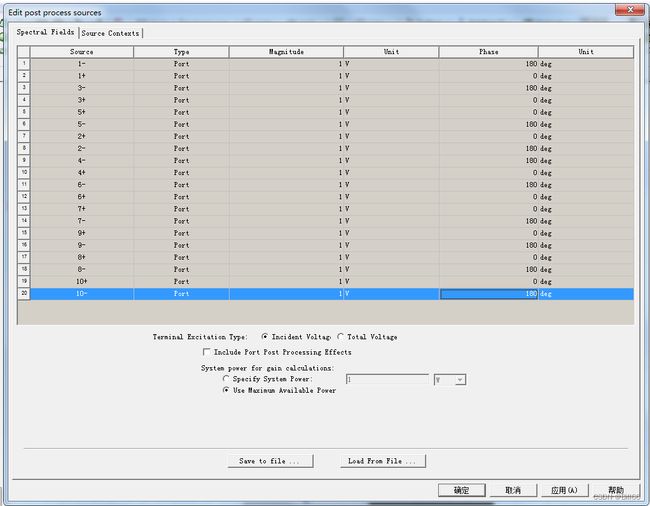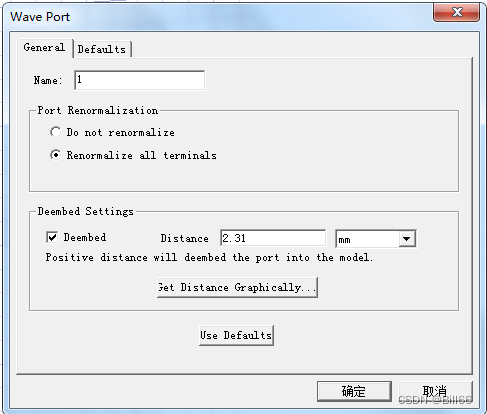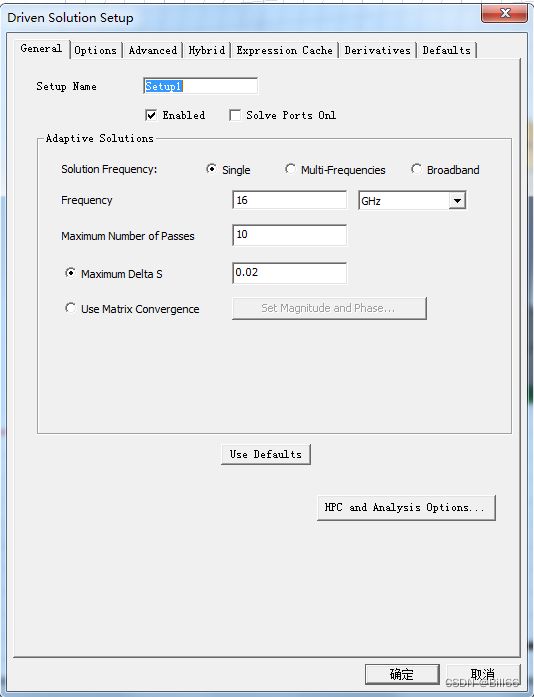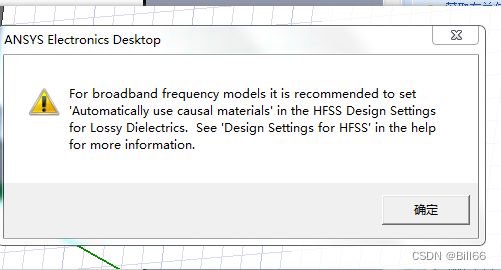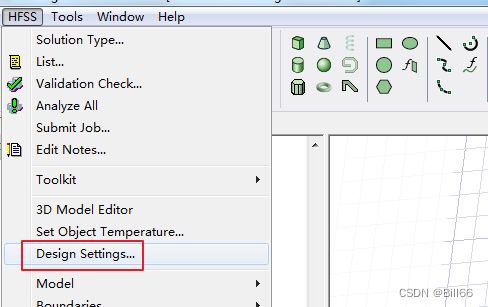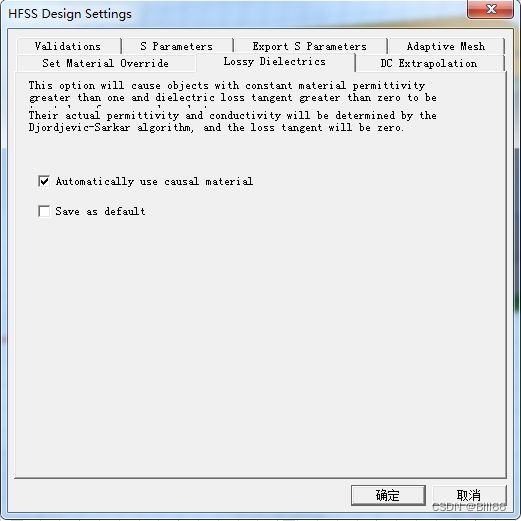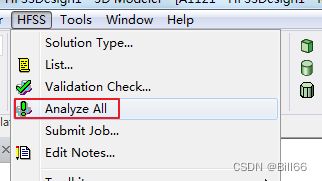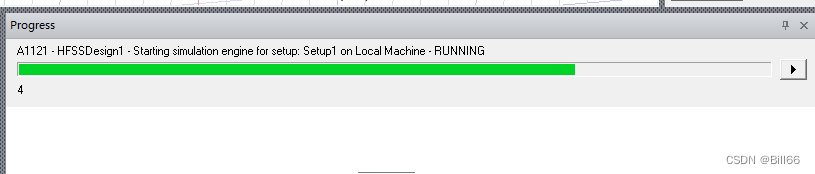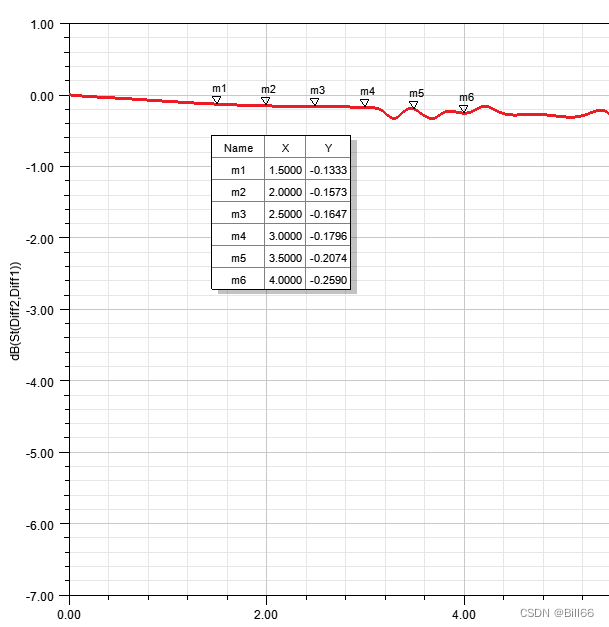连接器信号完整性仿真教程 九
前面几篇博文介绍了用CST Studio Suite做连接器信号完整性仿真的基本操作步骤、方法、技巧。本文介绍用Ansys HFSS做连接器信号完整性仿真的基本操作布置。将以 B to B Connector为实例,Step By Step详细讲解Ansys HFSS连接器信号完整性仿真操作步骤。
- 打开ANSYS Electronics Desktop
双击桌面 ANSYS Electronics Desktop图标,打开ANSYS Electronics Desktop
2. 打开HFSS
点击“Insert HFSS design”图标,即可进入HFSS界面
打开的HFSS界面如下:
3. 设置单位
点击菜单“Modeler”,再点击下拉菜单中的“Unit”。
将单位设置为mm。
4. 设置“Solution Type”
点击菜单“HFSS”,在下拉菜单中,点击“Solution Type”
5. 保存Project。
6. 导入仿真模型
点击“Modeler”菜单,再在下拉菜单中点击“Import”导入欲仿真的3D模型。
导入的3D模型如下,已经画出了用与仿真的夹具(PCB),但没有画出锡脚上的焊锡,这对仿真结果影响不是很大。
7. 检查输入模型,查看是否存在问题
点击“HFSS”菜单,再点击其下拉菜单中的“Validation Check”。
检查的结果如下:
![]()
关闭弹出对话框,点击右下角的“show 662 Messages”
可以看到端子与Housing,端子与端子间都存在干涉:
在左边的导航树中选中母座的Housing和所有的母座端子,然后点击“Subtract”图标。
在弹出对话框中设置如下,然后点击OK。
用同样的方法,将公座的Housing执行“Subtract”操作。
分别选中“Mate”的公母端子,用母端子去减公端子。注意在导入模型前需检查公母端子的干涉量,并将其调整到0.02以内,当端子的干涉量较大时,不能以原始设计状态导入,否则处理起来会很麻烦。
为便于选中端子可以把Housing隐藏起来。
9. 设置元件材料
将母端子设置为C18400(如果事先没有添加这个材料,材料库中是没有这款材料的,材料可以自行添加)。
将公母的补强片(M.E.)设置为C2680
将公端子设置为C7025
将PCB基板材质设置为FR-4
将PAD、覆铜及线路材质设置为pec
10. 设置背景材料
点击菜单“HFSS”,再点击下拉菜单中的“Boundaries”,再点击下级菜单中的“Edit Global Material Environment…”
在弹出对话框中将材料设置为air。
11. 绘制空气盒子
点击图标“Create Region”
在弹出对话框中设置如下后,点击OK。
绘制的Region缺省材料是vacuum,需将其修改为空气。
修改Region尺寸,将Y向的offset修改为0,因为波端口需设置在边界上。修改完成后将Region隐藏,以便后续操作。
12. 设置激励端口
本实例将设置波端口激励,波端口的仿真精度相对较高,但是波端口的大小直接影响仿真的精度,如果设置不当,反而导致仿真结果不准。另外在设置端口前必须先设置好“Solution Type”,否则将出现意想不到的结果。下面是官方推荐的端口尺寸:
仿真夹具基板厚度h=0.20,线路宽度w=0.24,Pitch=0.5,以一对差分线夹一GND, g=0.26.如果只做一个差分对仿真,端口尺寸可以按上面推荐尺寸设置。如果要仿真相邻差分对的串扰,就不能完全按上面推荐尺寸设置,需做些变通处理。如下,在GND上画一个与之相连的pec隔板。这样这样端口的左右边界延伸到隔板上即可,端口的宽度就不必按照推荐尺寸。
这次仿真,需要设置5对差分端口,即10个波导端口。在设置波导端口前,需画好设置波导端口的平面,如下:
选中欲设置端口的平面,按鼠标右键,点击弹出菜单中的“Assign Excitation”,载点击下级菜单中的“Wave Port”。
弹出如下对话框,在对话框中完成设置后点OK,关闭对话框。
用同样的方法完成端口3的设置
用同样的方法完成端口5的设置
用同样的方法完成端口2的设置
用同样的方法完成端口4的设置
用同样的方法完成端口6的设置
用同样的方法完成端口7的设置
用同样的方法完成端口9的设置
用同样的方法完成端口8的设置
用同样的方法完成端口10的设置
这样10个端口就设置完成了,其中端口1、2, 3、4,5、6,7、8,9、10分别为同一差分对上的两个端口。
点击左边导航目录树中端口1前面的“+”,将其展开,如下:
为方便以后设置差分对,现将“PAD_S1_51_T1”重命名为“1+”, “PAD_S1_T1” 重命名为“1-”将鼠标指针移动到PAD_S1_51_T1上按鼠标右键,点击弹出菜单中“Rename”。
输入1+后,按enter键,即可完成重命名。
同样方法,将PAD_S1_T1重命名为“1-”。命名后,如下:
同样的方法重命名其余端口下的Terminal,注意需做到同一差分对上的Terminal,+、+, -、-相连。
13. 设置差分对
将鼠标指针移动到左边目录树“Excitation”上,按鼠标右键,再点击弹出菜单中“Differential Pairs…”.
在弹出对话框中,点击“New Pair”,添加差分对。
完成10个差分对设置后的结果,如下:
14. 设置差分激励信号
将鼠标指针移动到“Excitation”上,按鼠标右键,点击弹出菜单中的“Edit Source…”,弹出如下对话框:
将对话框拉大可以看到更多的Terminal。如下:
总共20个,刚好是所有差分对的全部Terminal。将所有的电压幅值都设为1,将对应端口“-”的“Source”的相位设置为180度。
15. 设置去嵌入距离
在端口设置时已经对端口进行了归一化设置。需依据你的设计目标而定,如果你的连接器设计阻抗为85欧,那么你就需要设置85欧。这里在做去嵌设置,以去掉线路的影响,将端口延伸到端子端面上去。
将鼠标指针移动到左边导航树的端口1上,按鼠标右键,点击弹出菜单中的“Properties…”。
弹出如下对话框,再对话框中勾选“Deembed”,在“Distance”栏中输入:2.31(这是微带线端面到端子端面的距离)。然后,点击确定关闭对话框。
设置好去嵌入距离后,端口可以看到一个向内的箭头。如下:
16. 仿真分析设置
点击菜单“HFSS”,再点击下拉菜单的“Analysis Setup”,点击下级菜单中的“Add Solution Setup”,再点击再下级菜单中的“Advance…”
在弹出对话框中输入频率后,将“Maximum Number of Passes”改为10,然后点OK关闭对话框。
在弹出对话框中完成如下设置。
在弹出对话框中完成扫描频率,及点设置后,点击确定,会弹出如下对话框:
点击确定关闭该对话框,再点击确定,关闭“Edit Frequency Sweep ”对话框。
点击菜单“HFSS”,再点击“Design Settings...”
在弹出对话框中,点击“Lossy Dielectrics” 勾选“Automatically use causal material ”。然后点击“确定”,关闭对话框。
17. 模型及设置验证
点击菜单“HFSS”,再点击下拉菜单中的“Validation Check”
完成验证后的结果如下:
可以看出没有错误,可以开始仿真分析了。
18. 仿真分析
点击菜单“HFSS”,再点击下拉菜单中的“Analyze All”。
可以看到已开始仿真分析:
19. 查看仿真结果
将鼠标指针移动到到左边导航树上按右键,点击弹出菜单中的“Create Terminal Solution Data Report”,再在下级弹出菜单中,点击“Rectangular Plot”。
![]()
在对话框中做如下选择:
点击“New Report”,,然后点“close”,关闭对话框。可以看到,st(Diff1,Diff1)的曲线如下:
这就是回波损耗,同样的方法可以查看插入损耗,如下: