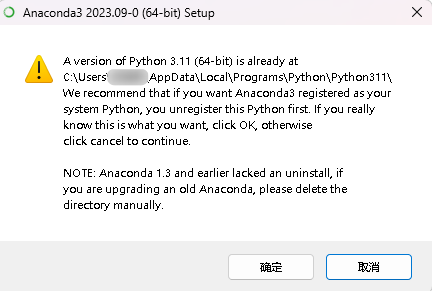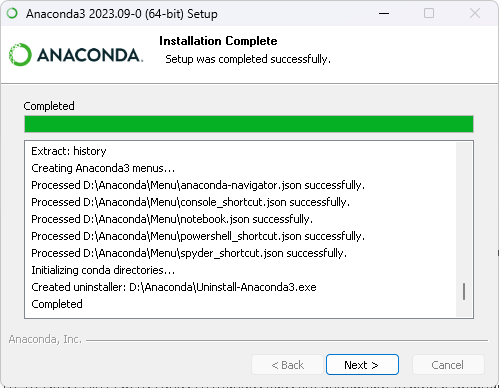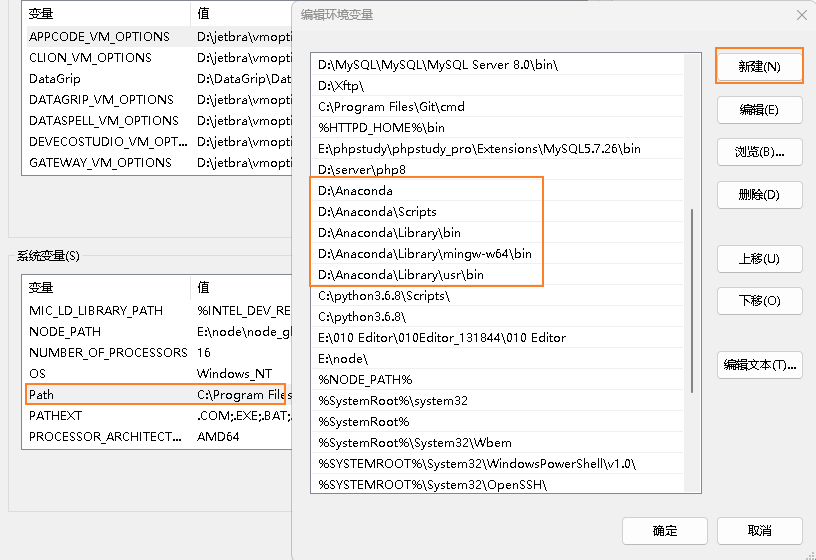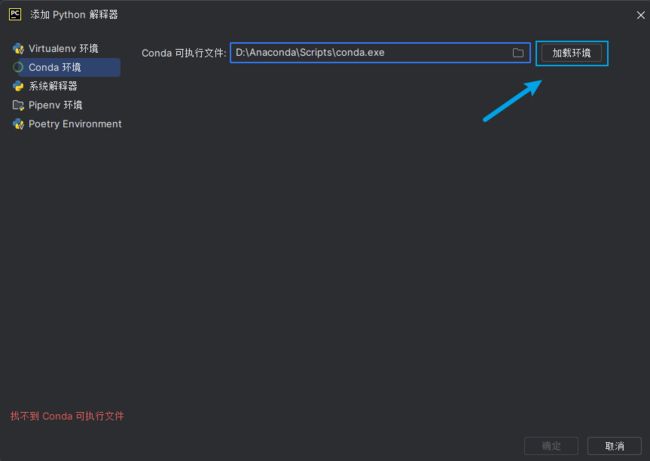在PyCharm中运行OpenCV
一、安装Anaconda配置python环境
这里选用清华大学开源软件镜像站:anaconda | 镜像站使用帮助 | 清华大学开源软件镜像站 | Tsinghua Open Source Mirror
下载的速度更快。
点击下载链接:Index of /anaconda/archive/ | 清华大学开源软件镜像站 | Tsinghua Open Source Mirror
往下翻,找到最新的.exe进行下载。
安装Anaconda时,只需要注意一下你存放的路径,其他都直接默认next即可。
这里,第二个自动帮你添加环境变量的选项,如果是图个方便的话可以勾选,但环境变量可以后期进行设置,更加明确些;
第三个是将anaconda设置为系统的python3.11,python3.11我之前有下载过,所以在勾选的时候会跳出警示框,选择确认即可。
安装可能需要花上一段时间,请稍等。这里已经显示安装完成,点击Next。
这里的两个选项可以不进行勾选,大多都是推广的软件,勾选了后续也会关闭。
在系统环境变量中找到Path,新建以下的目录路径,完成之后点击确定。
E:\Anaconda
E:\Anaconda\Scripts
E:\Anaconda\Library\bin
E:\Anaconda\Library\mingw-w64\bin
E:\Anaconda\Library\usr\bin 同样,打开命令提示符,输入conda --version或conda info查看当前conda版本信息。
如果提示conda不是内部或外部命令,那一般是,Anaconda的环境变量没配置好。需要好好检查一下。
二、打开PyCharm进入设置
首先打开PyCharm,进入后找到右上方的设置按钮。
找到Python解释器,然后选择右侧的[添加解释器],点击[添加本地解释器]。
这里需要选择第二个Conda环境,点击Conda可执行文件右侧的打开目录,找到你安装Anaconda的文件路径,依次选择Anaconda->Scripts->conda.exe,之后确定。
我这里对应的路径就是D:\Anaconda\Scripts\conda.exe,点击加载环境。
等待加载完环境配置后,找到对应的现有环境使用就好,最后确定。
这里就可以成功看到我们的Anaconda解释器在PyCharm就成功配置好了,Anaconda对应的软件包也一并进行加载到PyCharm。
确定后,就需要等待PyCharm更新PyCharm解释器和索引。
最后等待PyCharm解释器更新完毕即可正常运行python代码。
三、测试并运行OpenCV相关代码
在上面下载好Anaconda后,会出现Anaconda Prompt,点击打开。这里可以先切换一下盘符,cd到安装Anaconda对应的文件目录,之后再下载两个关于OpenCV的python软件包。具体命令如下:
d:
cd Anaconda
pip install -i https://pypi.tuna.tsinghua.edu.cn/simple opencv-python
pip install -i https://pypi.tuna.tsinghua.edu.cn/simple opencv-contrib-python安装好两个相关的软件包之后,回到PyCharm,新建一个python文件,输入并执行以下代码。
import cv2
print(cv2.getVersionString())
image = cv2.imread("A.jpeg")
print(image.shape)
cv2.imshow("image",image)
cv2.waitKey(0)
cv2.destroyAllWindows()运行代码,可以看到成功输出了cv2版本号,对应图片的shape大小,以及图片的正常显示。到这里就能够在PyCharm运行OpenCV相关代码实现。