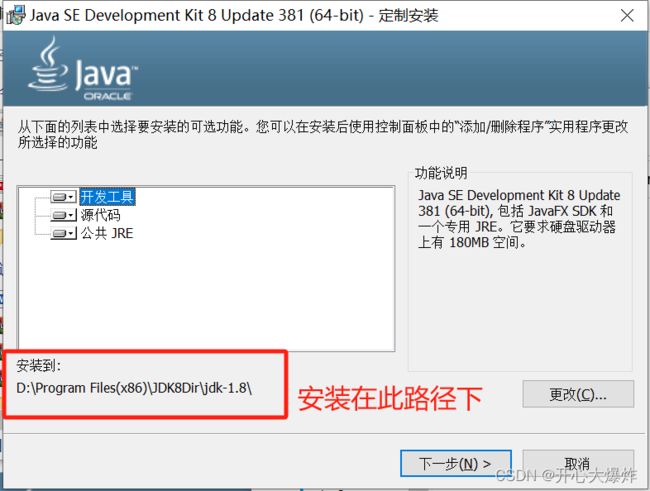win10 eclipse安装教程 (java)
前言:安装eclipse之前必须安装JDK,JDK是编译环境,eclipse是集成开发平台。
一、JDK的安装
Java Development Kit 简称 JDK
(一) 官方下载地址:
Java Archive Downloads - Java SE 8u211 and later (oracle.com)
找到:Java SE Development Kit 8u381 标签,然后根据电脑选择选JDK版本
下载时,让登录账户,如果没有注册一个即可。
(二)安装步骤
1.双击exe
2. 更改JDK安装路径
点击下一步:--》更改JDK安装路径:
更改后的安装路径为:D:\Program Files(x86)\JDK8Dir\jdk-1.8
路径一定要细,\jdk-1.8文件夹里面直接就是bin等文件
注意:新建总目录JDK8Dir,jdk-1.8下放JDK的安装文件,jre-1.8放JRE的安装文件
更改安装位置如下:
3.更改JRE安装路径
继续点击 下一步 安装完JDK后,安装JRE--同样修改安装路径
更改安装路径:D:\Program Files(x86)\JDK8Dir\Java\jre-1.8--点击下一步
4.安装成功提示
等一会后,提示安装成功。
安装好的JDK的文件:
5.配置环境变量
在win10系统,设置中搜 环境变量,弹出---选第一个,然后进入 系统环境变量界面
(1)配置系统变量
系统变量中,点击 【新建】
新建系统变量---填入:
变量名:JAVA_HOME
变量值:D:\Program Files(x86)\JDK8Dir\jdk-1.8
变量值为JDK的安装路径
(2)配置系统变量中 path值
新添加JDK和JRE的执行路径,新建--》填入某个路径--》确定
D:\Program Files(x86)\JDK8Dir\jdk-1.8\bin
D:\Program Files(x86)\JDK8Dir\jre-1.8\bin6.测试
使用Win+R 输入 cmd 打开后,输入:java -version
java -version发现有JDK的版本号,JDK配置 成功了!!!
二、eclipse安装
(一)下载地址
Eclipse Packaging Project (EPP) Releases | Eclipse Packages
选择2020-03版本
我选择了 Eclipse IDE for Enterprise Java Developers
此安装包比 Eclipse IDE for Java Developers 包含的内容多一些。
(二)安装步骤
没有安装步骤,选择合适位置,解压后,点开eclipse.exe 先设置工作路径,点lauch登陆后即可使用了。
1.解压后,打开eclipse.exe
选择工作路径: 以后存放代码的地方
2. 其他设置
(1)UTF-8设置
位置在菜单栏: window--》preference--》General--》workspace
(2)取消自动更新,固定在2020-03版本上
(3)配置JDK JRE
由于我只有一个JDK版本,所以,此处就自动配置了
(4)代码提示
Eclipse -> Window -> Perferences -> Java -> Content Assist -> Advanced ,勾选Java Proposals
像VS一样强大的代码提示:
(1)设置由 . 改为 .abcd
Windows→Preferences→Java→Editor→Content Assist 中 设置为.abcd
(2)导出prefence配置
File→Export→Perferences→next→选择保存路径→finish
(3)修改
ctrl+f查找.abcd 找到后,将其修改为.abcdefghijklmnopqrstuvwxyzABCDEFGHIJKLMNOPQRSTUVW
保存
(4)导入--类似的办法
File→Export→Perferences→next→选择刚才文件→finish
软件重启后即可了
结合这两个链接:
eclipse使用技巧之自动代码提示,也可以像VS一样哦! - Android开发历程 - 博客园 (cnblogs.com)
如何让Eclipse的智能提示像VS一样霸气 - 宇宙卡门 - 博客园 (cnblogs.com)
三、测试
1.添加工程
【File】-> 【New】-> 【Project】-> 【Java Project】 双击
2.创建class
创建class, 然后输入代码,按F11运行即可。 也可以按菜单栏上的![]()
注意:注意 要勾选上 public static void main(String[] args) ,对于写第一个java测试程序的话,建议勾选上,否则程序会找不到mian的入口。 此处我没有勾选,手动添加的mian函数。
省事的话,要勾选上。
public static void main(String[] args) {} 含有这个函数的类称为 主类,有主类才能运行程序。
package helloJava;
public class hello {
public static void main(String[] args){
System.out.println("HelloWorld!");
}
}
卸载JDK:
1.在应用和功能中卸载,然后删除相应的环境变量设置
问题:
1.unable to lauch
因为之前写代码的时候,没有main函数,现在添加上
package helloJava;
public class hello {
//只有这句话--出现unable to launch
pSystem.out.println("HelloWorld!");
}2. Eclipse 没有run as java application
eclipse中,run as 没有出现java application_eclipse run as 没有application_清水的博客-CSDN博客
链接:
详细解读JDK与eclipse的安装,配置环境变量
【精选】eclipse安装和配置环境教程(详细步骤)_eclipse安装教程-CSDN博客
eclipse的安装与配置_eclipse安装和配置环境教程_白豆五的博客-CSDN博客