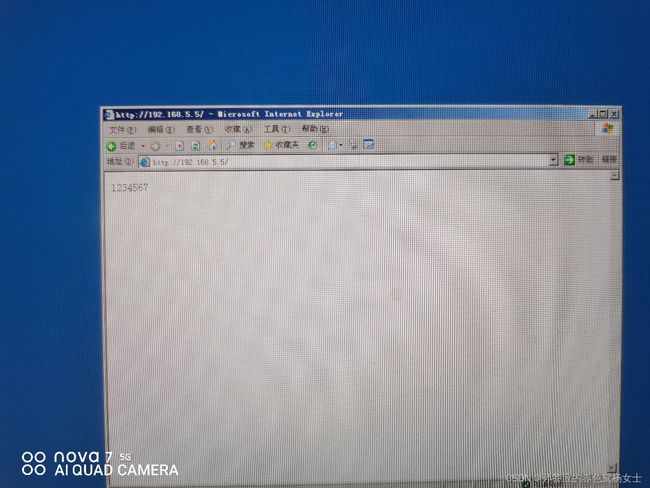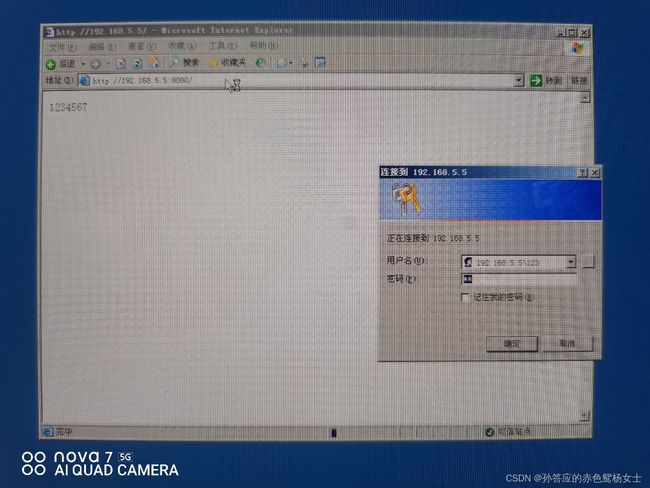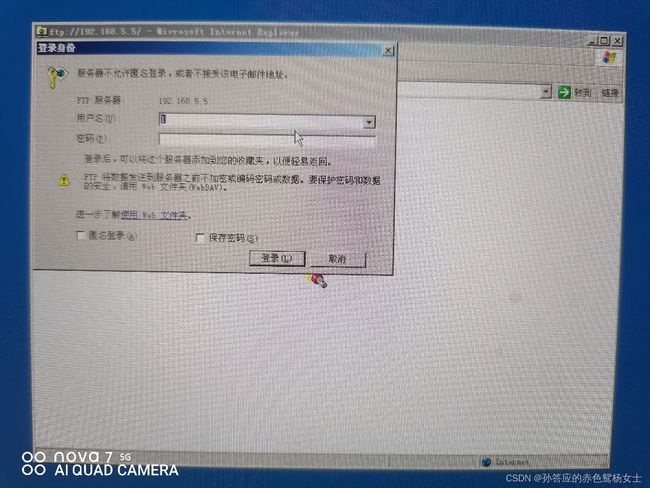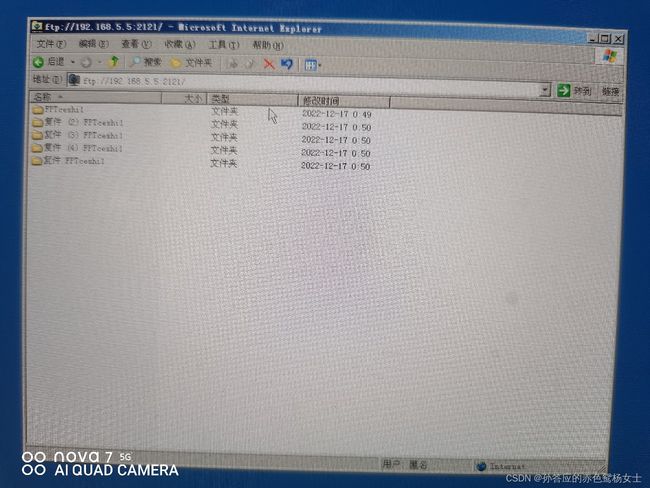实验六 WEB FTP服务器配置
实验六 WEB FTP服务器配置
一、实验目的
理解IIS服务的基本概念;
掌握在Windows 2003 server 上安装WEB服务器的方法;
掌握WEB服务器的配置方法;
掌握在客户端访问WEB服务器的方法。
理解FTP的基本概念与工作原理;
安装FTP服务器方法;
配置与管理FTP服务器的方法;
客户端访问FTP服务器的方法
- 实验原理
IIS的基本概念:IIS(Internet Information Server)是一种Web(网页)服务组件,在组建局域网时,可以利用IIS来构建自己的Web服务器、FTP服务器、NNTP服务器和SMTP服务器,分别用于网页浏览、文件传输、新闻服务和邮件发送等方面,它使得在网络(包括互联网和局域网)上发布信息成了一件很容易的事。
World Wide Web(也称Web、WWW或万维网)是Internet上集文本、声音、动画、视频等多种媒体信息于一身的信息服务系统,整个系统由Web服务器、浏览器 (Browser)及通信协议3部分组成。WWW采用的通信协议是超文本传输协议(HTTP,HyperText Transfer Protocol),它可以传输任意类型的数据对象,是Internet发布多媒体信息的主要应用层协议。
FTP(File Transfer Protocol)是文件传输协议,我们可以在服务器中存放大量的共享软件和免费资源,网络用户可以从服务器中下载文件,或者将客户机上的资源上传至服务器。FTP就是用来在客户机和服务器之间实现文件传输的标准协议。它使用客户/服务器模式,客户程序把客户的请求告诉服务器,并将服务器发回的结果显示出来。而服务器端执行真正的工作,比如存储、发送文件等。
三、实验内容
在Windows 2003 server 上安装WEB服务器;
在Windows 2003 server 上配置WEB服务器
在客户端访问WEB服务器。
在Windows 2003 server 上安装FTP服务器;
在Windows 2003 server 上配置FTP服务器
在客户端访问FTP服务器。
四、实验步骤
选择一台已经安装好Windows 2003 server版本操作系统的PC机,在这台PC机上安装WEB服务器,确认其已安装了TCP/IP协议,将WEB服务器的IP地址设为静态的IP地址,并设置服务器自己TCP/IP协议的DNS配置。
选择“开始”/“设置”/“控制面板”/“添加或删除程序”,选择“添加/删除Windows组件”,弹出安装向导对话框,选择“应用程序服务器”,点击“详细信息”按钮 。
在出现的应用程序服务器组件中,选择“Internet信息服务(IIS)”,单击“详细信息”。
在“Internet信息服务(IIS)”对话框,安装WWW服务,选择“万维网服务”复选项;若同时安装FTP服务,选择“文件传输服务(FTP)协议”复选项,单击“确定”开始安装,单击“完成”结束 。
系统自动安装组件完成后,在“开始”/“程序”/“管理工具”程序组中会添加一项“Internet信息服务管理器”,打开IIS管理器,此时服务器的WWW、FTP等服务会自动启动。
将制作好的主页文件(html文件)复制到\Inetpub\wwwroot目录,该目录是安装程序为默认Web站点预设的发布目录。将主页文件的名称改为Default.htm。IIS默认要打开的主页文件是Default.htm或Default.asp,而不是一般常用的Index.htm。
在PC机的D盘下新建一个名称为web1ceshi的站点,站点目录设置为D:\web1,制作主页文件WEB.htm,将制作好的主页文件(html文件---WEB1.htm)复制到D:\web1目录,该目录是为web1ceshi站点设定的发布目录。
打开 “Internet信息服务管理窗口”,鼠标右键单击网站,在弹出菜单中选择“新建”/“网站”,出现“网站创建向导”,单击“下一步”继续。设置名称为web1ceshi,单击“下一步”继续。
出现如图所示窗口,输入新建Web站点的IP地址和TCP端口地址,单击“下一步”继续。
在网站访问权限对话框中设置Web站点的访问权限,一般要选取“读取”属性,但为了支持脚本语言如ASP,还需选择“运行脚本”选项。为保证网站安全,建议不要选取“写入”选项。单击“下一步”完成设置。
Web站点建立好之后,可以通过“Microsoft 管理控制台”进一步来管理及设置Web站点。 选择“开始”/“程序”/“管理工具”/“Internet信息服务管理器”,打开“Internet信息服务窗口”,在所管理的网站上,单击鼠标右键选择“属性”菜单项,进入该站点的“属性”对话框。
选择一台已经安装好Windows 2003 server版本操作系统的PC机,在这台PC机上安装FTP服务器,确认其已安装了TCP/IP协议,将FTP服务器的IP地址设为静态的IP地址,并设置服务器自己TCP/IP协议的DNS配置。
选择“开始”/“设置”/“控制面板”/“添加或删除程序”,选择“添加/删除Windows组件”,弹出安装向导对话框,选择“应用程序服务器”,点击“详细信息”按钮 。
在出现的应用程序服务器组件中,选择“Internet信息服务(IIS)”,单击“详细信息”。
在“Internet信息服务(IIS)”对话框,安装WWW服务,选择“万维网服务”复选项;若同时安装FTP服务,选择“文件传输服务(FTP)协议”复选项,单击“确定”开始安装,单击“完成”结束 。
系统自动安装组件完成后,在“开始”/“程序”/“管理工具”程序组中会添加一项“Internet信息服务管理器”,打开IIS管理器,此时服务器的WWW、FTP等服务会自动启动,其中有一个是默认FTP站点。
建立FTP站点最快的方法,就是直接利用IIS默认建立的FTP站点。把可供下载的相关文件,分门别类地放在该站点默认FTP根目录\InterPub\ftproot下。
PC机的D盘下新建一个名称为FTPceshi的站点,站点主目录为D:\FTPceshi,将可供下载的文件直接放在目录D:\FTPceshi下。
打开 “Internet信息服务管理窗口”,鼠标右键单击“FTP站点”,在弹出菜单中选择“新建”/“FTP站点”,出现“FTP站点创建向导”,单击“下一步”继续。设置名称为FTPceshi,单击“下一步”继续。
出现如图所示窗口,输入新建FTP站点的IP地址和TCP端口地址,单击“下一步”继续。
在FTP站点访问权限对话框中设置FTP站点的访问权限,一般要选取“读取”属性,表示支持从FTP站点下载文件,若同时选择 “写入”属性,则支持向FTP站点上传文件。
FTP站点建立好之后,可以通过“Microsoft 管理控制台”进一步来管理、设置FTP站点,选择“开始”/“程序”/“管理工具”/“Internet信息服务管理器”,打开“Internet信息服务窗口”,在所管理的FTP上,单击鼠标右键选择“属性”菜单项,进入该站点的“属性”对话框。
五、实验结果