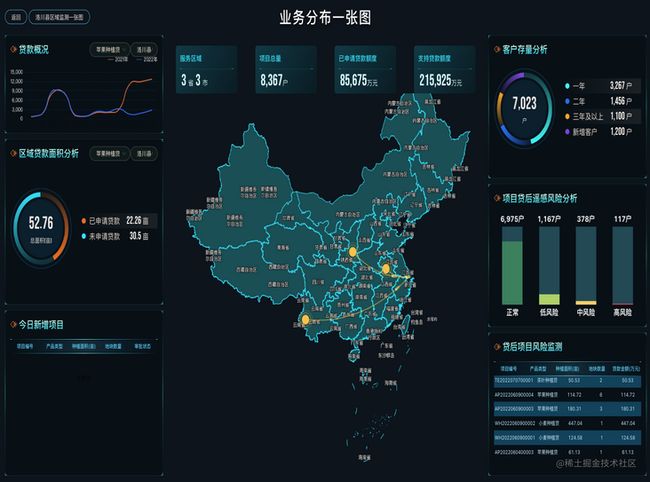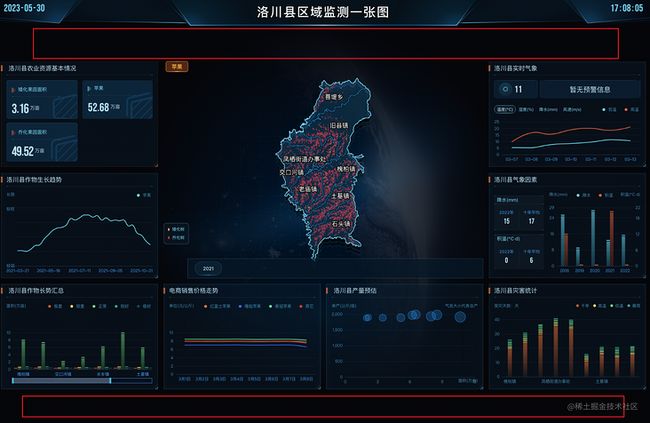一行代码搞定前端可视化大屏
大屏适配解决方案
做可视化大屏时,在适配屏幕上,有四种常用的解决方案:
-
根据屏幕尺寸随意缩放
- 适用场景:留白不可接受的情况下使用
- 优点:占满屏幕,美观
- 缺点:屏幕尺寸比和设计稿尺寸比不一致时,导致变形
-
固定大屏头部,内容部分自适应
- 适用场景:图表变形不可接受的情况下使用
- 优点:任意缩放,不会变形
-
缺点:在屏幕尺寸比和设计稿尺寸比不一致适,导致留白多
- 解决方案:留白部分放置背景图
-
左右图表固定,地图部分自适应
- 适用场景:地图和图表分开,地图部分占满屏幕,图表部分固定浮在地图上面
- 优点:占满屏幕,美观
-
缺点:
-
- 在小屏幕上,地图部分会太小,不够美观
-
- 在小屏幕上,图表的字也会太大,不够美观
-
-
水平缩放,垂直滚动/水平滚动,垂直缩放/水平滚动、垂直滚动
- 适用场景:在 pc 上使用,嵌入在其他系统中,左边(上边)有导航栏
- 优点:不会缩放
- 缺点:需要滚动才能看到全部内容
大屏适配技术方案
做个多个可视化大屏项目后,我们团队最终选择了第一种方案,也就是随意缩放
因为可视化大屏大部分情况是在大屏幕上显示,比如电视机,显示器等,这些屏幕的分辨率一般都是 16:9 我们的设计稿只需要按照 1920*1080 来设计就可以了
做缩放的技术,主要是 css 的 transform: scale,但是吧它会有 3 个问题:
- 地图上的点位会出现偏移/点击位置不准
- 使用到
overflow: scroll的地方,文本可能会出现模糊 - 在使用第三方组件时,比如下拉框等不会缩放
为了一劳永逸解决这些问题,决定造个轮子
核心代码
屏幕的宽高和设计稿的宽高比例,就是缩放比例,通过设置 transform: scale 就可以得到缩放效果
const realWidth = window.document.body.clientWidth;
const realHeight = window.document.body.clientHeight;
this.pageScale = {
y: realHeight / designHeight,
x: realWidth / designWidth,
};
.xxx {
transform: scale(${this.pageScale.x}, ${this.pageScale.y});
}
为什么 x 和 y 都要单独设置呢?
反过来想,如果这样设置 transform: scale(scale),宽高都会缩放,也就变成了整体缩放
这会导致有留白的地方(方案二是用着这种方式)
所以我们需要单独设置 x 和 y,当某个方向的缩放比不为 1 时,就进行缩放,另一个方向的缩放比可以保持不变
点位偏移和文本模糊问题
在高清屏(dpr > 2)不会触发(类似 mac 的屏幕就不会有),更多是出现在普通屏幕上(dpr = 1)
造成这个主要原因是 height * transformY(-50%) 的结果不是整数,为什么会出现这种现象:浏览器将图层拆分到 GPU 以进行 3D 转换,非整数的像素偏移,使得 Chrome 在字体渲染的时候,不是那么精确
解决方案:
- 不使用
transformY(-50%) - 在设置
scale的dom上设置:transform-origin: 0 0;
参考链接:疑难杂症:运用 transform 导致文本模糊的现象探究
下拉框不能缩放
第三方组件的下拉框都脱离了文档流,一般都在 body 下,而 body 是不会缩放的
下拉框需要缩放,就需要额外设置
解决方案:
用 MutationObserver 去监听 dom 变化,当 dom 出现时动态设置 scale
提供参数 extraQuerySelectors,用于设置脱离文档流的 dom
scale/matrix
不同的图表,地图组件使用的缩放可能不一样,有些会用 scale,有些用 matrix
所以进行缩放时,尽量保持一致,避免不必要的 bug
提供参数 scaleType,用于设置缩放类型
使用
- 安装
npm i adaptive # 或 yarn add adaptive # 或 pnpm i adaptive
- 引入
import Adaptive from "adaptive";
- 快速使用
const adaptive = new Adaptive({ querySelector: "#app" });
注意事项
要在 dom 加载完成后再初始化
react中使用
useEffect(() => {
const adaptive = new Adaptive({ querySelector: "#app" });
return () => {
adaptive.destroy();
};
}, []);
vue中使用
let adaptive;
onMounted(() => {
adaptive = new Adaptive({ querySelector: "#app" });
});
onUnmounted(() => {
adaptive.destroy();
});
- 参数说明
querySelector: string // 大屏根选择器,必选 extraQuerySelectors?: string[]; // 需要额外缩放的 dom 选择器,可选 designWidth?: number; // 设计稿宽度,可选,默认 1920 designHeight?: number; // 设计稿高度,可选,默认 1080 type?: ScaleType; // 缩放类型,可选,默认 scale
最终实现效果
demo
git clone https://github.com/astak16/adaptorjs.git cd adaptorjs pnpm i pnpm dev
除此之外,JNPF可视化开发平台是一款集成报表设计和大屏设计的在线报表平台,使用起来简单方便,可以帮助用户像excel一样设计页面。
使用JNPF报表平台,集成多方面优势,随意拖动组件,想设计成什么样子,设计成什么样子;JNPF大屏设计器,还提供了几十种模板,供你免费实用。用户不仅10分钟就可以设计一个炫酷大屏,还能在平台快速制作各种报表,实现报表的打印等。