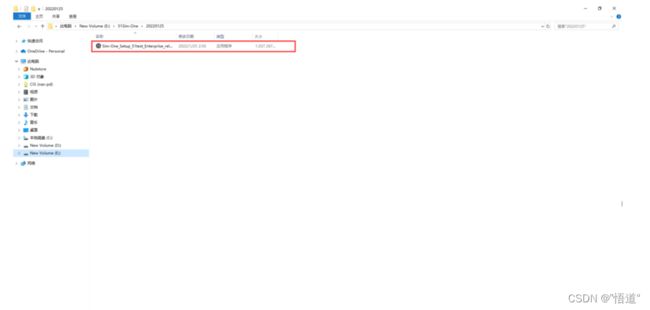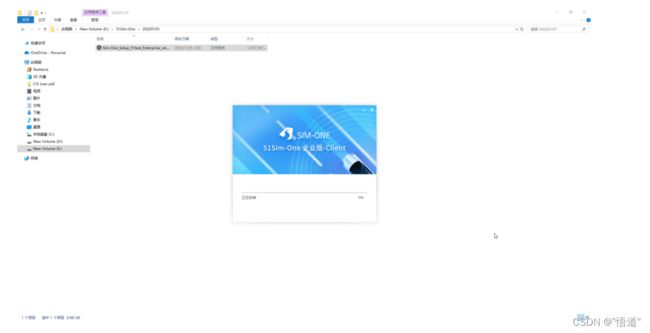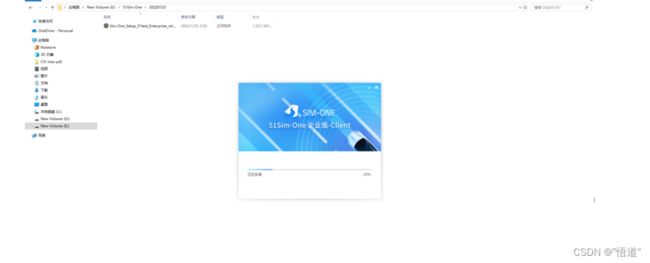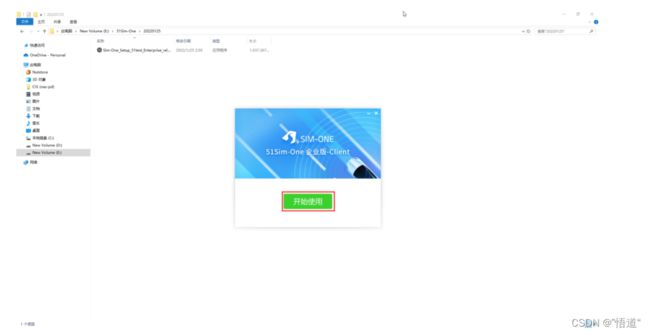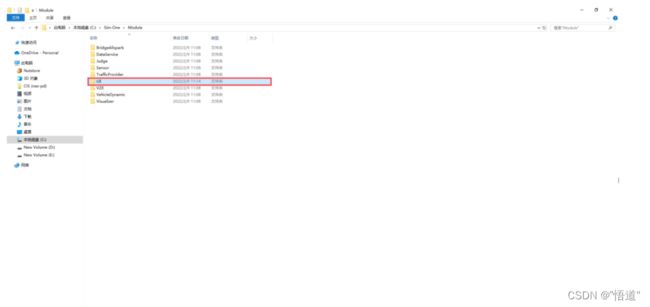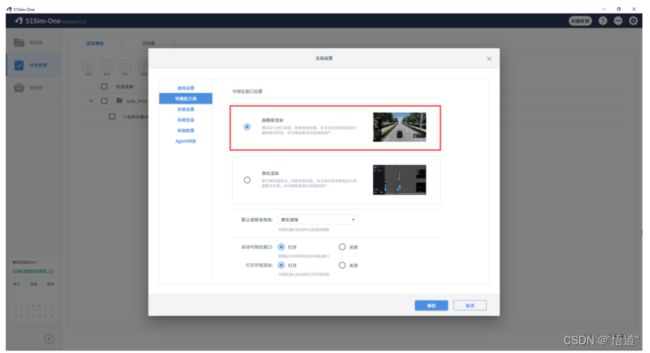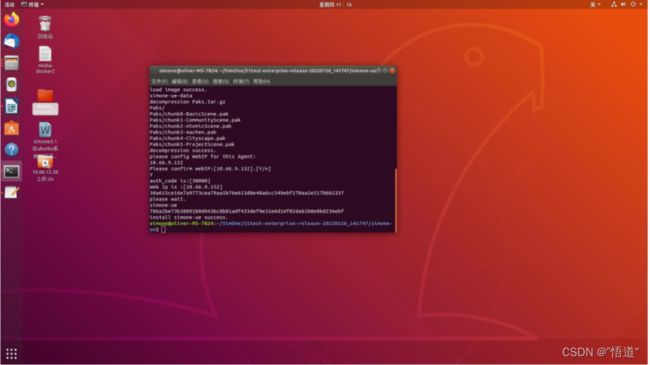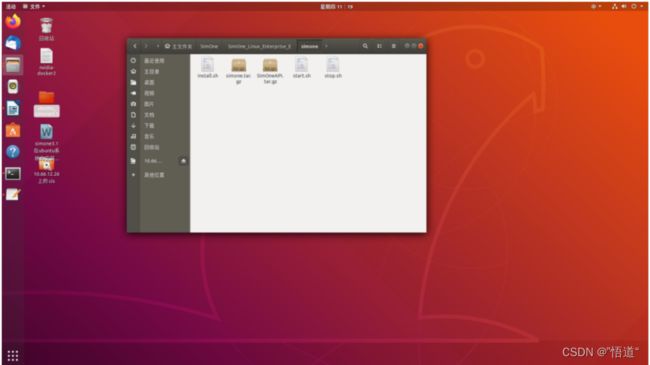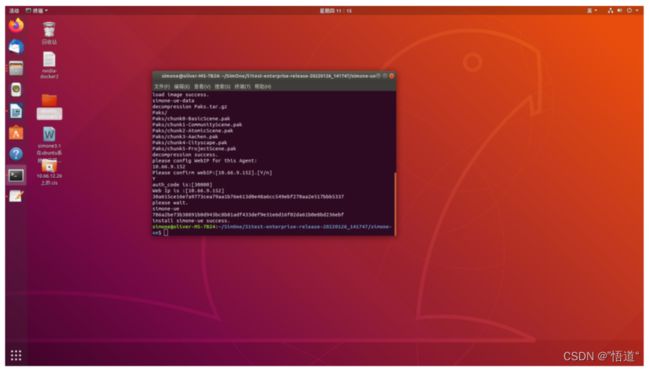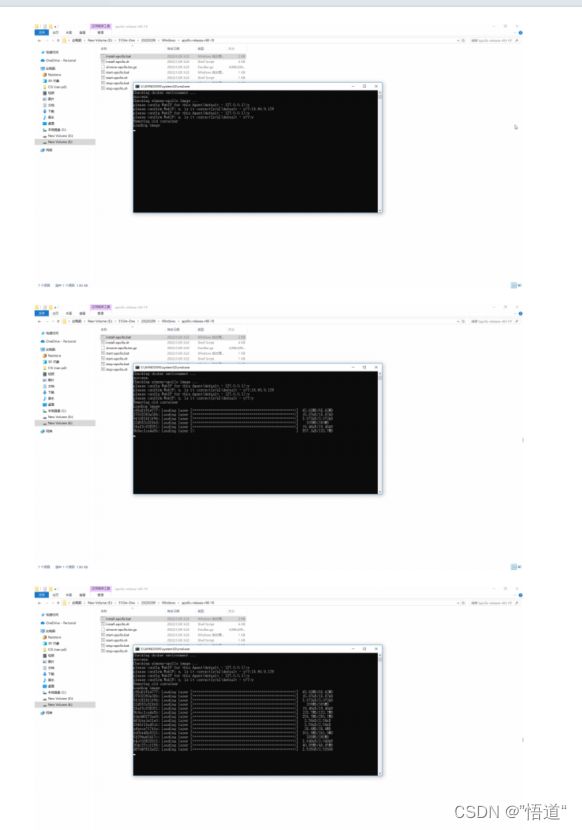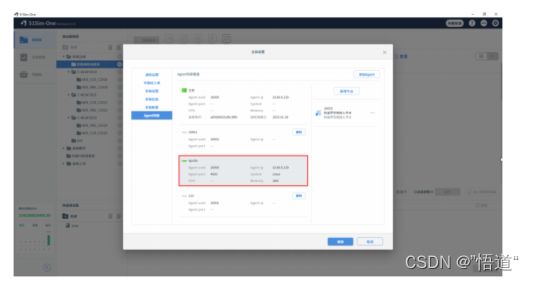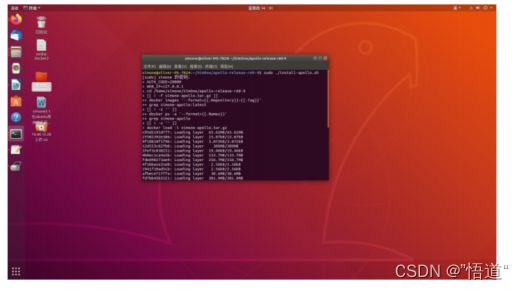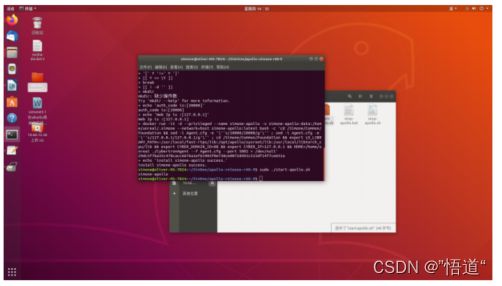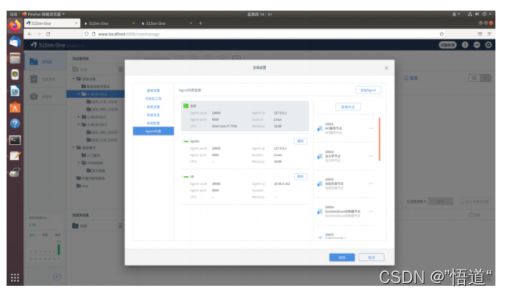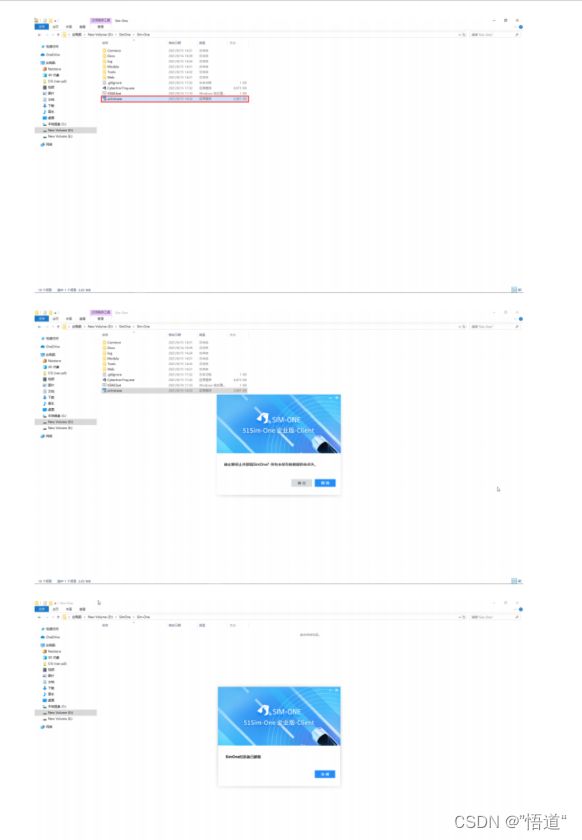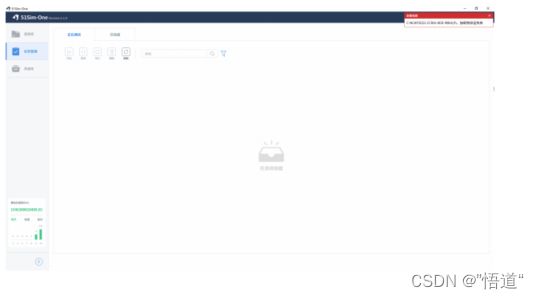51Sim-One安装手册
» 产品安装手册
产品安装手册
关于本文档
本文档主要提供了和产品安装相关的信息以及步骤,能帮助用户更加顺畅的完成产品的安装部署工
作。
系统要求
操作系统
Windows
Windows 10 专业版 64bit
Windows 10 企业版 64bit
Linux
Ubunut 18.04
浏览器
支持 Chrome
硬件要求
最低配置(精简可视化渲染)
类别
配置
CPU
Intel Core i7-8550U
内存
16GB RAM
显卡
Nvidia GeForce 940MX
硬盘
30GB 可用空间,建议 SSD
最低配置(高精度可视化渲染)
类别
配置
CPU
Intel Core i7-8550U
内存
32GB RAM
显卡
Nvidia GTX 1070
硬盘
30GB 可用空间,建议 SSD
推荐配置
类别
配置
CPU
Intel Core i7-8700
内存
64GB RAM
显卡
Nvidia RTX 2080
硬盘
30GB 可用空间,建议 SSD
注:如分布式架构,配置传感器的机器必须安装显卡。
安装产品 重要
以下内容适用于单机企业版( Windows)
Step 1 运行安装包
打开安装包,运行安装包中的 “Setup.exe”, 弹出安装界面
Step 2 选择安装路径并检测磁盘空间大小是否满足安装的最低要求
点击页面中的向下箭头,弹出安装路径目录,默认安装路径在 C 盘,用户可调整安装路径
Step 3 安装应用
点击一键安装按钮即可安装进程。
Step 4 安装完成后并启动 51Sim-One 界面
安装完成后,点击开始按钮即可启动 51Sim-One 界面,同时桌面会生成一个 51Sim-One 的快捷方
式,方便用户打开或关闭应用。 ( 如若是私有云企业版,还需要通过账号来登录 )
注:本版本 Sim-One 自带简化渲染模式,如需高精度渲染模式,还需要以下安装 UE 的步骤。
Step 5 启动 51Sim-One 进入引导配置页面并进入应用
打开应用后即可进入 Sim-One 界面,首先进入 51Sim-One 软件授权许可服务协议界面,用户点击接
受
进入引导配置页面 进入引导配置首先是系统检测 51Sim-One 的硬件配置是否符合要求,在确认硬件配置符合最低要求
后点击下一步按钮
根据计算机硬件的配置要求选择可视化工具,在硬件配置不高的情况下推荐使用简化渲染并点击下
一步
输入配置引导的 IP 参数并点击下一步
配置完成后点击启动 Sim-One 按钮即可进入 51Sim-One 仿真平台
注解
本版本 Sim-One 自带简化渲染模式,如需高精度渲染模式,还需要以下安装 UE 的步骤。
Step 6 安装 UE 高进度渲染模式
安装好 Sim-One 后,将安装包中的 UE 压缩包解压,并拷贝至 Sim-One 安装路径下的 C:/Sim
One/Module 的文件夹下 ( 根据用户自己的安装目录 )
如果是首次安装 SimOne 的用户还需要点击 UE4PrereqSetup_x64.exe 安装 UE
拷贝完成后,重新打开 Sim-One 。选择案例运行时即可选择高精度渲染模式展示案例 重要
以下内容适用于单机企业版( Linux)
51Sim-One 支持自动安装环境 , 也可以手动安装环境 . 自动安装环境会安装固定版本的软件 . 手动安装
的显卡驱动版本和 docker 版本可以根据自己的需要进行调整 .
手动安装所需环境 :
Step 1 安装 Ubuntu 系统
本文档描述的是在 Ubuntu18.04 的安装步骤,如果您的电脑使用的是 CentOS 或者其他 Linux 发行版
本,请首先安装 Ubuntu18.04 版本
Step 2 安装显卡驱动
安装方法一:
1. 查看显卡硬件型号:在终端输入
ubuntu - drivers devices
可以看到本机所安装的显卡型号和推荐安装的版本号; 2. 如果同意安装推荐的驱动版本,只需在终端输入:
sudo ubuntu - drivers autoinstall
就可以自动安装了,也可以使用 apt 命令安装自己想要安装的版本,终端输入:
sudo apt install nvidia - xxx
就可以自动安装了,安装过程中提示都选择默认即可;
3. 安装完成后重启系统, NVIDIA 显卡就可以正常工作了。
安装方法二:
1. 打开 soft ware & updates 软件,如下图所示:
2. 选择 Additi onal Drivers 选项卡,如果已安装驱动,系统会提示已使用(如图),如果未安装,系
统会自动检测电脑的显卡驱动,点击显示对应的显卡驱动就可以了。 同样,安装完成后重启电脑即
可。
Step 3 安装 Docker CE 社区版本
1. 更新现有包列表:
sudo apt update
安装几个依赖包,让 apt 可以支持 HTTPS : sudo apt install apt - transport - https ca - certificates curl software - properties - common
2. 将官方 Docker 库的 GPG 公钥添加到系统中:
curl - fsSL https: // download . docker . com / linux / ubuntu / gpg | sudo apt - key add -
将 Docker 库添加到 APT 里:
sudo add - apt - repository "deb [arch=amd64] https://download.docker.com/linux/ubuntu focal stable"
再次更新现有包列表
sudo apt update
3. 为了确保修改生效,让新的安装从 Docker 库里获取,而不是从 Ubuntu 自己的库里获取,执行:
apt - cache policy docker - ce
可能会看到如下图的输出,各个系统的情况可能略有不同。
docker - ce:
Installed: (none)
Candidate: 5 : 19.03.9~3-0~ ubuntu - focal
Version table:
5 : 19.03.9~3-0~ ubuntu - focal 500
500 Index of linux / ubuntu / focal / stable amd64 Packages
输出显示, docker-ce ( ce 是社区版的意思)还没有安装。
4. 开始安装
sudo apt install docker . io
Docker 应该已经安装好了,守护进程也开启了,开机启动也开启了。我们看看 Docker 的运行状态
吧。
sudo systemctl status docker
输出如下:
Output
● docker.service - Docker Applicati on Container Engine
Loaded: loaded (/lib/systemd/system/docker.service; enabled; vendor preset: enabled)
Acti ve: acti ve (running) since Tue 2020-05-19 17:00:41 UTC; 17s ago
TriggeredBy: ● docker.socket
Docs: htt ps://docs.docker.com
Main PID: 24321 (dockerd)
Tasks: 8 Memory: 46.4M CGroup: /system.slice/docker.service
└─24321 /usr/bin/dockerd -H fd:// –
containerd=/run/containerd/containerd.sock
** Step 4 安装 nvidia-docker2 **
sudo curl -sk -L htt ps://nvidia.github.io/nvidia-docker/gpgkey | sudo apt-key add -
distributi on=$(. /etc/os-release;echo $ID$VERSION_ID)
sudo curl -sk -L htt ps://nvidia.github.io/nvidia-docker/$distributi on/nvidia-docker.list | sudo tee
/etc/apt/sources.list.d/nvidia-docker.list
sudo apt-get update
sudo apt-get install -y nvidia-docker2
sudo pkill -SIGHUP dockerd
sudo systemctl daemon-reload
sudo systemctl restart docker
Step 5 安装 UE 软件包
1. 将安装包拷到指定目录并解压 simone-ue-enterprise-release;
2. 在解压的文件夹下选择 并进入 simone-ue 子目录,右单击选择 “ 在终端打开 ” ;
4. 运行 sudo ./install-ue.sh 脚本文件,系统开始自动安装 UE 软件包,按照默认操作等待安装结束,
如需 webIP 输入本机 IP ;
5. 安装成功后在使用高精渲染前需要启动 UE ,则需要在相同目录下运行 sudo ./start-ue.sh ,如需
停止使用则运行 sudo ./stop-ue.sh 。
Step 6 安装加密授权程序 安装 Ubuntu 版本的 51 Sim-One 1. 将安装包拷到指定目录并解压 SimOne_Linux_Enterprise.zip
2. 在解压后的文件夹下选择并进入 simone 子目录,右单击选择在终端打开;
3. 运行 sudo ./install.sh 脚本文件,系统开始自动安装 51Sim-One 仿真软件;
4. 安装结束后,插入加密狗,在相同的目录下执行 sudo ./start.sh 脚本启动 51Sim-One 仿真软件,
显示 simone-test ,表示启动成功;
5. 打开浏览器: www.localhost:8088 ,即可看到仿真软件的编辑使用界面;
6. 如需停止软件,则在相同目录下执行 sudo ./stop.sh ,关闭仿真软件。
7. 注意:后续使用时若重新插入加密狗,需要重新启动 SimOne 。
Apollo 算法部署
Windows
1. 安装 docker, 下载 docker 安装包,安装 docker 的版本( 3.0.0 版本以上),并启动 docker 应用。
2. 打开 Simone 系统托盘的 Agent 配置,修改其中 Web 的地址为本机的 IP ,再点击启动按钮
3. 在安装目录中解压 Apollo 安装包。
4. 进入 Apollo 安装目录,执行安装命令 install-apoll.bat ,根据弹出的提示,输入小写 y 确认(此处
注意,区分大小写)根据提示,输入本机 IP 地址,再输入 y 确认。之后阿波罗进行安装,成功后
会给出提示。
5. 重新启动 Sim-One ,在全局设置中的 Agent 列表里可看到在线的 Apollo 节点
6. 可在案例中选择案例运行阿波罗算法
Linux
1. 将安装包拷到指定目录并解压 apollo-release-r60-9;
2. 在解压的文件夹下选择并进入 apollo-release-r60-9 子目录,右单击选择 “ 在终端打开 ” ;
3. 运行 sudo ./install-apollo.sh 脚本文件,系统开始自动安装 Apollo 软件包,按照默认操作等待安装
结束,如需 webIP 输入 127.0.0.1 ;
1. 安装成功后在使用 Apollo 算法前需要启动 Apollo ,则需要在相同目录下运行 sudo ./start
apollo.sh,
5. Apollo 算法部署后,可在 SimOne 的 Agent 列表中查看 Apollo 状态 如需停止使用则运行 sudo ./stop-apollo.sh 。
产品卸载
重要
以下内容适用于单机企业版( Windows)
打开 51Sim-One 安装的路径文件夹,点击 uninst.exe 应用,即可安装提示卸载 Sim-One 应用,注意:
卸载时需退出 Sim-One 应用。
在卸载已安装的版本的 Sim-One 时,相关的数据包括创建的案例、新建的主车、导入的地图等资源
均会被默认保留下来。
重要
以下内容适用于单机企业版( Linux)
Step 1 :
可以通过 sudo docker ps -a 查看 container ,通过 sudo docker docker images 查看镜像。
Step 2 :
查询到 simone 相关的 container 后,使用 sudo docker rm xxx (查到的 container ID )删除 container ,
再使用 sudo docker rmi XXX (查询到的 image 名称或 ID )删除镜像,卸载完成。
产品安装加密狗相关问题
1. 安装 Sim-One 成功后,如果加密狗插入正确,即可正常操作软件,如果运行过程中将加密狗拔
出,或者安装过程中没有插入加密狗,那么能正常进入界面。在选择案例运行后,页面右上角会
弹出提示,告知用户未插入加密狗,案例无法运行。