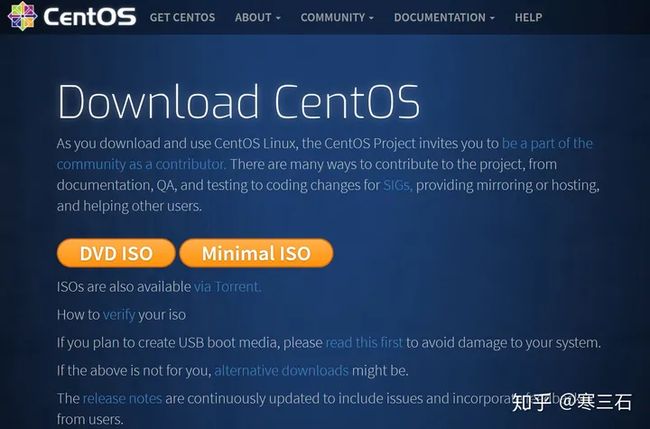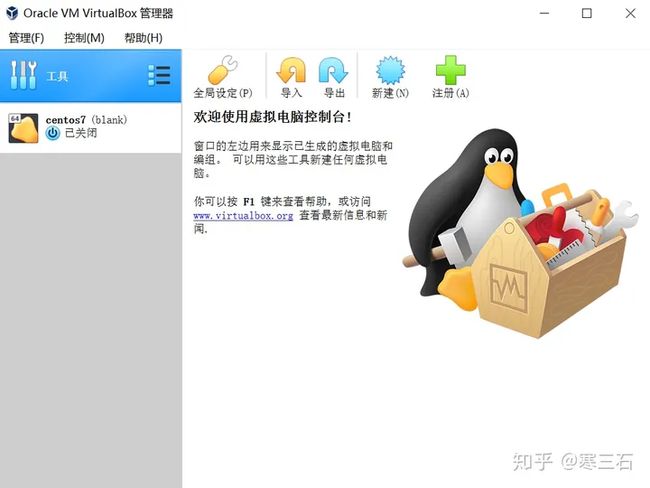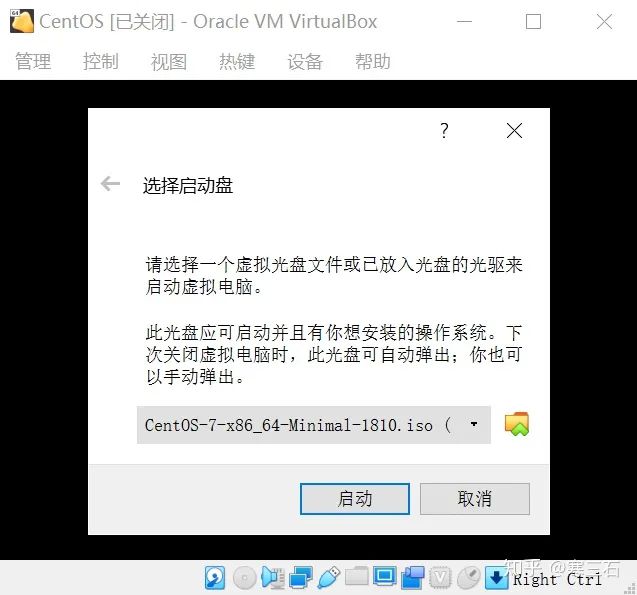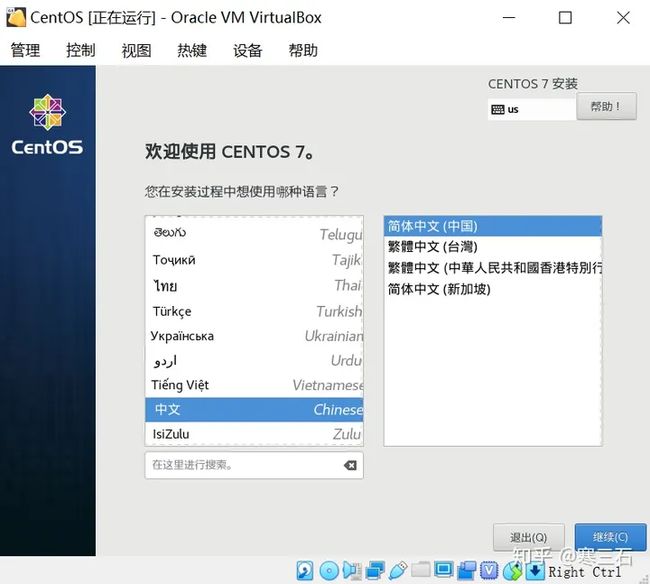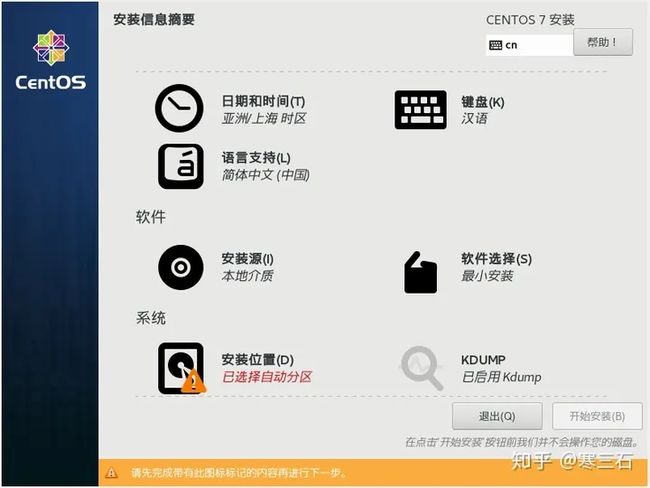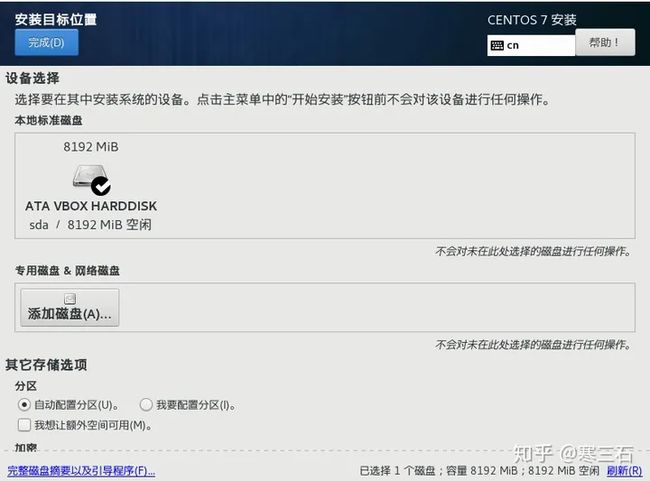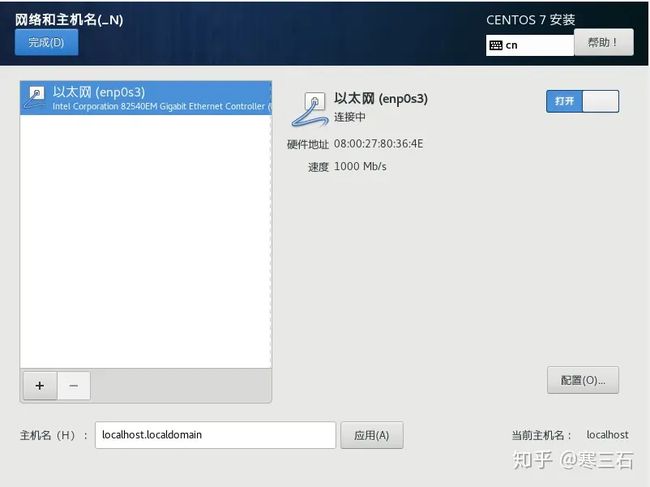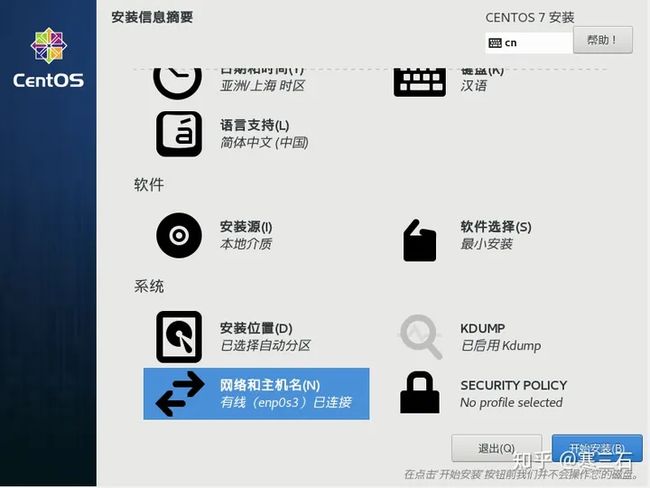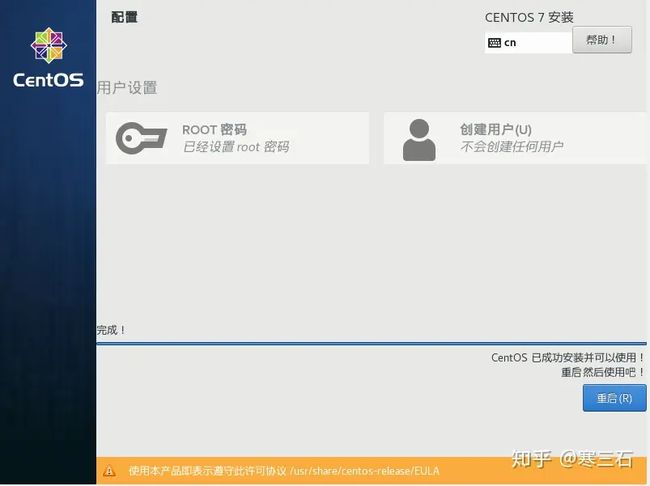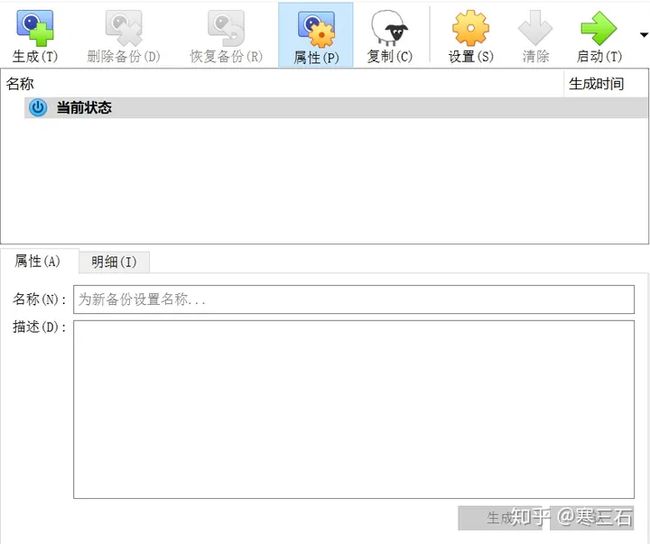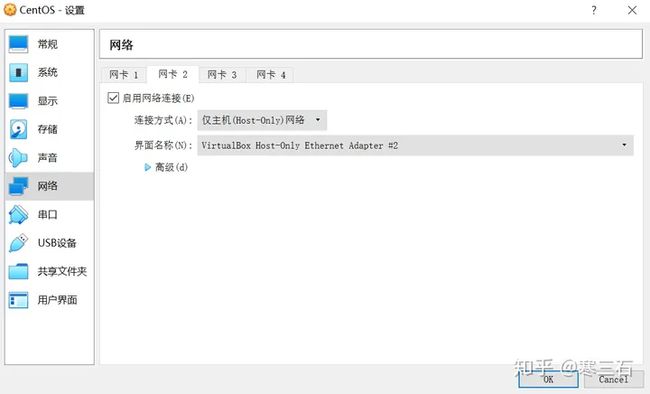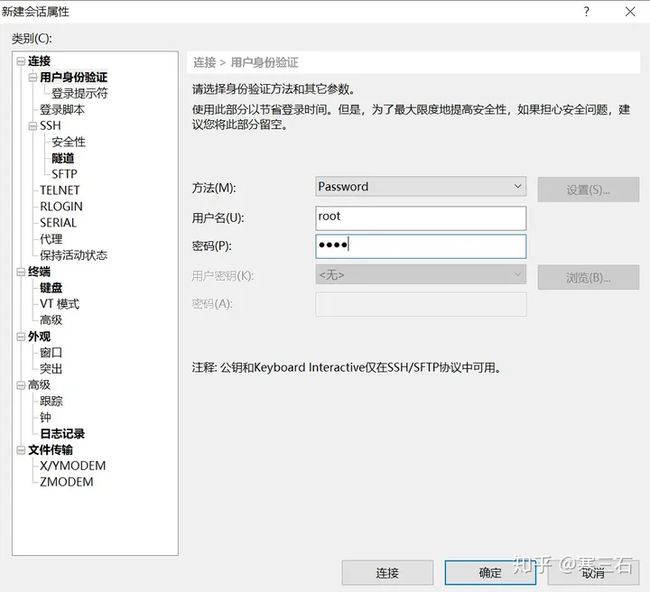VirtualBox上安装CentOS7
基础环境:宿主机是64位Windows10操作系统,通过无线网访问网络。
macOS可以以类似方式进行安装,不同之处见最后补充。
Step1 安装VirtualBox
VirtualBox是一款免费、开源、高性能的虚拟机软件,可以跨平台运行,支持Windows、Mac、Linux等操作系统。下载地址是Downloads – Oracle VM VirtualBox,此时(2019.3.25)下载到软件版本是6.0,安装比较简单,一路点击确定即可,在此不再赘述。
Step2 安装CentOS7
CentOS7是一款非常流行的免费开源的Linux操作系统,笔者的云主机也是选择这款操作系统。
Step2.1 下载CentOS7
进入官网下载地址,选择Minimal ISO(这里是出于学习的目的,选择最小化安装包)。
这里选择官网推荐的第一个镜像下载即可。
Step2.2 初始化虚拟机
打开VirtualBox,点击新建。
名称和虚拟机文件存放路径根据自己需要进行设置,类型选择Other即可,点击下一步。(注:测试时发现如果选择Red Hat,后面鼠标无法正常使用在安装的时候)提示:从这里到step2.3 启动虚拟机之前可以一路默认点过去。
分配内存(可以理解为虚拟机最大可占用宿主机的多少内存。),根据自己电脑配置和需要进行设置即可,我选择它推荐的512M,点击下一步。
选择第二个现在创建虚拟硬盘即可,点击下一步。
选择虚拟硬盘文件类型,默认即可,点击下一步。
默认即可,点击下一步。
默认即可,点击创建。
Step2.3 启动虚拟机
点击启动。
选择我们刚才下载好的那个CentOS安装包
选择好后如下,点击启动。
默认是第二个,但我们选择第一个选项,直接安装CentOS7,不测试这个镜像是否损坏。
稍等一下,我们就会看到语言选择界面,这里以中文为例,点击继续。
稍等一下,我们会看到如下界面,提示必须完成带有黄色感叹号的内容,才能进行下一步,我们点击安装位置。
如果不需要手动分区,直接点击完成即可。
此时黄色感叹号消失,我们现在点击网络与主机名。
这里选择打开以太网,减少后期对网络的配置,点击完成。
点击开始安装。
点击ROOT密码。
我这里设置为root,点击两次完成即可。
接下来需要耐心地等待安装。
点击重启
输入用户名和密码
#命令行输入以测试能否连接外网
ping baidu.com不出所料的话,你能ping通外网,但是现在虚拟机不能ping通主机,也就是你电脑主机没法与虚拟机通信。现在关闭虚拟机,点击设置。(注:此处参考了这篇文章)
选择网络,点击网卡2
选择启用仅主机(Host only)网络
(如果提示有问题,可以查看一下驱动安装,这个默认是装好了的,但可能有时会碰到问题)
启动虚拟机
命令行输入
ip addr 红色箭头所指的ip地址,主机即可通过这个ip地址与虚拟机进行通信
Windows电脑 ipconfig即可查看局域网中ip地址
可以尝试互相ping通。
Step3 Xshell使用
你现在已经可以在本地通过命令行来操作CentOS,但很多时候我们是需要远程连接服务器,这里我们可以使用Xshell这款SSH客户端软件。
你可以免费注册使用Xshell,通过这个网址家庭/学校免费 NetSarang Website。
具体下载安装按提示即可,安装完成点击新建会话,会有如下界面。
在主机处输入你刚才查看到的虚拟机ip地址,我这里是192.168.56.102。
点击用户身份验证,输入用户名和密码(我这里是root,root),然后选择确定并连接。
第一次连接会弹出个警告,选择接受并保存。
到这里,表明你已经成功通过Xshell连接你的虚拟机了。
补充(针对macOS)
对于通过无线网连接的macOS宿主机而言,想要实现主机与虚拟机系统之间的网络通信,需要进行如下操作。
进入主机网络管理器,点击创建,如下所示。
在虚拟机的网络页面添加仅主机(Host-Only)网络,选择刚才创建的那个网络。
VirtualBox上安装CentOS7 - 知乎