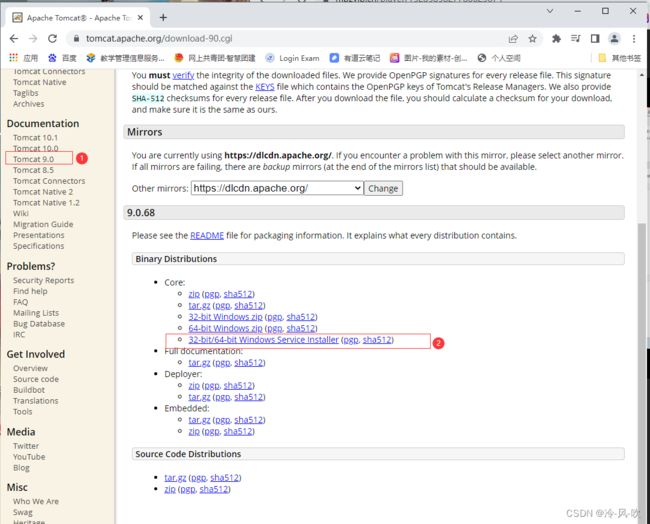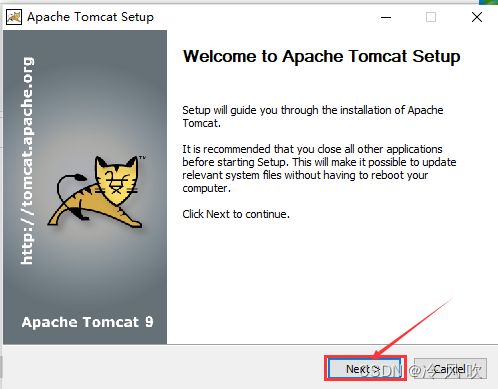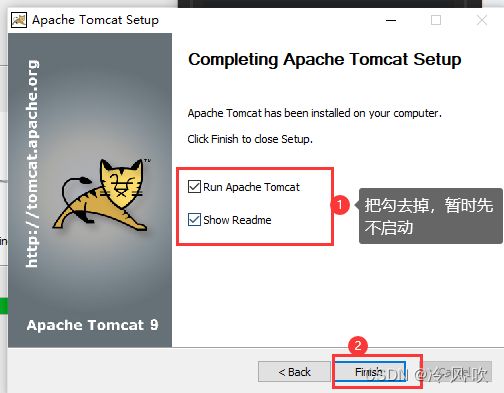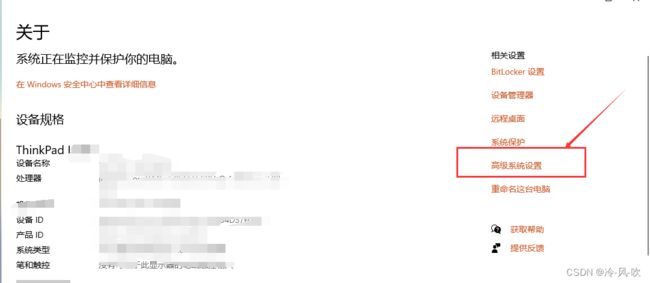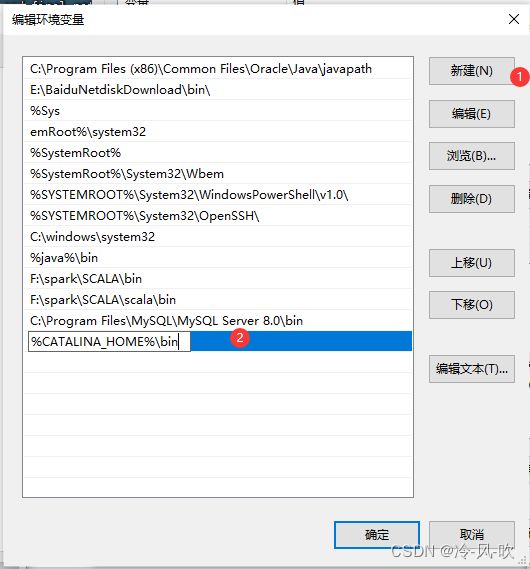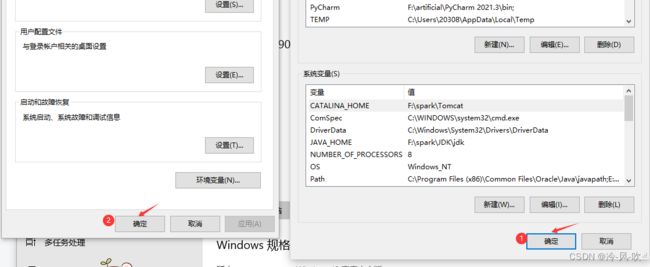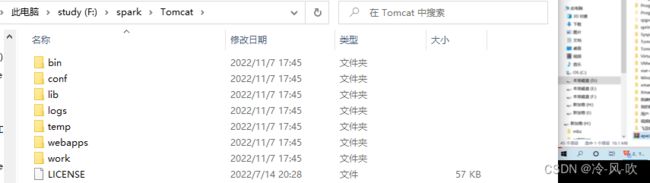windows上安装tomcat——图文详解
目录
一、前期准备
1. 安装好jdk
2. tomcat下载
二、 windows下安装tomcat
三、 配置环境变量
四、启动tomcat并解决乱码问题
五、测试
一、前期准备
1. 安装好jdk
如果jdk没有安装好的可以参考这篇文章:
https://blog.csdn.net/m0_61232019/article/details/126551390?spm=1001.2014.3001.5502
2. tomcat下载
(1)https://tomcat.apache.org/ 进入官网下载
(2)进入之后左下方有下载的版本,根据自己需求,这里建议下载第9版本的
(3)tomcat有安装版本和免安装版本(下载之后直接解压就可以用),这里选择下载安装版本的,选择下图2位置点击下载
二、 windows下安装tomcat
注:如果下载的是免安装版本的话,下载之后,解压,然后跳到下面第十布开始
(1)打开下载好的tomcat,双击开始安装
(2) 点击Next
(2)选择 I agree
(3)直接选择 NEXT
(4)server Shutdown Port:关闭时候的端口号,每个版本对应的端口号不一样,这里不用管,默 认就行
HTTP/1/1 Connector Port:连接的端口号,这里也不用管,记住它就行(这里对应的是 8080)
windows Service Name :Tmocata9 这里是名字,也不用管
Tomcat Administrator Login:名字,自己设置一个
password:密码
填好之后,选择NEXT
注:如果之前安装过tomcat然后卸载了从新安装tomcat的时候这里选择了next之后可能会遇到问题
A service with the given Service Name is already installed on this machine.
解决办法:以管理员身份打开终端输入 :sc delete Tomcat9 之后不会出现服务器名字已经存在的问题了
(5) 点击next
注:tomcat需要java的运行环境支持,安装tomcat之前需要先安装好jdk
如果jdk还没有安装好,可以参考一下这篇文章:
https://blog.csdn.net/m0_61232019/article/details/126551390?spm=1001.2014.3001.5502
(7)选择安装的目录,选择好之后点击Install开始安装
(8)等待加载
(9)把勾去掉,然后点击Finish
三、 配置环境变量
(1) 找到此电脑——>右击——>属性———>高级系统设置
(2) 选择环境变量
(3)系统变量处选择新建
(4)添加变量名CATALINA_HOME
添加环境变量:这里是自己tomcat解压之后的路径
都添加好自后点击确定
(5) 之后再在系统变量这里找到Path——>编辑
(6) 选择右边的新建——然后在最下方2处添加:%CATALINA_HOME%\bin,之后点击确定
(7)之后依次点击确定
四、启动tomcat并解决乱码问题
(1)进入windows窗口:Win+R,输入cmd,回车
输入:startup.batr——>回车
处出现如下界面
紧接着会继续跳出一个空白页面:按回车键即可,之后会出现如下页面,就代表成功了
注:这里可能会遇到乱码,我一开始也是遇到乱码
解决办法:
1)打开tomcat ——>conf,找到 logging.properties文件,并进去编辑
2) 将其中的UTF-8改为GBK ,如下图,然后保存
3) 然后重新在windws下边的
存放目录下的命令提示窗口输入startup.bat就不会出现乱码了
注:
bin: 保存tomcat的可执行文件
conf: 保存tomcat相关配置文件
lib: 保存tomca需要使用到的jar包t的日志信息
logs: 保存tomcatt的日志信息
webapps: 部署项目的目录
五、测试
在浏览器上输入: 就能访问到tomcat对应的网站了
http://127.0.0.1:8080/
或 http:localhost:8080/
注意访问网站的时候刚才的Tomcat窗口不能关闭