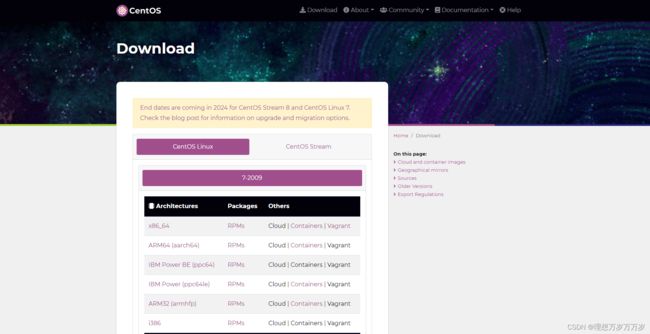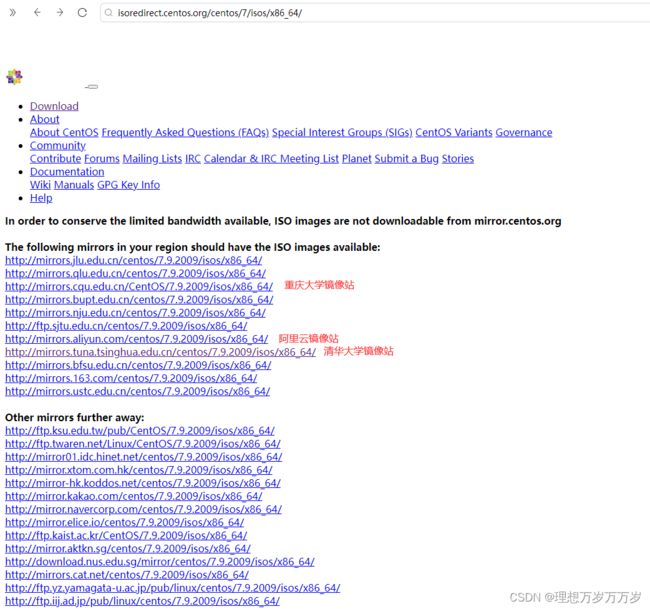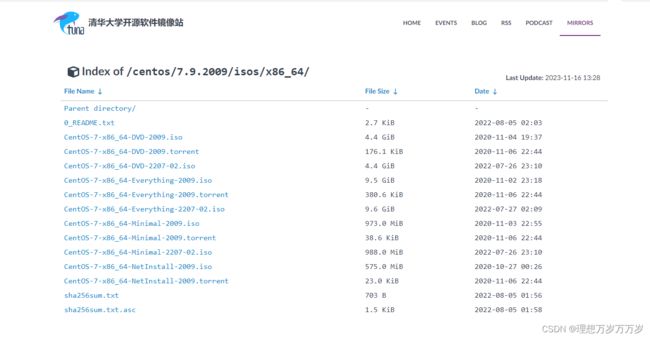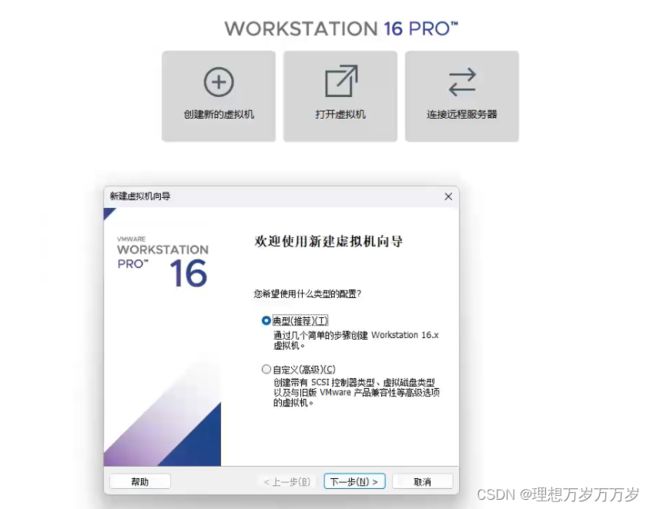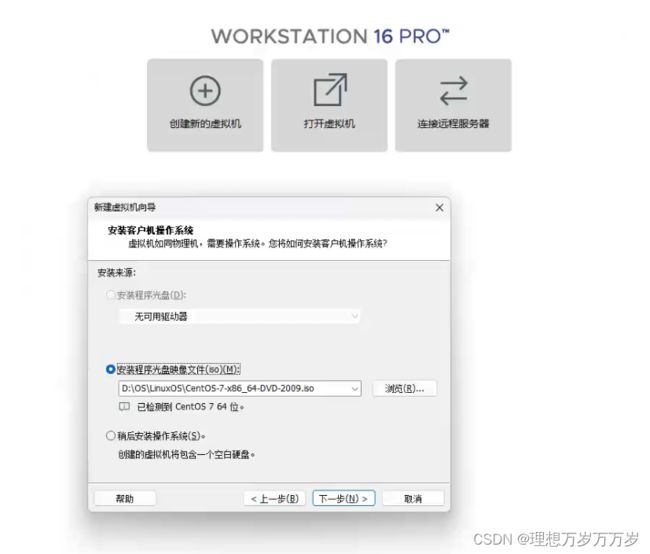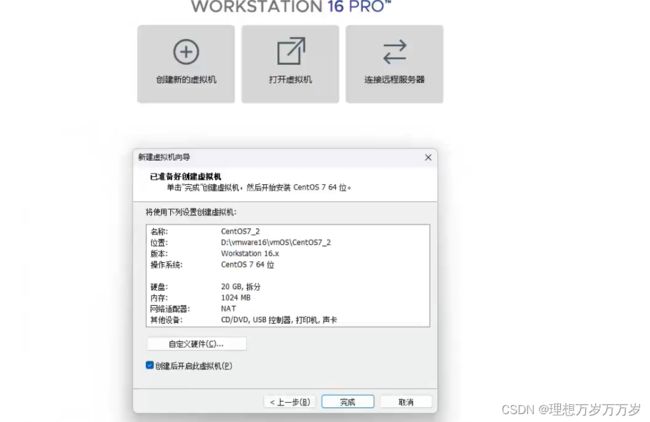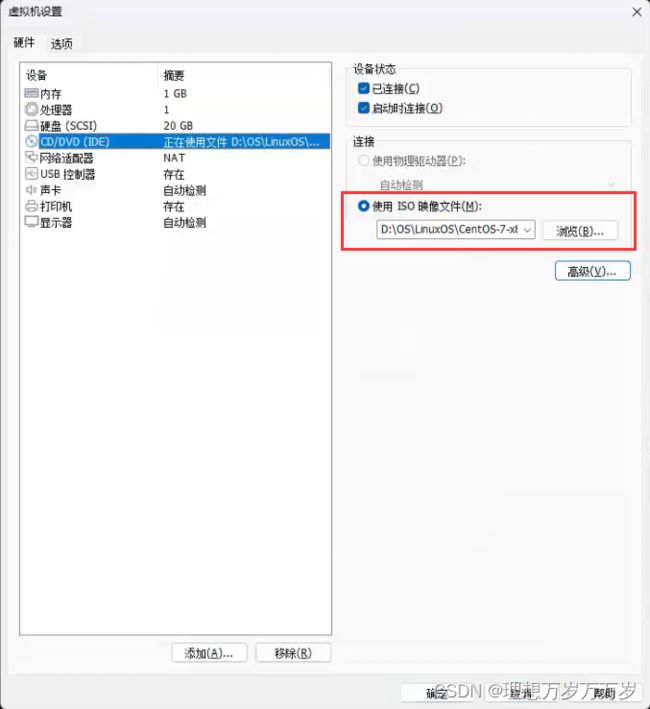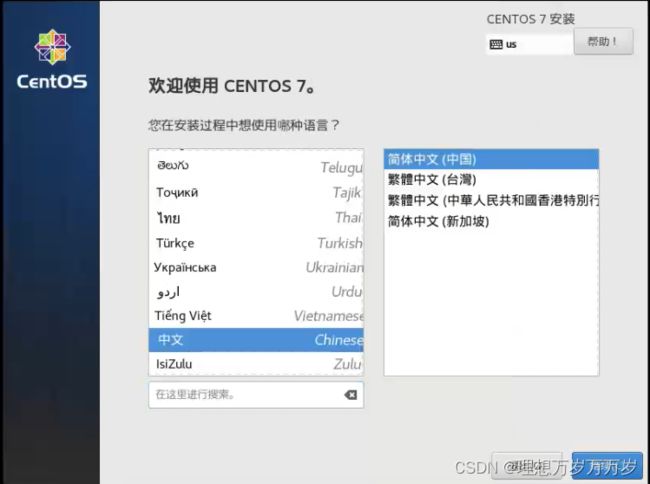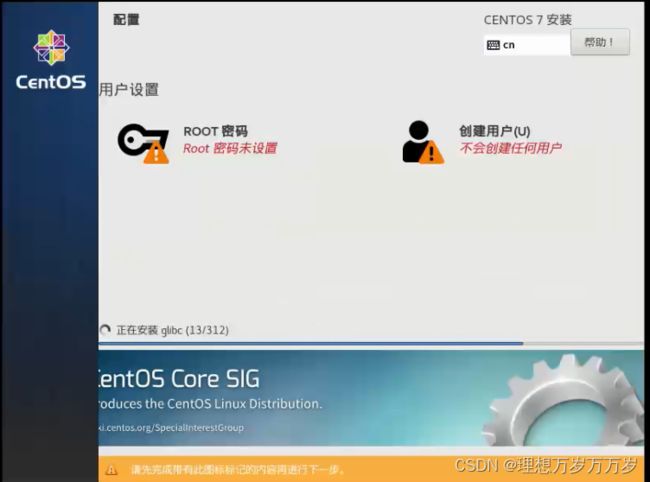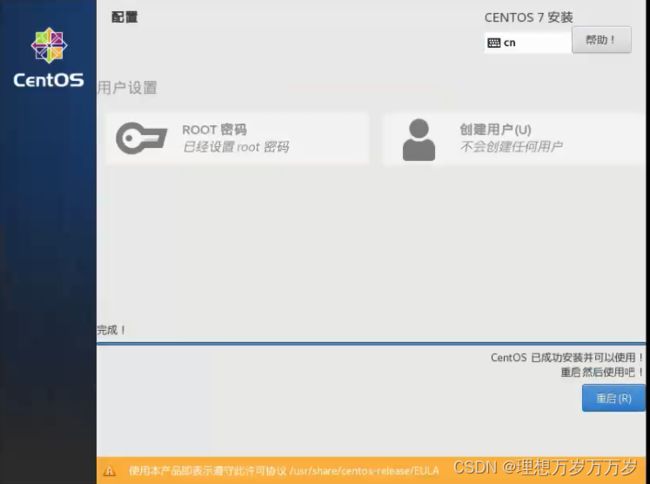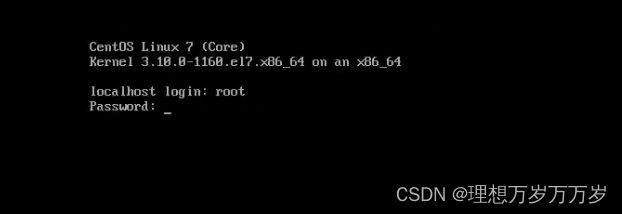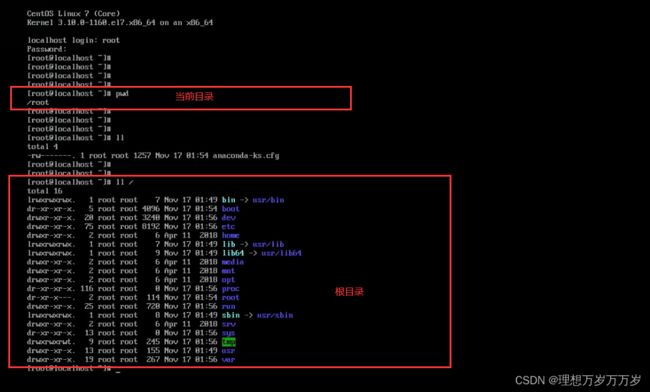使用VMware安装linux虚拟机
文章目录
- 一、介绍
- 二、下载VMware
- 三、下载centOS镜像文件
- 四、新建虚拟机
-
- 1. 选择配置类型
- 2. 安装centOS操作系统
- 3. 命名
- 4. 指定磁盘容量
- 5. 虚拟机配置信息确认
- 6. 稍后选择系统镜像
- 五、安装虚拟机
-
- 1. 选择语言
- 2. 设置时间、系统、以及yum源
- 3. 开始安装
- 4. 设置root用户密码
- 5. 完成配置
- 六、进入centOS
一、介绍
本文介绍如何使用VMware安装linux系统虚拟机,linux系统以centOS为例,宿主机为windows11。
二、下载VMware
官方网站:https://www.vmware.com/
下载地址:https://customerconnect.vmware.com/en/downloads/details?downloadGroup=WKST-PLAYER-1750&productId=1377&rPId=111473
三、下载centOS镜像文件
使用浏览器进入centOS官方网站,如下图所示
点击顶部download按钮,进入下载页面,如下图所示
页面展示了六种不同架构的centOS系统类型,我们以x86_64为例,点击进入镜像站列表页面,在该页面列出了所有相关的centOS镜像站,如下所示
我们以清华大学镜像站为例,点击进入清华大学centOS镜像站查看x86_64镜像,如下图所示。其中iso扩展名的文件即为centOS镜像文件,torrent扩展名文件为镜像的种子文件。
点击即可进行下载,将镜像文件下载到本地。
四、新建虚拟机
1. 选择配置类型
打开VMware,新建虚拟机,弹出新建虚拟机向导。
在该向导中,我们选择上面的**典型(推荐)**选项,点击下一步。
2. 安装centOS操作系统
该界面中对操作系统进行安装,选择我们刚刚下载保存的centOS镜像文件的地址。当然也可以选择稍后安装。点击下一步
3. 命名
在该步骤中,我们需要确定虚拟机的名称和它在宿主机上的保存位置,如下图所示
两个输入框填写完成后,点击下一步
4. 指定磁盘容量
我们需要为虚拟机指定一块存储空间,对于虚拟机来讲,这块存储空间为磁盘(即硬盘),对于宿主机来说,它只是占用物理硬盘的一小块存储空间,称为虚拟硬盘。我们可以对该存储空间的大小进行设置。比如:20G。
点击下一步
5. 虚拟机配置信息确认
我们需要对前面的设置进行二次确认
点击完成即可开始安装虚拟机。
6. 稍后选择系统镜像
在VMware的左侧边栏中右键点击我们新建的虚拟机,选择设置,进入虚拟机的设置界面,如下图所示
选择CD/DVD,选择我们下载的centOS镜像
点击确定,并重启虚拟机。即可自动安装操作系统。
五、安装虚拟机
虚拟机的安装过程无需人为操作,VMware自动根据我们选择的操作系统进行安装。但如果我们在前面选择了稍后安装操作系统,此时操作系统的安装将无法进行。
在安装完成后,需要我们对操作系统进行设置。这与我们拿到新电脑新手机的第一步类似,选择语言、设置用户、设置网络等。
1. 选择语言
中国人要选择中文,如下图所示
点击继续,进入下一步。
2. 设置时间、系统、以及yum源
主要对安装位置进行设置,用于确定将操作系统安装在什么位置。
点击安装位置,进入以下界面,我们在新建虚拟机时为其指定了20G的磁盘空间作为虚拟机的本地磁盘,将其勾选即可,当然你也可以选择专用磁盘或网络磁盘,另外,我们可以选择自动配置分区或手动配置分区。最后点击完成按钮。
此时回到上一个界面,发现开始安装按钮可以点击了。
3. 开始安装
在上个界面中点击开始安装按钮对操作系统进行安装,如下图所示
在安装过程中,需要设置root用户的密码,同时也可以创建其他普通用户。
4. 设置root用户密码
对root用户的密码设置完成后,点击完成。
回到上个界面
点击完成配置按钮。
5. 完成配置
等待最后的安装。
安装完成后,点击重启按钮,如下图所示
六、进入centOS
上一步我们完成安装并重启系统后,需要输入用户名和密码以登录系统。前面我们在安装过程中,仅对root用户进行了配置,下面我们以root用户的身份登录操作系统,如下所示
输入密码,按下回车,即可登录系统。
输入linux命令后,输出没毛病,安装完成。
纸上得来终觉浅,绝知此事要躬行。
————————我是万万岁,我们下期再见————————