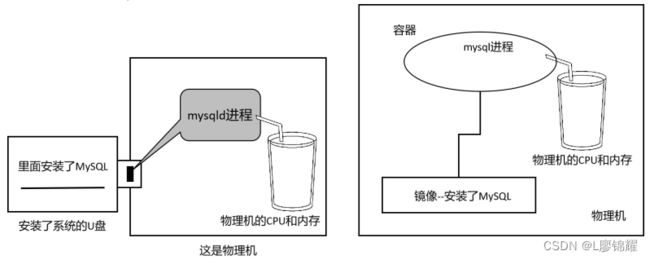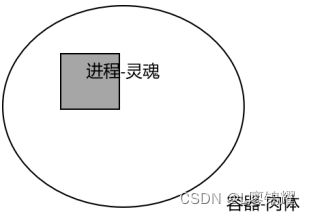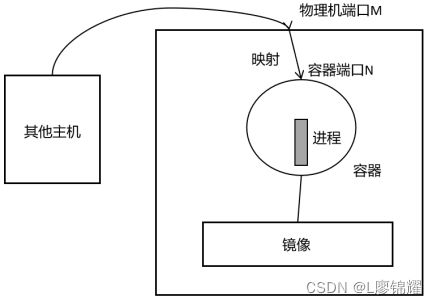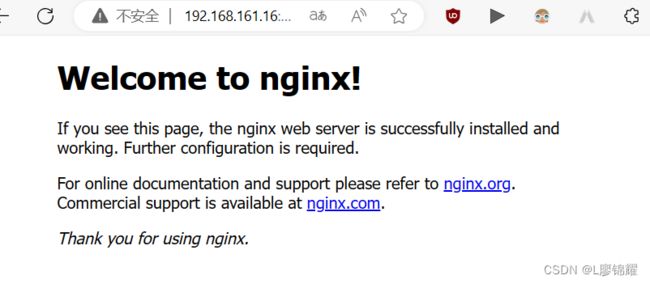Linux中使用podman管理容器
本章主要介绍使用podman管理容器
- 了解什么是容器,容器和镜像的关系
- 安装和配置podman
- 拉取和删除镜像
- 给镜像打标签
- 导出和导入镜像
- 创建和删除镜像
- 数据卷的使用
- 管理容器的命令
- 使用普通用户管理容器
对于初学者来说,不太容易理解什么是容器,这里举一个例子。想象一下,我们把系统安装在一个U盘中,此系统中安装好了MySQL。 然后我们把这个U盘插人一台正在运行的物理机上,这个物理机上并没有安装MySQL
然后把U盘中的mysqld进程“曳”到物理机上运行。但是这个mysqld进程只能适应U盘中的系统,不一定能适应物理机上的系统。所以,我们找一个类似气球的东西把 mysqld进程在物理机中包裹保护起来,这个mysqld进程依然适应U盘中的生态环境(系统),却可以从物理机上吸收CPU和内存作为维持mysqld进程运行的“养分”
那么,这个类似气球的东西就是容器,U盘就是镜像
在Linux中安装软件包时经常会遇到各种包依赖,或者有人不会在 Linux系统(如Ubuntu、CentOS)中安装软件包。这样以后我们就不需要安装和配置MySQL了,直接把这个“U盘”插到电脑上,然后运行一个容器出来,这样就有MySQL这个服务了
所谓镜像,就是安装了系统的硬盘文件,这个系统中安装了想要运行的程序,如MySQL.Nginx,并规定好使用这个镜像所生成的容器 里面运行什么进程。这里假设有一个安装了MySQL的镜像
在服务器上有一个MySQL 的镜像(已经安装好了MySQL),然后使用这个镜像生成一个容器。这个容器中只运行一个mysqld进程,容器 中的mysqld进程直接从物理机上吸收CPU和内存以维持它的正常运行
以后需要什么应用,就直接拉取什么镜像下来,然后使用这个镜像生成容器。例如,需要对外提供MySQL服务,那么就拉取一个MySQL镜像,然后生成一个MySQL容器。如果需要对外提供 Web服 务,那么就拉取一个Nginx镜像,然后生成一个Nginx容器
一个镜像是可以生成很多个容器的
1.1 安装及配置podman
前面已经配置了yum源,所以这里直接使用yum install podman -y命令安装
[root@redhat8 ~]# yum -y install podman
正在更新 Subscription Management 软件仓库。
无法读取客户身份
本系统尚未在权利服务器中注册。可使用 subscription-manager 进行注册。
上次元数据过期检查:20:01:41 前,执行于 2023年12月12日 星期二 15时01分01秒。
软件包 podman-3.3.1-9.module+el8.5.0+12697+018f24d7.x86_64 已安装。
依赖关系解决。
无需任何处理。
完毕!
[root@redhat8 ~]#查看现在系统中有多少镜像
[root@redhat8 ~]# podman images
REPOSITORY TAG IMAGE ID CREATED SIZE
[root@redhat8 ~]#没有任何输出,说明现在还没有镜像
查看系统中有多少容器
[root@redhat8 ~]# podman ps
CONTAINER ID IMAGE COMMAND CREATED STATUS PORTS NAMES
[root@redhat8 ~]#没有任何输出,说明当前没有容器
如果要拉取镜像,一般是从国外网站的镜像仓库中拉取,速度会很慢。默认podman从以下仓库中拉取镜 像:registry.access.redhat.com、registry.redhat.io、docker.io。下面配置加速器,提高从docker.io中拉取镜像的速度
登录阿里云控制台,找到容器镜像服务,单击镜像工具→镜像加速器,找到自己的加速器地址,这里使用的是https://h2fpeiio.mirror.aliyuncs.com(可以自己去注册一个)
修改 podman 的配置文件/etc/containers/registries.conf
[root@redhat8 ~]# tail -10 /etc/containers/registries.conf
short-name-mode = "permissive"
unqualified?search?registries = ["docker.io"]
[[registry]]
prefix = "docker.io"
location = "h2fpeiio.mirror.aliyuncs.com"
[root@redhat8 ~]# 这里的意思是从 docker.io中拉取镜像时使用加速器h2fpeiio.mirror.aliyuncs.com,注意这里不需要加https,配置好之后不需要重启什么服务
下面开始拉取docker.io/nginx镜像
[root@redhat8 ~]# podman pull docker.io/nginx
Trying to pull docker.io/library/nginx:latest...
Getting image source signatures
Copying blob 589b7251471a done
Copying blob a0bcbecc962e done
Copying blob a9edb18cadd1 done
Copying blob b4df32aa5a72 done
Copying blob 186b1aaa4aa6 done
Copying blob a2abf6c4d29d done
Copying config 605c77e624 done
Writing manifest to image destination
Storing signatures
605c77e624ddb75e6110f997c58876baa13f8754486b461117934b24a9dc3a85
[root@redhat8 ~]#网易仓库地址是https://c.163yun.com/hub#/home,在浏览器中打开此界面需要登录,然后搜索需要的镜像即可。下面从网易仓库中拉取 CentOS镜像
[root@redhat8 ~]# podman pull hub.c.163.com/library/centos
Trying to pull hub.c.163.com/library/centos:latest...
Getting image source signatures
Copying blob 2409c3878ba1 done
Copying blob a3ed95caeb02 done
Copying blob a3ed95caeb02 done
Writing manifest to image destination
Storing signatures
328edcd84f1bbf868bc88e4ae37afe421ef19be71890f59b4b2d8ba48414b84d
[root@redhat8 ~]#1.2 镜像管理
前面讲了要想创建容器必须有镜像,本节主要讲解镜像的管理
1.2.1 镜像的命名
一般情况下,镜像的命名格式如下
服务器IP: 端口 /分类 /镜像名 :tag
如果不指定端口则默认为80,如果不指定 tag则默认为latest
例如,192.168.161.16 :5000/cka/centos:v2
再如,hub.c.163.com/library/mysql:latest
分类也是可以不写的,如docker.io/nginx:latest
在把镜像上传(push)到仓库时,镜像必须按这种格式命名,因为仓库地址就是由镜像前面的IP决定的。如果只是在本机使用镜像,命名可以随意
查看当前系统有多少镜像
[root@redhat8 ~]# podman images
REPOSITORY TAG IMAGE ID CREATED SIZE
docker.io/library/nginx latest 605c77e624dd 23 months ago 146 MB
hub.c.163.com/library/centos latest 328edcd84f1b 6 years ago 200 MB
[root@redhat8 ~]# 1.2.2 对镜像重新做标签
如果想给本地已经存在的镜像起一个新的名称,可以用tag来做
podman tag 旧的镜像名 新的镜像名tag之后,新的镜像名和旧的镜像名是同时存在的
(1)给镜像做新标签
[root@redhat8 ~]# podman tag docker.io/library/nginx 192.168.161.16/nginx(2)再次查看镜像
[root@redhat8 ~]# podman images
REPOSITORY TAG IMAGE ID CREATED SIZE
docker.io/library/nginx latest 605c77e624dd 23 months ago 146 MB
192.168.161.16/nginx latest 605c77e624dd 23 months ago 146 MB
hub.c.163.com/library/centos latest 328edcd84f1b 6 years ago 200 MB
[root@redhat8 ~]#可以看到,对某镜像做了标签之后,看似是两个镜像,其实对应的是同一个(这类似于Linux中硬链接的概念,一个文件两个名称而 已),镜像ID都是一样的。删除其中一个镜像,是不会删除存储在硬盘上的文件的,只有把 IMAGEID所对应的所有名称全部删除,才会从硬盘上删除
1.2.3 删除镜像
如果想要删除镜像,需要按如下语法来删除
podman rmi 镜像名:tag例如,下面要把 192.168.161.16/nginx删除
(1)删除镜像
[root@redhat8 ~]# podman rmi 192.168.161.16/nginx
Untagged: 192.168.161.16/nginx:latest
[root@redhat8 ~]#(2)查看镜像
[root@redhat8 ~]# podman images
REPOSITORY TAG IMAGE ID CREATED SIZE
docker.io/library/nginx latest 605c77e624dd 23 months ago 146 MB
hub.c.163.com/library/centos latest 328edcd84f1b 6 years ago 200 MB
[root@redhat8 ~]#可以看到,605c77e624dd对应的本地文件依然是存在的,因为它(ID为605c77e624dd)有两个名称,现在只是删除了一个名称而已,所以在硬盘上仍然是存在的
只有删除最后一个名称,本地文件才会被删除
1.2.4 查看镜像的层次
虽然我们所用的镜像都是从网上下载下来的,但这些镜像在制作过程中都是一点点修改、一步步做出来的。如果我们要看某镜像的这些步骤,可以用podman history命令
podman history镜像名查看镜像的结构
[root@redhat8 ~]# podman history hub.c.163.com/library/centos
ID CREATED CREATED BY SIZE COMMENT
328edcd84f1b 6 years ago /bin/sh -c #(nop) CMD ["/bin/bash"] 0 B
6 years ago /bin/sh -c #(nop) LABEL name=CentOS Base ... 0 B
6 years ago /bin/sh -c #(nop) ADD file:63492ba809361c5... 200 MB
[root@redhat8 ~]# 最上层的CMD,定义的是当使用这个镜像生成的容器时,运行的进程为/bin/bash
1.2.5 导入和导出镜像
一些服务器是无法连接到互联网的,所以无法从互联网上下载镜像。在还没有私有仓库的情况下,如何把现有的镜像传输到其他机器上呢?这里就需要把本地已经pull下来的镜像导出为一个本地文件,这样就可以很容易地传输到其他机器。导出镜像的语法如下
podman save 镜像名 > file.tar(1)把docker.io/library/nginx导出为nginx.tar
[root@redhat8 ~]# podman save docker.io/library/nginx > nginx.tar
[root@redhat8 ~]#删除nginx这个镜像
[root@redhat8 ~]# podman rmi docker.io/library/nginx
Untagged: docker.io/library/nginx:latest
Deleted: 605c77e624ddb75e6110f997c58876baa13f8754486b461117934b24a9dc3a85
[root@redhat8 ~]#既然上面已经把镜像导出为一个文件了,那么需要把这个文件导入
(2)把nginx.tar导入为镜像
[root@redhat8 ~]# podman load -i nginx.tar
Getting image source signatures
Copying blob d874fd2bc83b done
Copying blob 2edcec3590a4 done
Copying blob e379e8aedd4d done
Copying blob b8d6e692a25e done
Copying blob f1db227348d0 done
Copying blob 32ce5f6a5106 done
Copying config 605c77e624 done
Writing manifest to image destination
Storing signatures
Loaded image(s): docker.io/library/nginx:latest
[root@redhat8 ~]#查看现有镜像
[root@redhat8 ~]# podman images
REPOSITORY TAG IMAGE ID CREATED SIZE
docker.io/library/nginx latest 605c77e624dd 23 months ago 146 MB
hub.c.163.com/library/centos latest 328edcd84f1b 6 years ago 200 MB
[root@redhat8 ~]#1.3 创建容器
容器就是镜像在宿主机上运行的一个实例,大家可以把容器理解为一个气球,气球中运行了一个进程,这个进程透过气球吸收物理机的内存和CPU资源
查看当前有多少正在运行的容器
[root@redhat8 ~]# podman ps
CONTAINER ID IMAGE COMMAND CREATED STATUS PORTS NAMES
[root@redhat8 ~]#这个命令显示的仅仅是在运行的容器,如果要查看不管是运行还是不运行的容器,需要加上-a的选项,即podman ps -a
1.3.1 创建一个简单的容器
运行一个最简单的容器
[root@redhat8 ~]# podman run hub.c.163.com/library/centos
[root@redhat8 ~]# podman ps
CONTAINER ID IMAGE COMMAND CREATED STATUS PORTS NAMES
[root@redhat8 ~]# podman ps -a
CONTAINER ID IMAGE COMMAND CREATED STATUS PORTS NAMES
03e471e869a9 hub.c.163.com/library/centos:latest /bin/bash 18 seconds ago Exited (0) 18 seconds ago thirsty_liskov
[root@redhat8 ~]#以看到,创建了一个容器,容器ID为03e471e869a9,容器名是随机产生的,名称为thirsty_liskov,所使用的镜像是 hub.c.163.com/library/centos,容器中运行的进程为/bin/bash(也就是镜像中的CMD指定的)
podman ps看不到,podman ps -a能看到,且状态为Exited,说明容器是关闭状态。容器运行的一瞬间就关闭了,为什么?
1.3.2 容器的生命周期
把容器理解为人的肉体,里面运行的进程理解为人的灵魂。如果人的灵魂宕机了,肉体也就宕机了,只有灵魂正常运行,肉体才能正常运行,如图
同理,只有容器中的进程正常运行,容器才能正常运行,容器中的进程宕机了,容器也就宕机了。因为没有终端的存在,/bin/bash就像执行ls命令一样一下就执行完了,所以容器生命期也就到期了
如果把这个bash附着到一个终端上,这个终端一直存在,bash就一直存在,那么是不是容器就能一直存活了呢?
删除容器的语法
podman rm 容器ID/容器名如果删除正在运行的容器,可以使用-f选项
podman rm ‐f 容器ID/容器名(1)删除刚才的容器
[root@redhat8 ~]# podman rm 03e471e869a9
03e471e869a94f3cbc676c17b898e29fed15b3bb0e9f3ff27e5e750d25da8bba
[root@redhat8 ~]#重新创建新的容器,加上-i -t选项,可以写作-it或-i-t
-i:模拟一个终端
-t:可以让用户进行交互,否则用户看到一个提示符之后就卡住不动了
(2)创建一个容器
[root@redhat8 ~]# podman run -it hub.c.163.com/library/centos
[root@8aae0a68f2c8 /]# exit
exit
[root@redhat8 ~]#创建好容器后就自动进入容器中了,可以通过exit退出容器
[root@redhat8 ~]# podman ps -q
[root@redhat8 ~]# podman ps -q -a
8aae0a68f2c8
[root@redhat8 ~]#但是一旦退出容器,容器就不再运行了
(3)删除此容器
[root@redhat8 ~]# podman rm -f 8aae0a68f2c8
8aae0a68f2c890f9890d0acaa596f8b49cd14c6fb4616d665b5dca39ac4c7330
[root@redhat8 ~]#如果希望创建好容器后不自动进入容器,可以加上-d选项
(4)再次创建一个容器
[root@redhat8 ~]# podman run -dit hub.c.163.com/library/centos
219e05a9ceaecd26fe745851b889b3b1b6f81baf12e1146ff5cfa08ffcbeb297
[root@redhat8 ~]#因为加了-d选项,所有创建好的容器并没有自动进入,如何进入容器中呢?如下
可以看到,只要退出来容器就会自动关闭
(5)删除此容器
[root@redhat8 ~]# podman rm 219e05a9ceae
219e05a9ceaecd26fe745851b889b3b1b6f81baf12e1146ff5cfa08ffcbeb297
[root@redhat8 ~]#在运行容器时加上--restart=always选项可以解决退出容器自动关闭的问题
(6)创建容器,增加--restart=always选项
[root@redhat8 ~]# podman run -dit --restart=always hub.c.163.com/library/centos
562826ba24f6bec423484529a13590c18add2a73795e95e5cef5d4be009f5897
[root@redhat8 ~]#进入容器并退出
可以看到,容器依然是存活的
(7)删除此容器,因为容器是运行的所以需要加上-f选项
[root@redhat8 ~]# podman rm -f 562826ba24f6
562826ba24f6bec423484529a13590c18add2a73795e95e5cef5d4be009f5897
[root@redhat8 ~]# 每次删除容器时,都要使用容器ID,这种方式比较麻烦,在创建容器时可以使用--name选项指定容器名
(8)创建容器,使用--name选项指定容器的名称
[root@redhat8 ~]# podman run -dit --restart=always --name=a1 hub.c.163.com/library/centos
43dad615ff54121489744ca159e72a6757dd95c0c47eb74b296e4d4c45a00d09
[root@redhat8 ~]#这样容器的名称就变成了a1,以后管理起来方便,如切换到容器,然后退出
[root@redhat8 ~]# podman attach a1
[root@43dad615ff54 /]# exit
exit
[root@redhat8 ~]# (9)删除此容器
[root@redhat8 ~]# podman rm -f a1
43dad615ff54121489744ca159e72a6757dd95c0c47eb74b296e4d4c45a00d09
[root@redhat8 ~]# 1.3.3 创建临时容器
如果要临时创建一个测试容器,又怕用完忘记删除它,可以加上--rm选项
创建临时容器
[root@redhat8 ~]# podman run -it --rm --name=a1 hub.c.163.com/library/centos
[root@1f52642996b9 /]# exit
exit
[root@redhat8 ~]#创建容器时加了 --rm选项,退出容器之后容器会被自动删除
[root@redhat8 ~]# podman ps -a
CONTAINER ID IMAGE COMMAND CREATED STATUS PORTS NAMES
[root@redhat8 ~]#可以看到,此容器被自动删除了,注意--rm和--restart=always选项不可以同时使用
1.3.4 指定容器中运行的命令
创建容器时,容器中运行的是什么进程,都是由镜像中的CMD指定的。如果想自定义容器中运行的进程,可以在创建容器的命令最后指定
[root@redhat8 ~]# podman run -it --rm --name=a1 hub.c.163.com/library/centos sh
sh-4.2# exit
exit
[root@redhat8 ~]#这里就是以sh的方式运行,而不是以 bash的方式运行
1.3.5 创建容器时使用变量
在利用一些镜像创建容器时需要传递变量,例如,使用MySQL 的镜像、WordPress的镜像创建容器时都需要通过变量来指定一些必备的信息。需要变量用-e选项来指定,可以多次使用-e选项来指定多个变量
创建一个名称为a1的容器,里面传递两个变量
[root@redhat8 ~]# podman run -it --rm --name=a1 -e aa=123 -e bb=456 hub.c.163.com/library/centos
[root@0b8b48dc901c /]# echo $aa
123
[root@0b8b48dc901c /]# echo $bb
456
[root@0b8b48dc901c /]# exit
exit
[root@redhat8 ~]#在创建容器时,通过-e选项指定了两个变量aa和 bb,然后进入容器之后可以看到具有这两个变量
1.3.6 把容器的端口映射到物理机上
外部主机(本机之外的其他主机)是不能和容器进行通信的,如果希望外部主机能访问到容器的内容,就需要使用-p选项将容器的端口映射到物理机上,以后访问物理机对应的端口就可以访问到容器了,如图
语法如下:
-p N:物理机随机生成一个端口映射到容器的端口N上
-p M N:把容器的端口N映射到物理机指定的端口M上
(1)创建一个名称为web的容器,把容器的端口80映射到物理机的一个随机端口上
[root@redhat8 ~]# podman run -d --name=web --restart=always -p 80 docker.io/library/nginx
e89dce5a84566d1bddc1c954bb86661a3c9bf846555ed449f444ea1cb1da48e4
[root@redhat8 ~]#这里把 web容器的端口80映射到物理机的随机端口上,这个端口号可以通过如下命令来查询
[root@redhat8 ~]# podman ps
CONTAINER ID IMAGE COMMAND CREATED STATUS PORTS NAMES
e89dce5a8456 docker.io/library/nginx:latest nginx -g daemon o... 8 seconds ago Up 8 seconds ago 0.0.0.0:41855->80/tcp web
[root@redhat8 ~]# 可以看到,映射到物理机的41855上了,访问物理机的端口33513即可访问到web容器
删除此容器
[root@redhat8 ~]# podman rm -f web
e89dce5a84566d1bddc1c954bb86661a3c9bf846555ed449f444ea1cb1da48e4
[root@redhat8 ~]#(2)如果想映射到物理机指定的端口上,命令如下
[root@redhat8 ~]# podman run -d --name=web --restart=always -p 1234:80 docker.io/library/nginx
713b12b5eab7dc2f09f4aeea2171cd142f0ad0616eab6ef499a1f512fd1a2161
[root@redhat8 ~]#这里把web容器的端口80映射到物理机的端口1234上(可以自己指定端口,如 80),那么访问物理机的端口1234即可访问到web容器的端口 80,结果如图
删除此容器
[root@redhat8 ~]# podman rm -f web
713b12b5eab7dc2f09f4aeea2171cd142f0ad0616eab6ef499a1f512fd1a2161
[root@redhat8 ~]#1.4 实战练习——创建MySQL的容器
创建MySQL容器时不要使用从阿里云或Docker 官方仓库中下载的镜像,请拉取镜像hub.c.163.com/library/mysql。
在使用MySQL镜像时至少需要指定一个变量 MYSQL_ROOT_PASSWORD来指定root密码,其他变量如MYSQL_USER、MYSQL_PASSWORD、MYSQL_DATABASE都是可选的
可以看到,使用MySQL镜像创建出来的容器中运行的是mysqld
(1)创建容器
[root@redhat8 ~]# podman run -d --name=db --restart=always -e MYSQL_ROOT_PASSWORD=123.123 -e MYSQL_DATABASE=blog hub.c.163.com/library/mysql
126c3e3b69c3f4e00b25c5468b8bfeeb2e93d96a8c527ceee794efae2aefe540
[root@redhat8 ~]# 这里使用MYSQL_ROOT_PASSWORD指定了MySQL root密码为123.123,通过MYSQLDATABASE在容器中创建了一个名称为blog的数据库
(2)做连接测试
查看db容器的IP
[root@redhat8 ~]# podman inspect db | grep -i ipaddr
"IPAddress": "10.88.0.19",
"IPAddress": "10.88.0.19",
[root@redhat8 ~]# 在宿主机上用 yum命令安装MariaDB客户端(命令是yum -y install mariadb),然后连接容器
[root@redhat8 ~]# mysql -u root -p 123.123 -h 10.88.0.19
Enter password:
ERROR 1049 (42000): Unknown database '123.123'
[root@redhat8 ~]# mysql -uroot -p123.123 -h10.88.0.19
Welcome to the MariaDB monitor. Commands end with ; or \g.
Your MySQL connection id is 4
Server version: 5.7.18 MySQL Community Server (GPL)
Copyright (c) 2000, 2018, Oracle, MariaDB Corporation Ab and others.
Type 'help;' or '\h' for help. Type '\c' to clear the current input statement.
MySQL [(none)]> show databases;
+--------------------+
| Database |
+--------------------+
| information_schema |
| blog |
| mysql |
| performance_schema |
| sys |
+--------------------+
5 rows in set (0.006 sec)
MySQL [(none)]> 可以看到,用密码123.123能正确地连接到容器中,并且也创建了一个名称为blog的库
1.5 管理容器的命令
容器如同一台没有显示器的电脑,如何查看容器中的内容呢,又如何在容器中执行命令呢?可以使用 podman exec命令来实现,如图
1.5.1 在容器中执行指定的命令
语法如下
podman exec 容器名 命令(1)在db容器中执行 ip a | grep 'inet’ 命令
[root@redhat8 ~]# podman exec db ip a | grep 'inet'
inet 127.0.0.1/8 scope host lo
inet6 ::1/128 scope host
inet 10.88.0.19/16 brd 10.88.255.255 scope global eth0
inet6 fe80::54f6:e9ff:fe96:8900/64 scope link
[root@redhat8 ~]# 如果容器中没有要执行的命令,就会出现如下报错
如果想获取shell控制台,需要加上-it选项
(2)获取容器中的bash控制台
[root@redhat8 ~]# podman exec -it db bash
root@126c3e3b69c3:/# exit
exit
[root@redhat8 ~]#注意:有的镜像中不存在bash,可以使用sh替代
1.5.2 关闭、启动、重启容器
一般情况下,在操作系统中重启某个服务,可以通过“systemctl restart服务名”来重启,容器中一般是无法使用systemctl命令的。如果要重启容器中的程序,直接重启容器就可以了。下面演示如何关闭、启动、重启容器
(1)关闭、启动、重启服务
[root@redhat8 ~]# podman stop db
db
[root@redhat8 ~]# podman start db
db
[root@redhat8 ~]# podman restart db
126c3e3b69c3f4e00b25c5468b8bfeeb2e93d96a8c527ceee794efae2aefe540
[root@redhat8 ~]#(2)查看容器中运行的进程
语法为“podman top 容器名”,这个类似于任务管理器,可以查看到容器中正在运行的进程,命令如下
[root@redhat8 ~]# podman top db
USER PID PPID %CPU ELAPSED TTY TIME COMMAND
mysql 1 0 0.000 46.428877786s ? 0s mysqld
[root@redhat8 ~]#