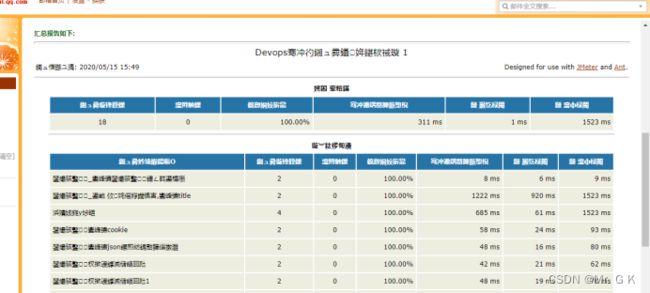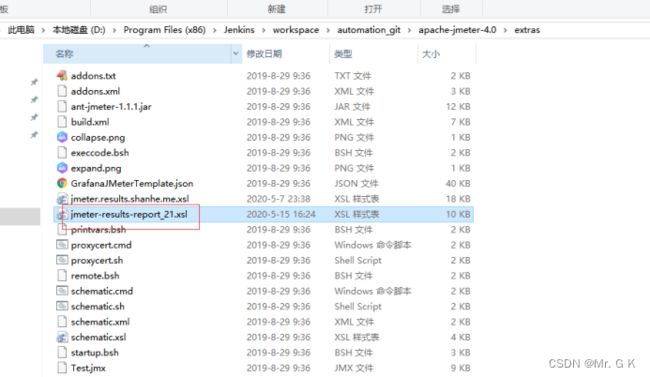【jenkins操作步骤】
一、安装ant
1、下载安装文件
1.1 进入https://ant.apache.org/ 然后点击 https://ant.apache.org/bindownload.cgi 超连接下载即可
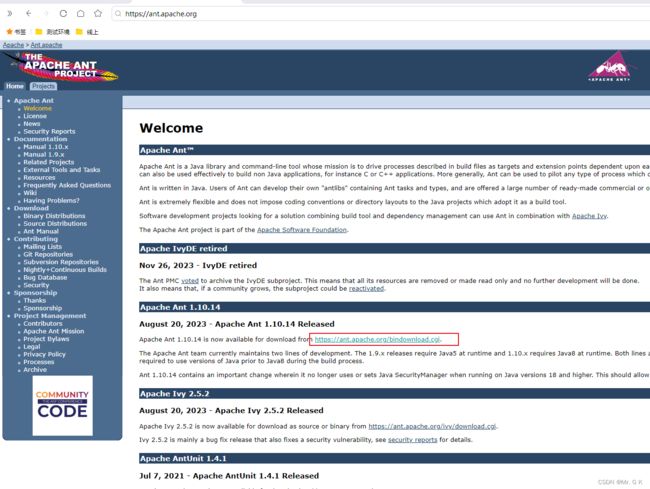
1.2下载到本地,最好放到D盘下,然后把apache-jmeter-4.0\extras目录下的ant-jmeter-1.1.1.jar 文件放置到ant下的lib目录 如下
![]()
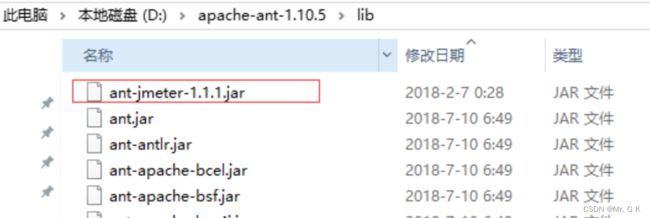
2、配置环境变量
2.1 桌面我的电脑右键》属性 点击高级系统设置


2.2 点击环境变量,在系统变量中,点击CLASSPATH 添加D:\apache-ant-1.10.5\lib, 点击Path添加D:\apache-ant-1.10.5\bin ,配置完成后一步步点击确定按钮
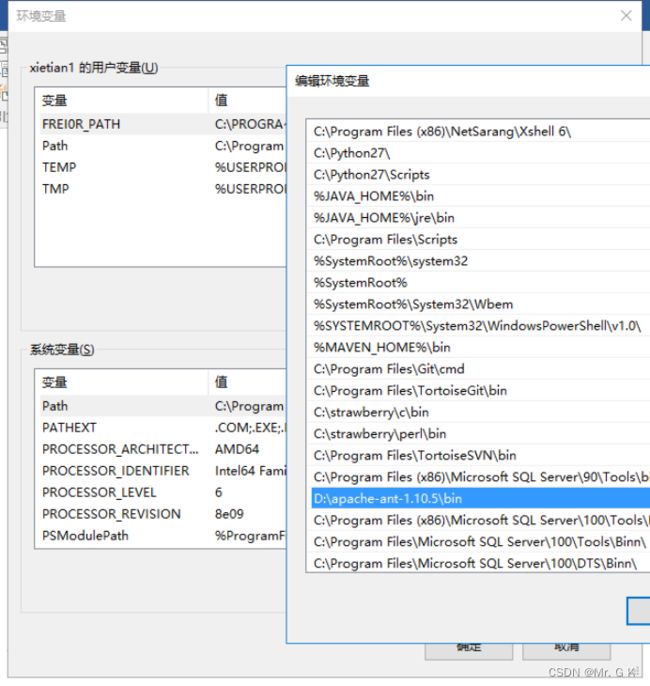
2.3 按住快捷键 windows+r 输入cmd

2.4 进入cmd命令行界面,输入ant –version 出现ant版本代表配置成功
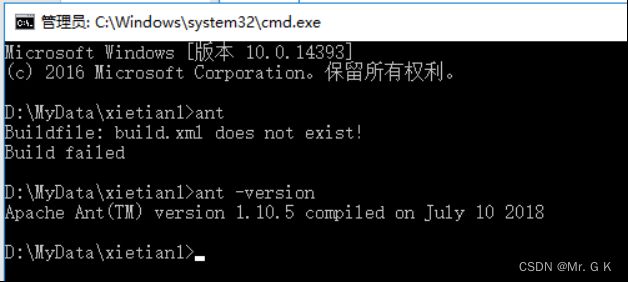
二、interface_test文件配置
1、build文件配置
1.1 只需要配置第9行的jmeter.home 和第38行的dir,分别代表build调用的jmeter所在的目录和执行脚本所在的目录,本配置使用相对路径,所以不用修改

2、脚本、data参数配置
2.1 只需要把接口自动化脚本放置在script目录下即可

2.2 如果jmx脚本调用了参数文件,并且使用的是…/data/相对路径调用,则可以把参数文件放置在data目录下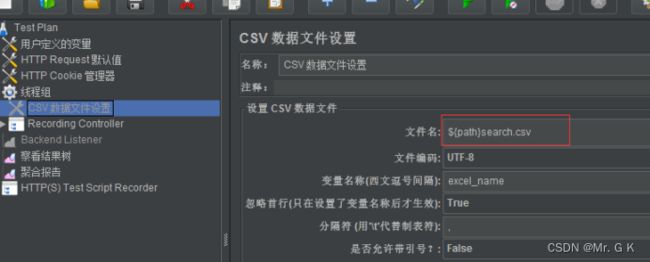
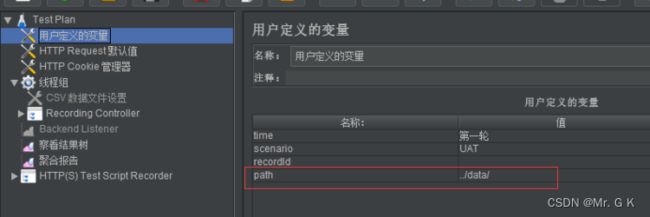

3、命令行使用ant调用build文件
3.1 在interface_test目录下输入cmd,然后回车,就能快速进入到当前目录

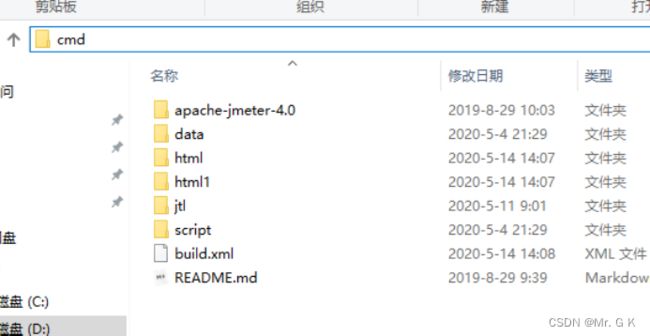

3.2 输入ant命令 回车,出现BUILD SUCCESSFUL代表构建成功

3.3 在html html1可以看到汇总和详细报告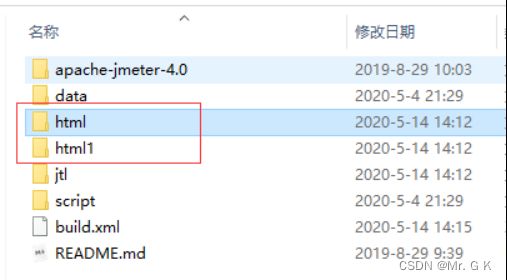


三、安装jenkins
1、下载安装文件
1、下载安装文件,打开https://www.jenkins.io/zh/download/ 点击windows下载安装文件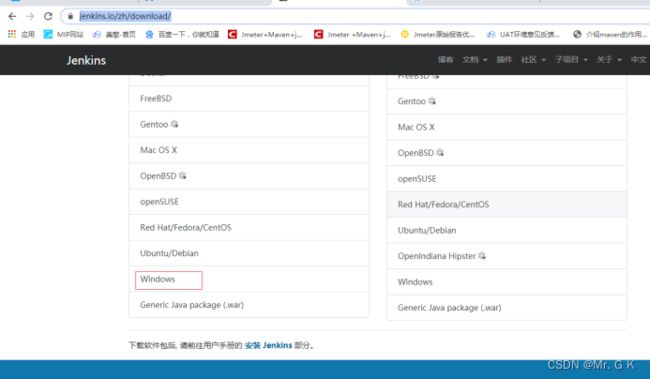
2、下载到本地,双击jenkins.msi,一直点击下一步即可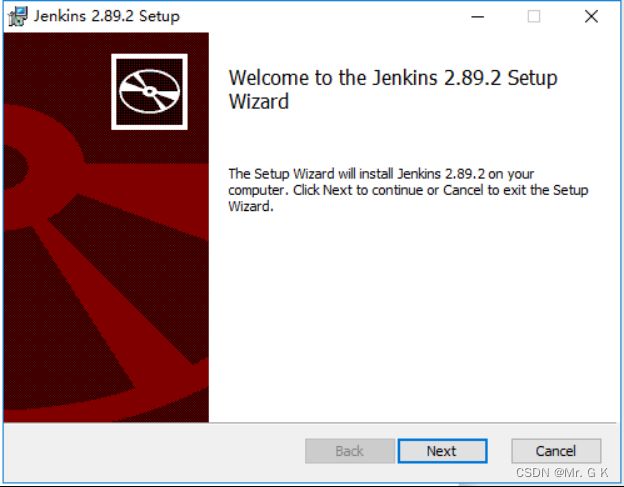
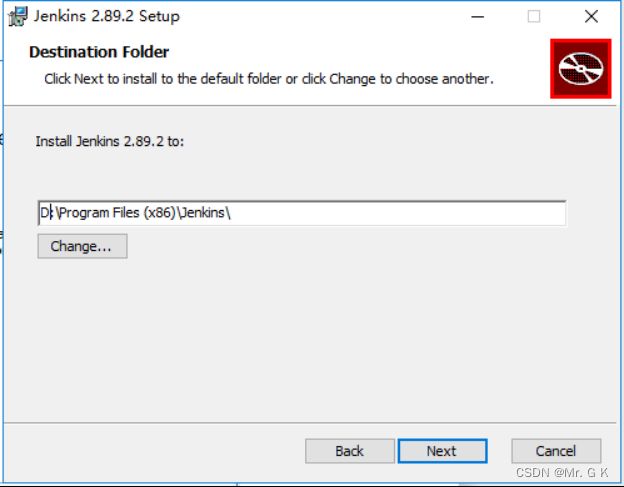
![]()
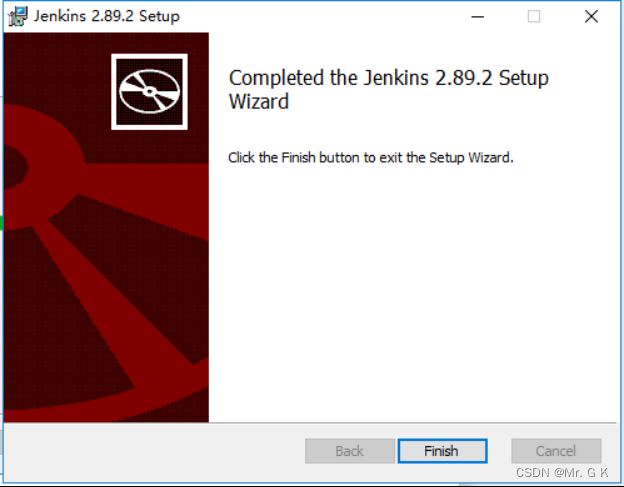
2、进入配置页面
2.1 在浏览器输入默认登录地址 http://localhost:8080/ 本机提示500服务报错,8080端口被占用了,所以需要修改配置端口,如果正常可以跳过该步骤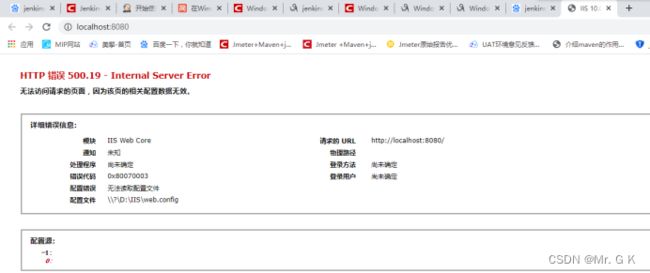
2.2 在命令行输入services.msc ,找到jenkins服务,然后停止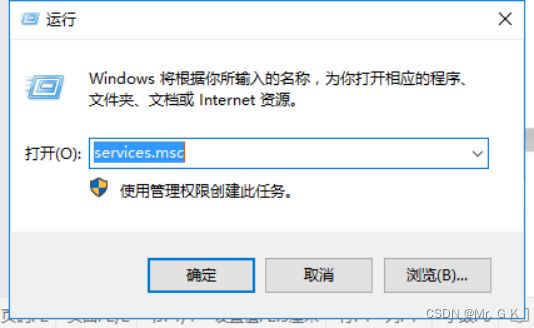

2.3 如果是windows10,可以直接ctrl+alt+deleter 进入任务管理器,在服务页签也可以关闭jenkins服务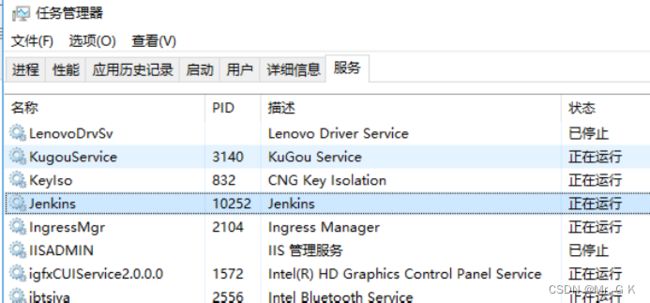
2.4 进入jenkins安装目录,打开jenkins.xml文件,修改41行的8080端口为8383,然后重启jenkins服务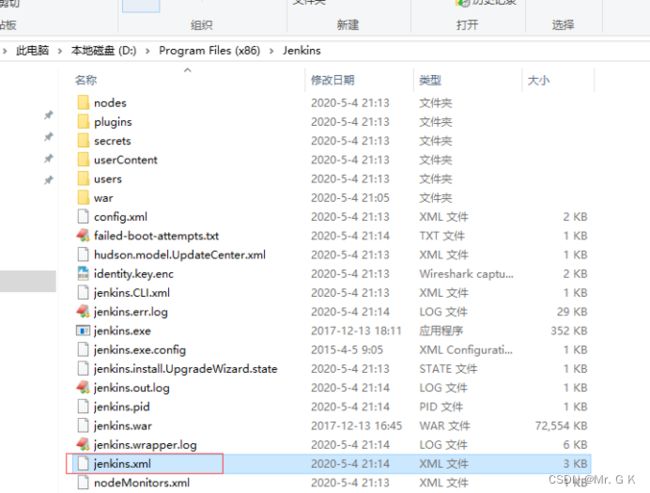

2.5 进入http://localhost:8080/ 页面,系统提示如下信息,代表需要验证jenkins生成的密码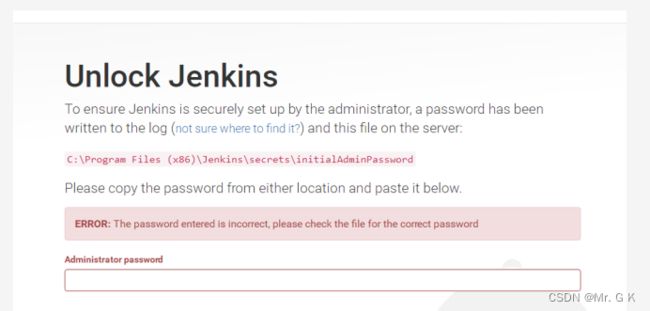
2.6 按照提示进入到D:\Program Files (x86)\Jenkins\secrets 打开initialAdminPassword文件,copy密码到该页面,点击确认即可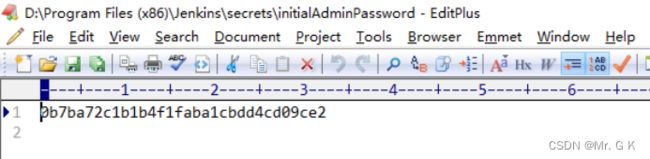

2.7 如果安装显示插件安装插件失败,没关系,跳过即可,可能是安装的版本不兼容当前的插件版本,进入到该页面,代表jenkins已经安装基本完成了
3、更新版本
3.1 点击manage jnkins>关于jenkins,查看jenkins的版本,当前版本为2.89.2,管理界面会提示各种警告信息,提示版本需要升级,否则很多插件不能安装


3.2 jenkins管理页面下载最新更新包,也就是2.222.3.war,下载完成之后,替换掉安装目录D:\Program Files (x86)\Jenkins下的jenkins.war,然后重启jenkins,在重新查看版本,显示安装成功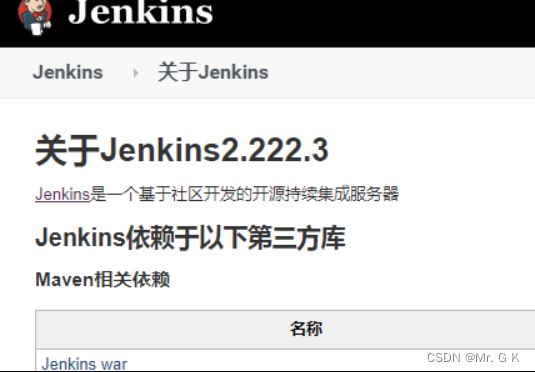
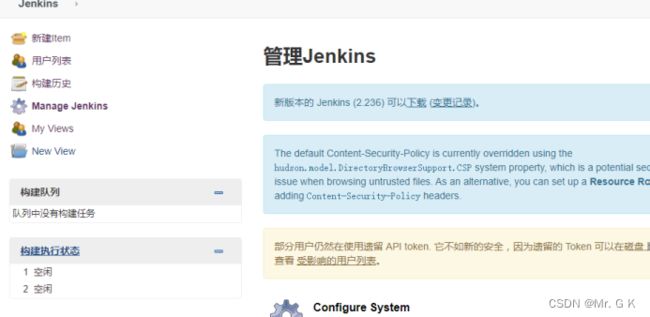
4、安装插件
4.1 首先安装常用的插件
HTML: HTML插件用来展示生成的测试报告,
Email: email用来发送邮件,
Chinese: chinese用来把平台展示成中文
Ant: ant插件用来执行构建任务
4.2 进入manage Jenkins 点击manage plugins,然后点击可选插件输入HTML,系统就会搜索出HTML插件
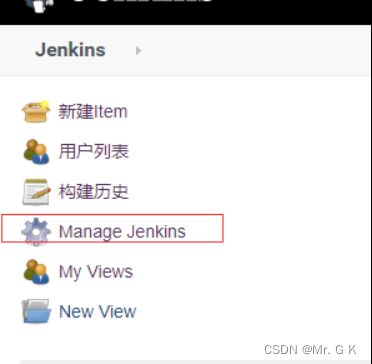
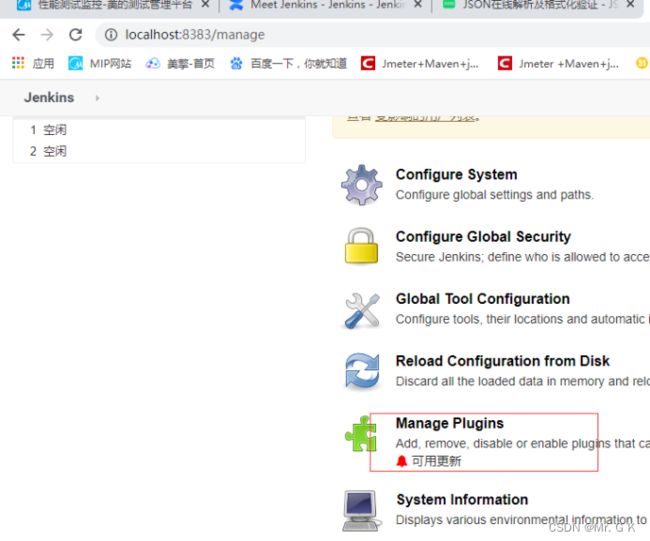
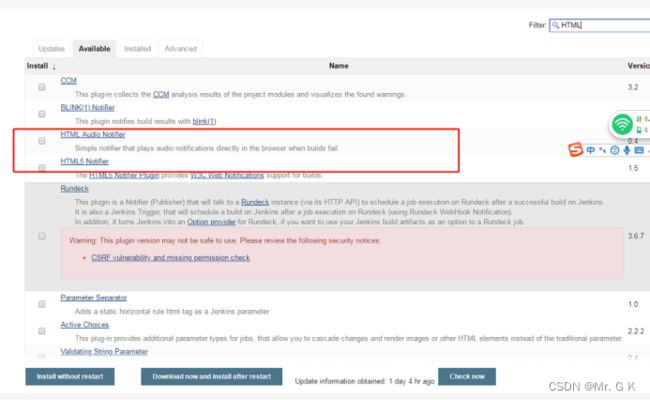
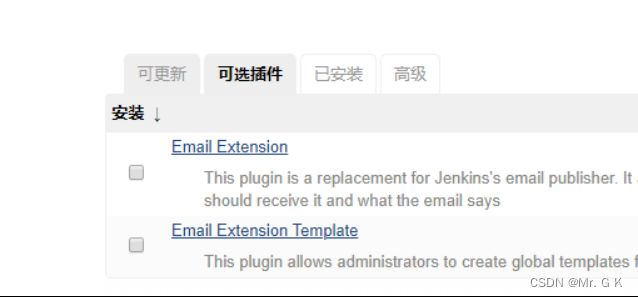
4.3 勾选要安装的插件,点击install without restart
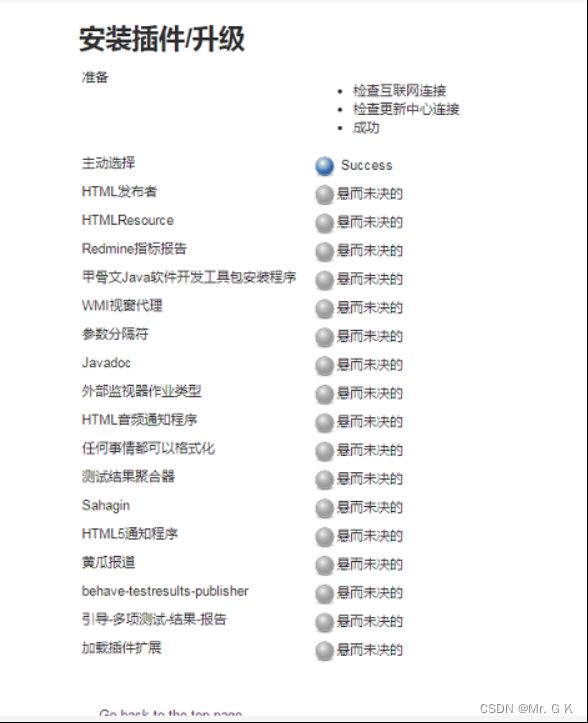
4.4 安装完成后,在已安装页面可以看到HTML Publisher插件 代表安装成功,其它两个插件安装方法一样

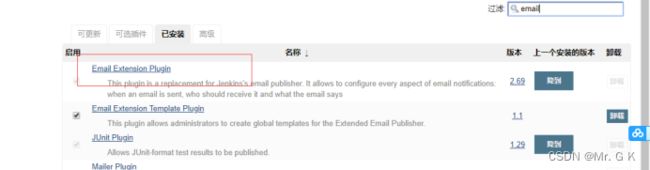

4.5 重启jenkins,就可以显示成中文了
5、配置ant环境变量
5.1 进入jenkins》 Manage Jenkins 点击global tool configuration,然后点击ant 安装,配置name和ant的安装路径D:\apache-ant-1.10.5


6、获取QQ邮箱授权码
6.1 授权码是用来发送QQ邮件用的,首先进入QQ邮箱,点击设置》账号,然后开启POP3/SMTP服务,开启完成之后点击生成授权码,系统就会生成一个密码,保存好在邮件配置中用
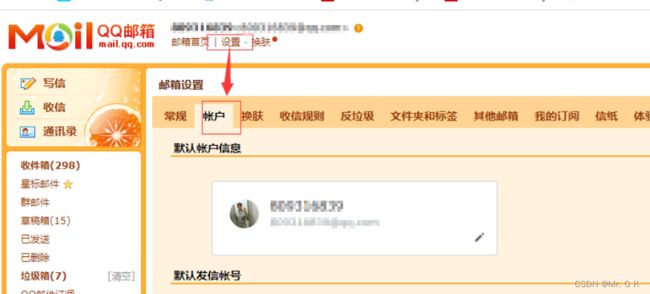

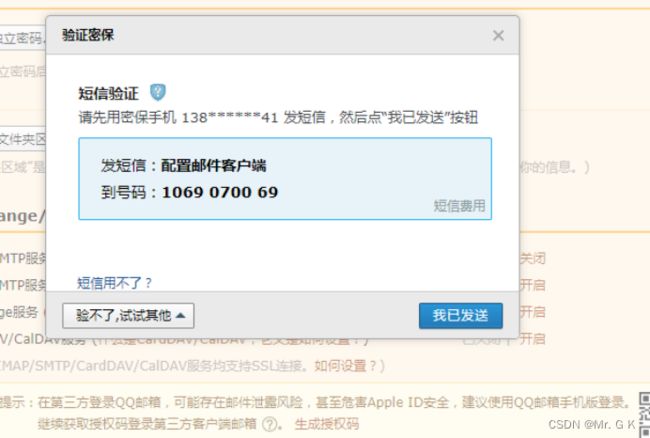
7、配置服务器发邮件设置
7.1 进入manage jenkins》configure system,找到jenkins location 填写系统管理员邮件地址,填写发送邮件地址就行,找到 Extended E-mail Notification 进行配置,User Name 填写邮箱地址[email protected] ,SMTP port填写587,charset填写UFT-8,content type改成HTML,password就填写QQ邮箱获取的授权码


四、创建构建任务
1、新建构建任务
1.1 点击新建ITEM,输入构建任务名称,选择freestyle project,点击确定按钮

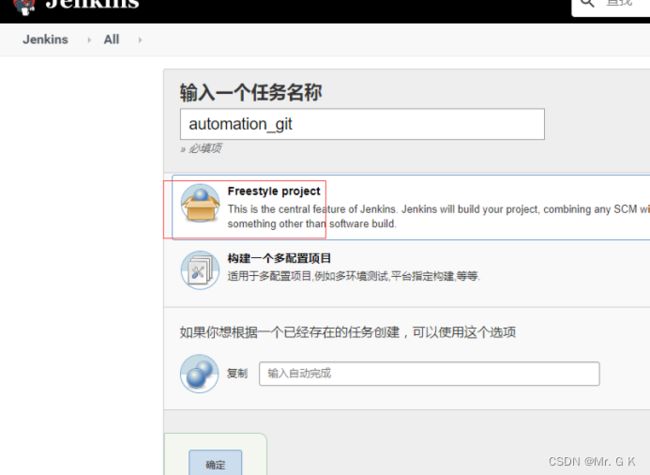
2、配置构建任务
1.1 配置构建触发器 输入00 08 * * 6,7 代表周六 日早上8点构建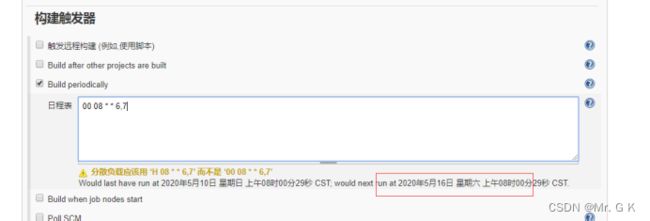
1.2 构建任务选择invoke ant ,然后版本选择Ant,命令输入run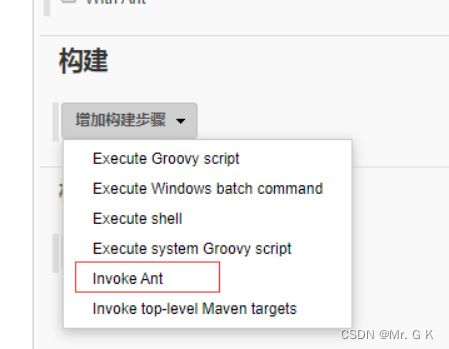
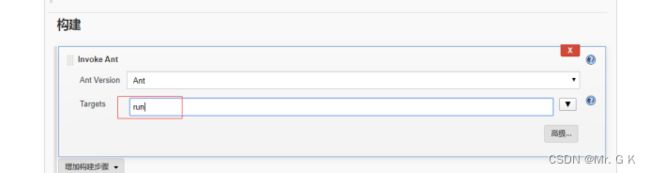
1.3 配置构建后操作 添加publish html report 用来展示汇总和详细报告

1.4 添加editable email notification ,用来配置发送邮件模版,
Project Recipient List 输入收件人邮箱,
1.5 继续点击advanced setting ,然后在点击triggers 下的高级按钮,content type选择HTML,attachments输入html1/接口自动化详细报告_${BUILD_ID}.html,
在content中输入如下txt文件中的代码就行


![]()
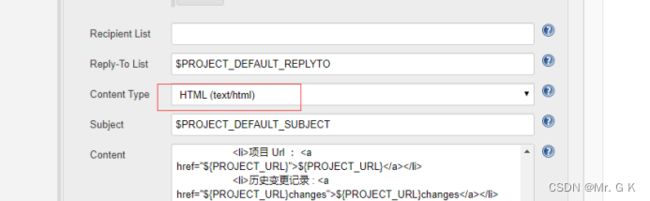

1.6 所有配置完成,点击保存按钮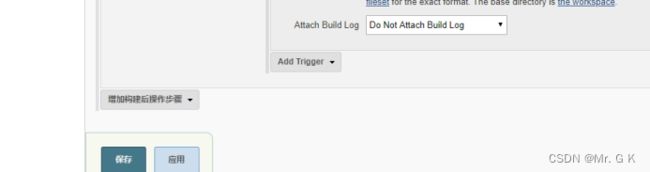
3、配置bulid构建文件(源码管理类型为:无)
1.1 先点击build now构建一次,然后在jenkins安装目录的D:\Program Files (x86)\Jenkins\workspace下会生成一个文件夹,该文件夹名称就是构建任务名称
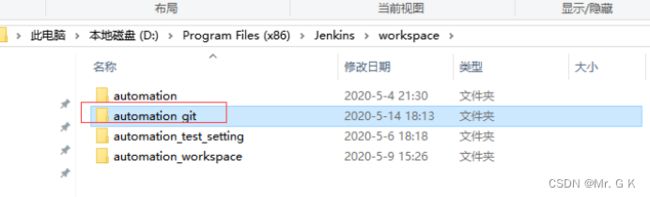
1.2 把interface_test文件下的文件copy到本目录即可,如下图所示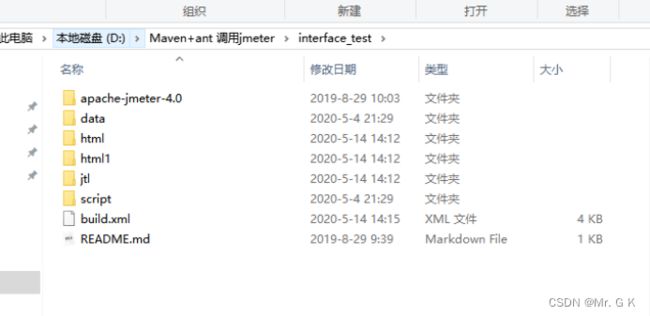

4、配置bulid构建文件(源码管理类型为:Git)
1.1 使用git管理测试脚本,首先需要安装Git Plugin插件,然后就可以在源码选择git类型,输入脚本的git地址
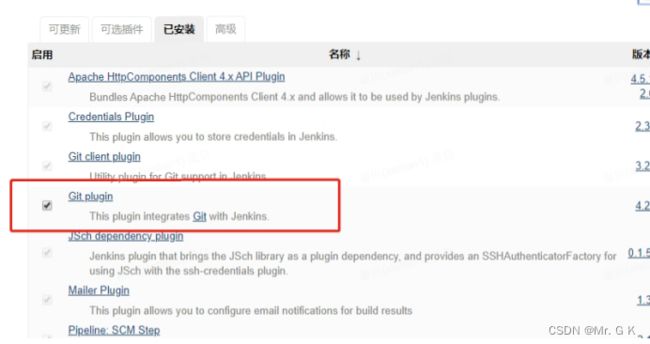
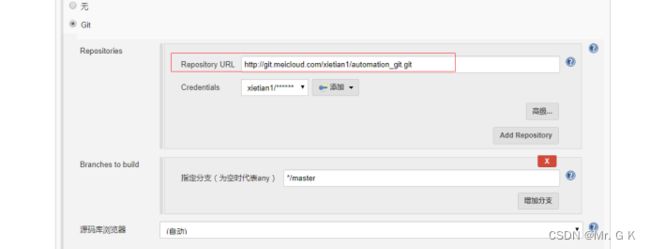
1.2 在点击添加按钮,输入用户、密码点击添加按钮,然后在
Credentials选择刚才添加的用户即可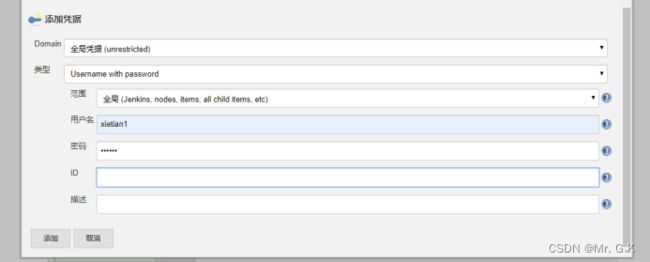
1.3 git文件目录如下,把interface_test目录下的文件copy到git目录下即可![]()


五、执行构建任务
5.1 ,点击Build Now执行构建任务,执行完毕,点击HTML Summary Report查看测试报告,如下图报告展示不完整
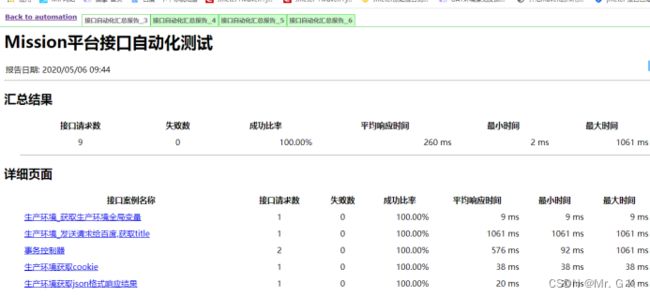
5.2 原因是 CSS和JS未正常加载,需要进行如下设置,首先安装如下两个插件,
Startup Trigger ,Groovy plugin
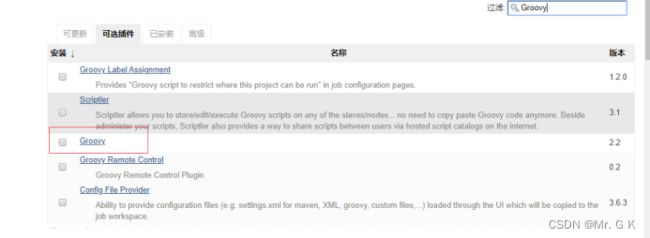
5.3 然后创建一个构建任务,就可以在构建触发器选择Build when job nodes start构建执行Groovy脚本,构建选择Execute system Groovy script,然后填写System.setProperty(“hudson.model.DirectoryBrowserSupport.CSP”, “”),然后点击保存,在手动执行构建任务


5.4 此时在查看构建任务,显示正常
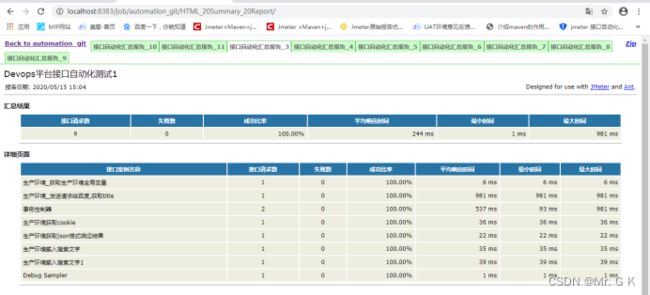
5.5 查看邮箱,也能成功收到邮件
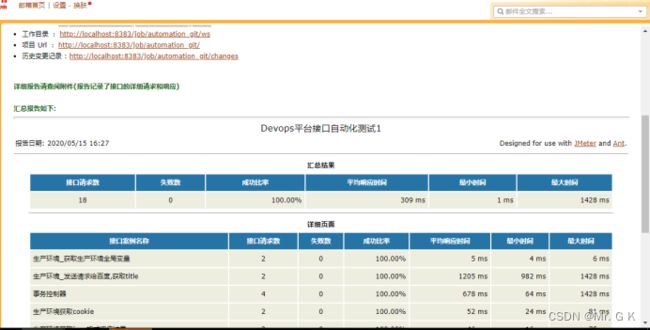
六、邮箱报告显示乱码怎么办
6.1 如果邮箱报告显示乱码,只需要修改Jenkins\workspace\automation_git\apache-jmeter-4.0\extras目录下的报告模版,把文件jmeter-results-report_21.xsl的编码格式改成GB2312即可,亲测可用