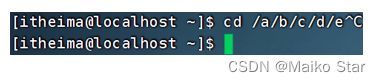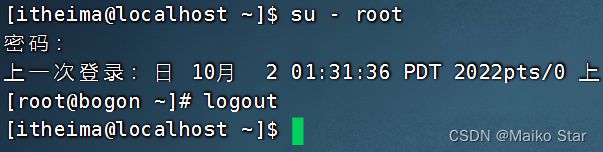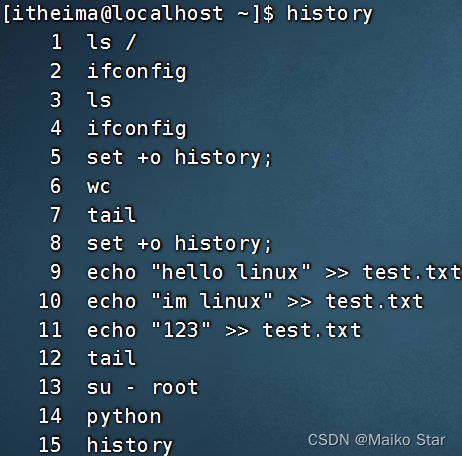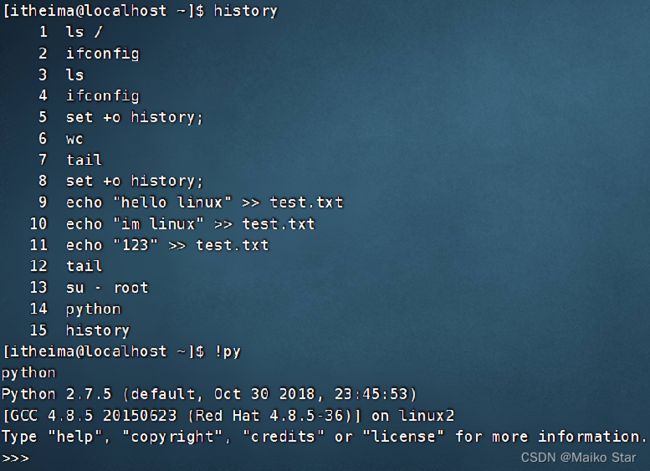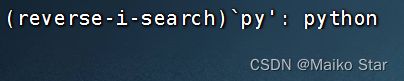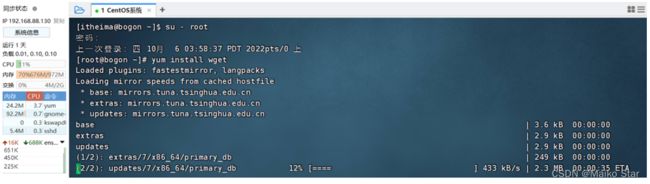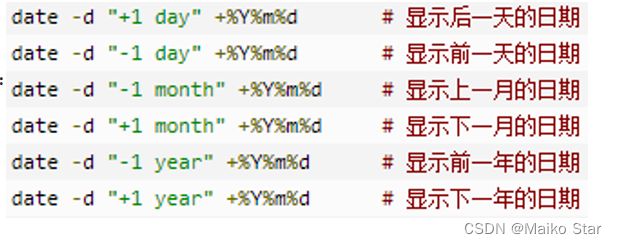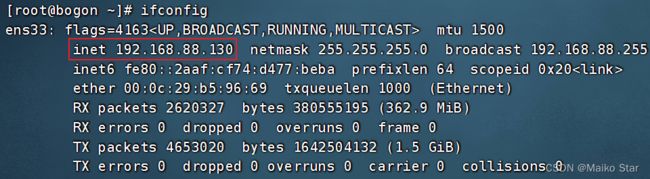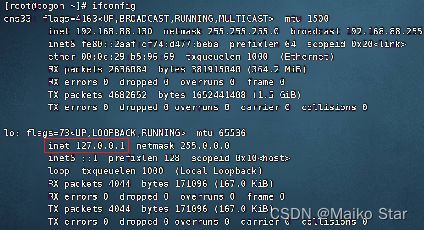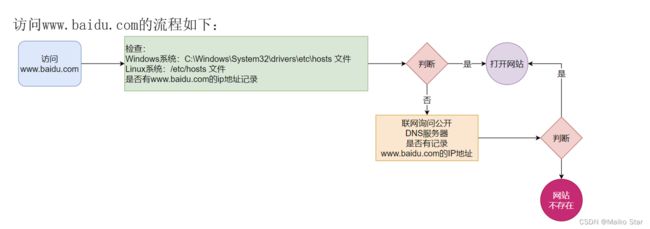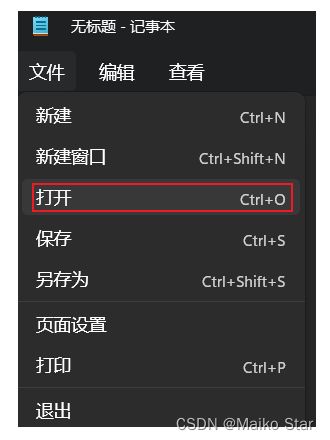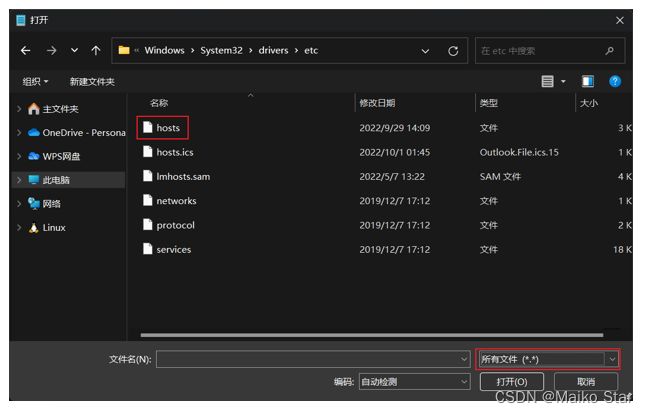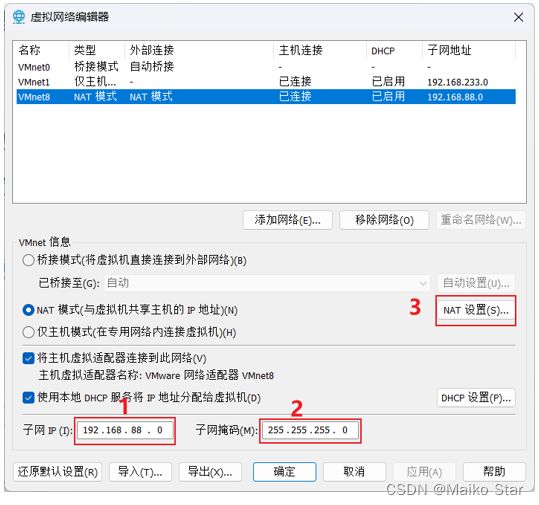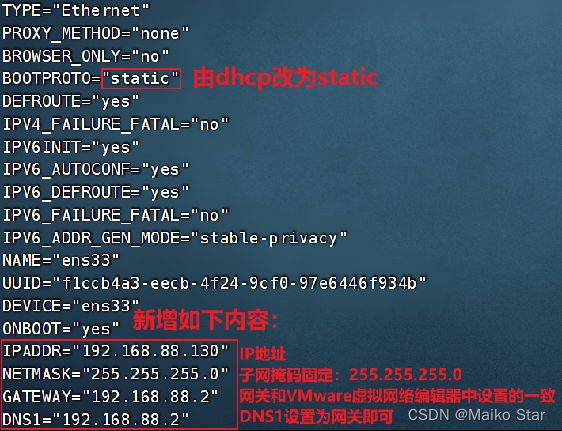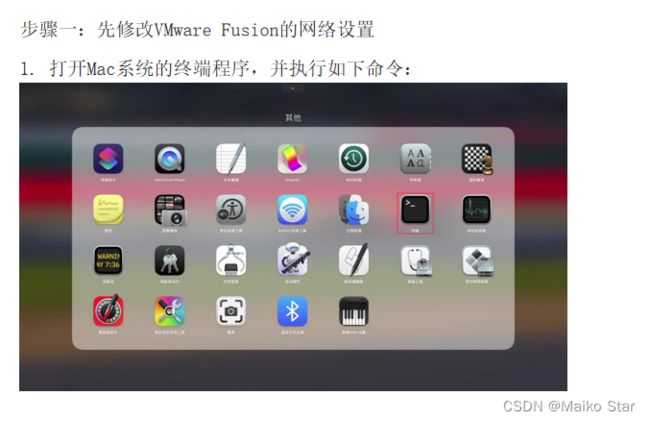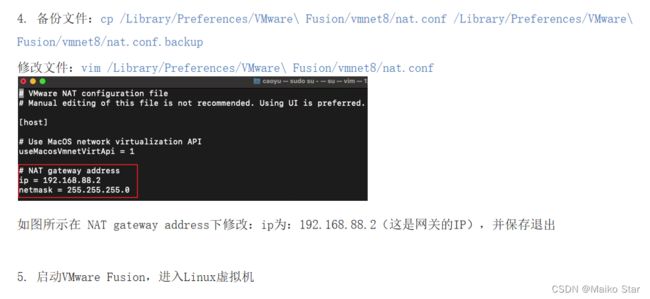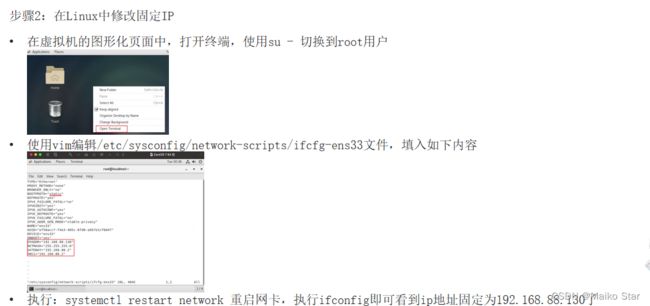Linux实用操作-上篇
Linux实用操作-下篇:Linux实用操作篇-下篇-CSDN博客
一、各类小技巧(快捷键)
1.1 ctrl + c 强制停止
Linux某些程序的运行,如果想要强制停止它,可以使用快捷键ctrl + c
命令输入错误,也可以通过快捷键ctrl + c,退出当前输入,重新输入
1.2 ctrl + d 退出或登出
可以通过快捷键:ctrl + d,退出账户的登录
或者退出某些特定程序的专属页面
![]()
ps:不能用于退出vi/vim
1.3 history命令,查看历史输入过的命令
可以通过history命令,查看历史输入过的命令
可以通过:!命令前缀,自动执行上一次匹配前缀的命令
1.4 ctrl + r,输入内容去匹配历史命令
可以通过快捷键:ctrl + r,输入内容去匹配历史命令
如果搜索到的内容是你需要的,那么:
回车键可以直接执行
键盘左右键,可以得到此命令(不执行)
1.5 光标移动快捷键
-
ctrl + a,跳到命令开头
-
ctrl + e,跳到命令结尾
-
ctrl + 键盘左键,向左跳一个单词
-
ctrl + 键盘右键,向右跳一个单词
1.6 清屏
-
通过快捷键ctrl + l,可以清空终端内容
-
或通过命令clear得到同样效果
二、软件安装
2.1 yum命令--CentOS
CentOS使用yum管理器,Ubuntu使用apt管理器
yum:RPM包软件管理器,用于自动化安装配置Linux软件,并可以自动解决依赖问题。
语法: yum [-y] [ install | remove | search ] 软件名称
-
选项:-y,自动确认,无需手动确认安装或卸载过程
-
install:安装
-
remove:卸载
-
search:搜索
yum命令需要root权限哦,可以su切换到root,或使用sudo提权。
yum命令需要联网
案例:
yum [-y] install wget, 通过yum命令安装wget程序
yum [-y] remove wget,通过yum命令卸载wget命令
yum search wget,通过yum命令,搜索是否有wget安装包
2.2 apt命令 - Ubuntu(了解)
前面学习的各类Linux命令,都是通用的。 但是软件安装,CentOS系统和Ubuntu是使用不同的包管理器。
CentOS使用yum管理器,Ubuntu使用apt管理器
语法 : apt [-y ] [ install | remove | search ] 软件名称
-
install 安装
-
remove 卸载
-
search 搜索
-
-y,自动确认
用法和yum一致,同样需要root权限
三、systemctl命令 控制软件的启动和关闭
Linux系统很多软件(内置或第三方)均支持使用systemctl命令控制:启动、停止、开机自启 能够被systemctl管理的软件,一般也称之为:服务
功能:控制系统服务的启动关闭等
语法:systemctl start | stop | restart | disable | enable | status 服务名
-
start,启动
-
stop,停止
-
status,查看状态
-
disable,关闭开机自启
-
enable,开启开机自启
-
restart,重启
系统内置的服务比较多,比如:
-
NetworkManager,主网络服务
-
network,副网络服务
-
firewalld,防火墙服务
-
sshd,ssh服务(FinalShell远程登录Linux使用的就是这个服务)
部分软件安装后没有自动集成到systemctl中,我们可以手动添加。 这部分内容在后续章节和大家详细讲解。
四、ln命令 创建软连接
在系统中创建软链接,可以将文件、文件夹链接到其它位置。
类似Windows系统中的《快捷方式》
功能:创建文件、文件夹软链接(快捷方式)
语法:ln -s 参数1 参数2
-
参数1:被链接的
-
参数2:要链接去的地方(快捷方式的名称和存放位置)
案例:
ln -s /etc/yum.conf ~/yum.conf : 将根目录下的etc/yum.conf文件链接到home目录下的yum.conf文件
ln -s /etc/yum ~/yum :将根目录下的etc/yum文件夹链接到home目录下的yum文件夹
五、日期、时区
5.1 date命令 查看系统的时间
通过date命令可以在命令行中查看系统的时间
语法:date [-d] [+格式化字符串]
-
-d 按照给定的字符串显示日期,一般用于日期计算
-
格式化字符串:通过特定的字符串标记,来控制显示的日期格式
-
%Y 年%y 年份后两位数字 (00..99)
-
%m 月份 (01..12)
-
%d 日 (01..31)
-
%H 小时 (00..23)
-
%M 分钟 (00..59)
-
%S 秒 (00..60)
-
%s 自 1970-01-01 00:00:00 UTC 到现在的秒数
-
示例:
使用date命令本体,无选项,直接查看时间:
按照2022-01-01的格式显示日期:
按照2022-01-01 10:00:00的格式显示日期:
![]()
如上,由于中间带有空格,所以使用双引号包围格式化字符串,作为整体。
5.2 date命令进行日期加减
语法:date [-d] [+格式化字符串]
-d选项,可以按照给定的字符串显示日期,一般用于日期计算
其中支持的时间标记为:
-
year年
-
month月
-
day天
-
hour小时
-
minute分钟
-
second秒
-d选项可以和 格式化字符串配合一起使用哦
5.3 修改Linux时区
使用root权限,执行如下命令,修改时区为东八区时区
将系统自带的localtime文件删除,并将/usr/share/zoneinfo/Asia/Shanghai文件链接为localtime文件即可
5.4 ntp程序 自动校准系统时间
我们可以通过ntp程序自动校准系统时间
功能:同步时间
安装:yum install -y ntp
启动管理:systemctl start | stop | restart | status | disable | enable ntpd
启动并设置开机自启:
-
systemctl start ntpd 启动ntpd服务
-
systemctl enable ntpd 开启ntpd服务开机自启
当ntpd启动后会定期的帮助我们联网校准系统的时间
也可以手动校准(需root权限):ntpdate -u ntp.aliyun.com
通过阿里云提供的服务网址配合ntpdate(安装ntp后会附带这个命令)命令自动校准:
六、IP地址、主机名
6.1 IP地址
每一台联网的电脑都会有一个地址,用于和其它计算机进行通讯
IP地址主要有2个版本,V4版本和V6版本(V6很少用,课程暂不涉及)
IPv4版本的地址格式是:a.b.c.d,其中abcd表示0~255的数字,如192.168.88.101就是一个标准的IP地址
可以通过命令:ifconfig,查看本机的ip地址,如无法使用ifconfig命令,可以安装:yum -y install net-tools
6.2 特殊IP地址
除了标准的IP地址以外,还有几个特殊的IP地址需要我们了解:
-
127.0.0.1,表示本机
-
0.0.0.0
-
可以表示本机
-
也可以表示任意IP(看使用场景)
-
6.3 主机名
每一台电脑除了对外联络地址(IP地址)以外,也可以有一个名字,称之为主机名
无论是Windows或Linux系统,都可以给系统设置主机名
-
Windows系统主机名
![]()
-
Linux系统主机名
6.4 在Linux中修改主机名
-
可以使用命令:hostname查看主机名
-
可以使用命令:hostnamectl set-hostname 主机名,修改主机名(需root)
-
重新登录FinalShell即可看到主机名已经正确显示
![]()
6.5 域名解析
访问www.baidu.com的流程如下:
即:
-
先查看本机的记录(私人地址本)
-
Windows看:C:\Windows\System32\drivers\etc\hosts
-
Linux看:/etc/hosts
-
-
再联网去DNS服务器(如114.114.114.114,8.8.8.8等)询问
6.6 配置主机名映射
比如,我们FinalShell是通过IP地址连接到的Linux服务器,那有没有可能通过域名(主机名)连接呢?
可以,我们只需要在Windows系统的:C:\Windows\System32\drivers\etc\hosts文件中配置记录即可
①以管理员身份运行记事本
②在记事本中打开C:\Windows\System32\drivers\etc\hosts文件,并配置记录
![]()
③切换成主机名连接
6.7 在VMware Workstation中配置固定IP(Windows)
配置固定IP需要2个大步骤:
-
在VMware Workstation(或Fusion)中配置IP地址网关和网段(IP地址的范围)
-
在Linux系统中手动修改配置文件,固定IP
① 首先让我们,先进行第一步,跟随图片进行操作
② 现在进行第二步,在Linux系统中修改固定IP
-
使用vim编辑/etc/sysconfig/network-scripts/ifcfg-ens33文件,填入如下内容
示例文件内容:
TYPE="Ethernet"
PROXY_METHOD="none"
BROWSER_ONLY="no"
BOOTPROTO="static" # 改为static,固定IP
DEFROUTE="yes"
IPV4_FAILURE_FATAL="no"
IPV6INIT="yes"
IPV6_AUTOCONF="yes"
IPV6_DEFROUTE="yes"
IPV6_FAILURE_FATAL="no"
IPV6_ADDR_GEN_MODE="stable-privacy"
NAME="ens33"
UUID="1b0011cb-0d2e-4eaa-8a11-af7d50ebc876"
DEVICE="ens33"
ONBOOT="yes"
IPADDR="192.168.88.131" # IP地址,自己设置,要匹配网络范围
NETMASK="255.255.255.0" # 子网掩码,固定写法255.255.255.0
GATEWAY="192.168.88.2" # 网关,要和VMware中配置的一致
DNS1="192.168.88.2" # DNS1服务器,和网关一致即可-
执行:systemctl restart network 重启网卡,执行ifconfig即可看到ip地址固定为192.168.88.130了