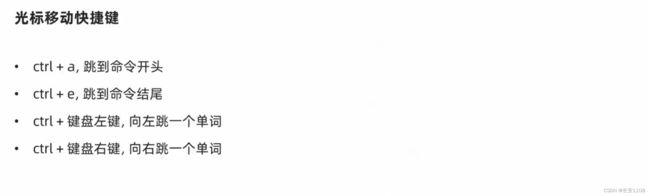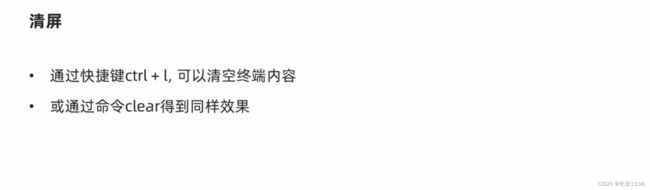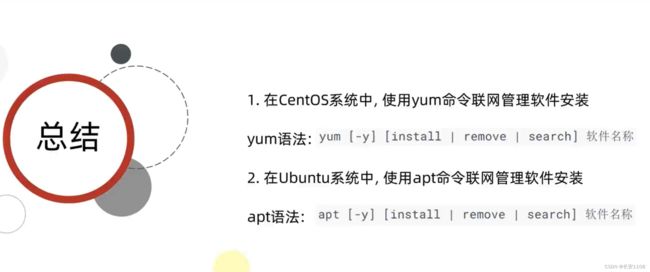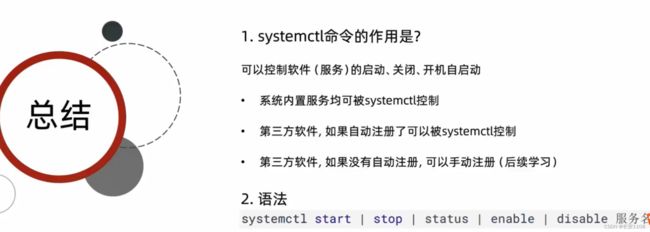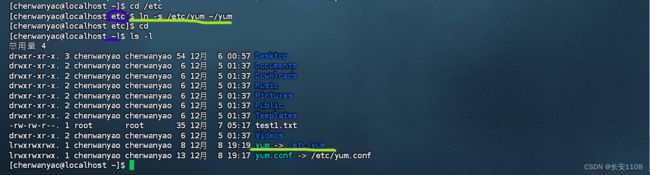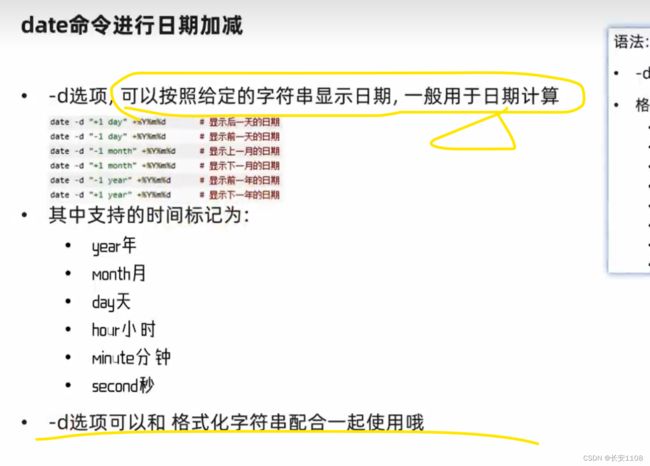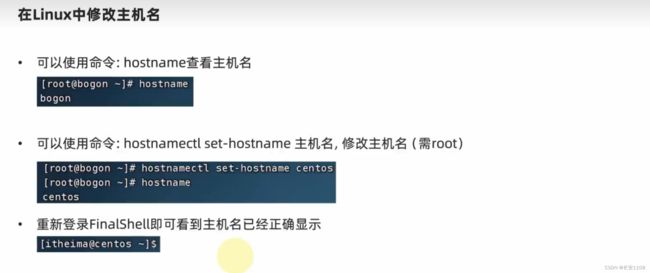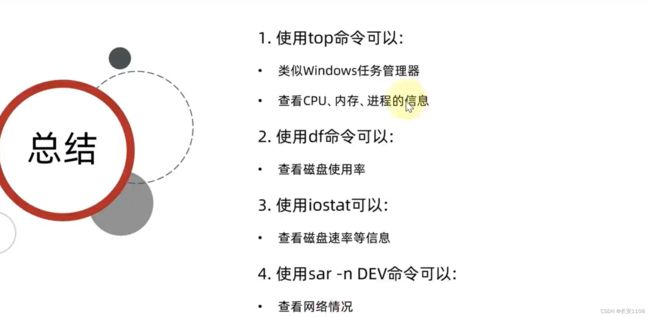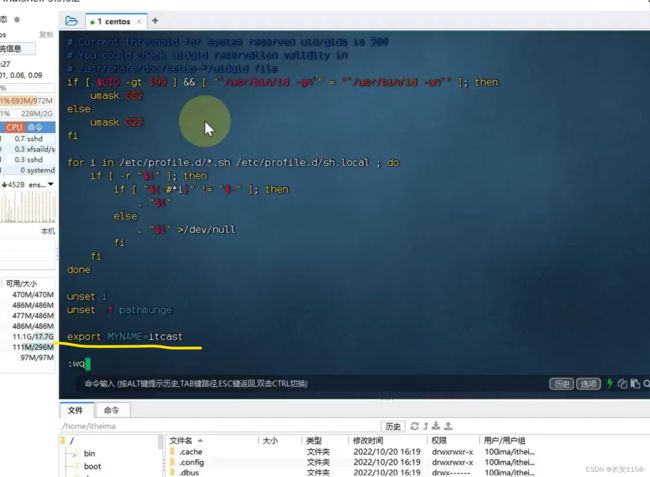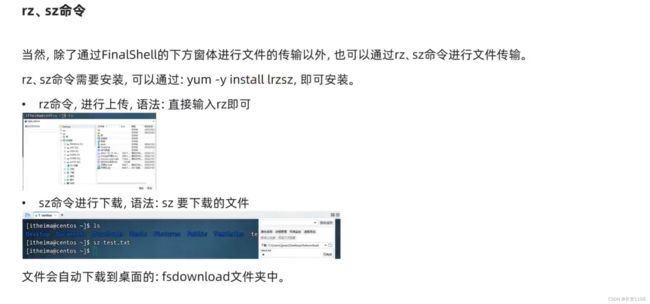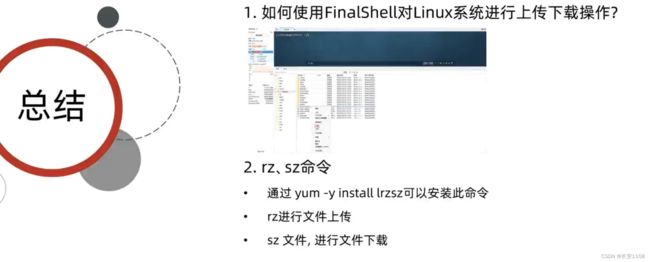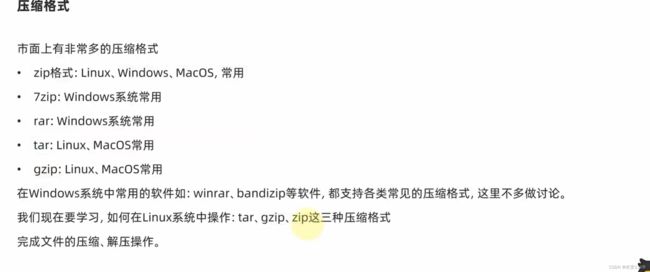Linux--第四章--实用操作
这里写目录标题
- 实用快捷键
-
- 停止
- 退出/登出
- 历史命令搜索
- 光标移动
- 清屏
- 总结
- 软件安装
-
- yum命令
- 总结
- 控制软件的启动和关闭
-
- systemctl
- 总结
- 软链接
-
- 创建软链接
- 日期和时区
- IP地址和主机名
-
- IP和主机名
- 域名解析
- 总结
- 虚拟机配置固定IP
- 网络传输
-
- 网络请求
- ping
- 下载
- 打开网址,或者下载文件
- 端口
-
- 简介
- 查看端口占用
- 总结
- 进程管理
-
- 进程的概念
- 查看进程
- 查看指定进程
- 结束进程
- 总结
- 主机状态
-
- 查看系统资源占用
-
- top
- 磁盘信息
-
- df (磁盘使用情况)
- iostat(磁盘运行速率)
- 网络监控
- 总结
- 环境变量
-
- 简介
-
- 环境变量之一PATH
- $
- 自行设置环境变量
-
- 永久生效--当前用户
- 永久生效--所有用户
- 自定义PATH
- 上传、下载
-
- 通过finallshell
- 通过命令
- 压缩与解压
-
- 压缩
-
- 简介
- tar命令
- 解压
- zip压缩与解压
-
- 压缩
- 解压
- 总结
实用快捷键
停止
退出/登出

之前使用exit退出当前账户,现在可以使用快捷键ctrl + d
历史命令搜索

通过history命令,可以查看输入过的命令,可以直接从上面复制粘贴曾经使用过的命令再次使用
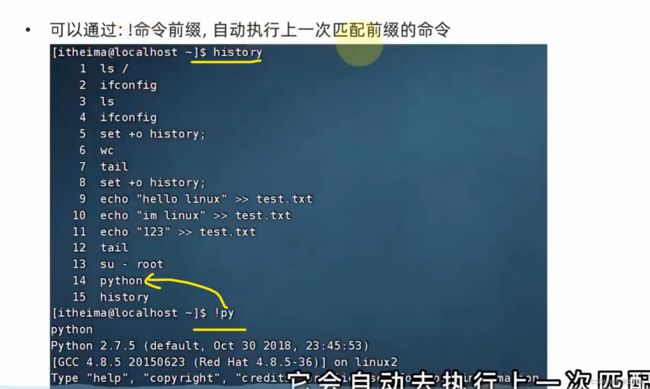
!+前缀,会自下而上进行匹配,执行第一个匹配上的,该方法适用于最近的四五条,再往前的命令容易造成人为误差,人为误差较大
对于再往前更悠久的命令,可以使用下面这种方式:

ctrl+r去匹配历史命令,对于匹配到的命令,如果想要执行,直接回车即可,
如果想要稍作修改,使用左右键可以进行修改
光标移动
清屏
总结
软件安装
yum命令
install + 软件名称:安装
remove + 软件名称:卸载
search + 软件名称:查看目前是否有该软件的安装包,有的话可以执行install命令进行安装
-y选项,表示无需再次询问我是否确认

拓展:
1、在ubuntu中切换root用户需要如下操作:
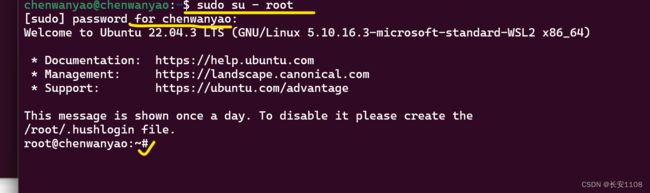
如果直接su - root,那么会让我们输入root密码,与centos不同的是:这里的root密码与我们自己的账户的密码不一样,所以要有一些操作
ubuntu系统中默认每个命令都有sudo权限,所以以sudo执行su命令,这样只需要输入自己账户的密码即可,就可以切换到root用户
在Ubantu系统内安装时,将yum命令改成apt命令即可,其他不变

总结
控制软件的启动和关闭
systemctl
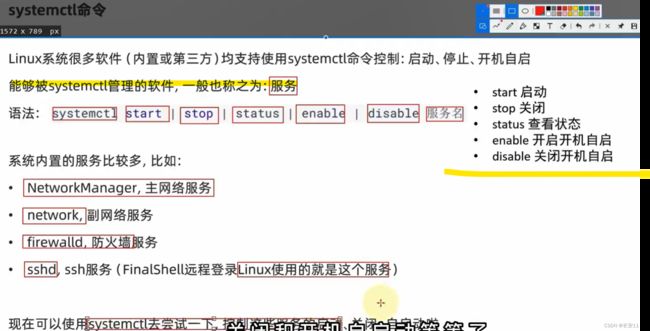
能够被systemctl管理的软件,被称为服务,所以语法中的服务名就是那些被systemctl管理的软件名
(ps:任何用户都可以进行此操作,无需非要root用户)
对于第三方:
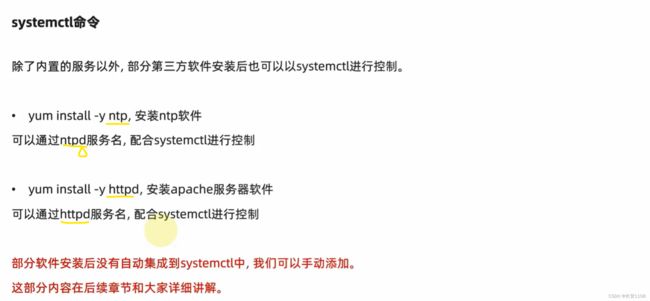
有些第三方软件安装之后,会自动集成到systemctl中,这样就可以使用systemctl控制该软件(或者说服务)
但有些软件不会自动集成,就需要我们手动添加
总结
软链接
创建软链接
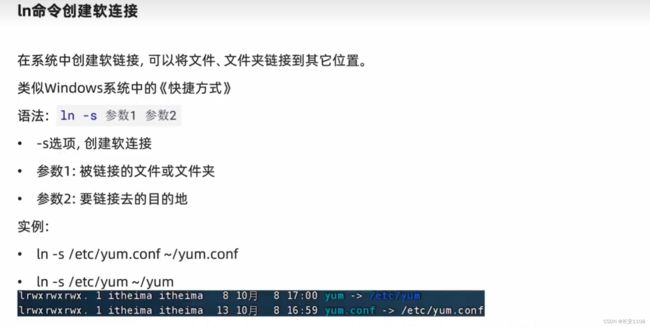
软链接相当于windows中的快捷方式,可以在一个目录下创建另一个目录文件的快捷方式
可以当做原文件使用,例如:cd 原文件 可以使用 cd 软链接
日期和时区
IP地址和主机名
IP和主机名
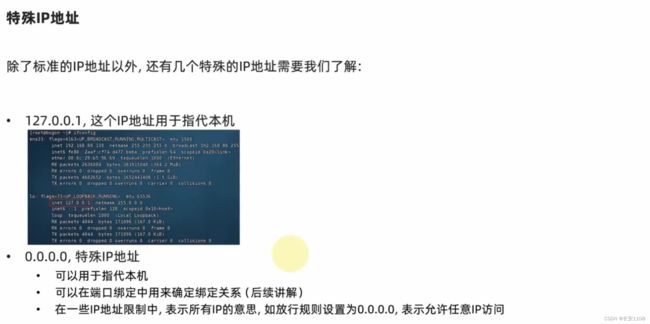
目前来说 127.0.0.1 以及 0.0.0.0 都是代指本机的特殊IP
域名解析
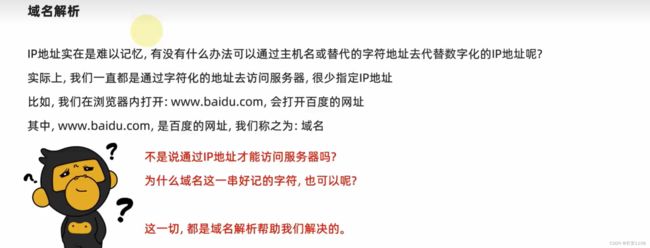
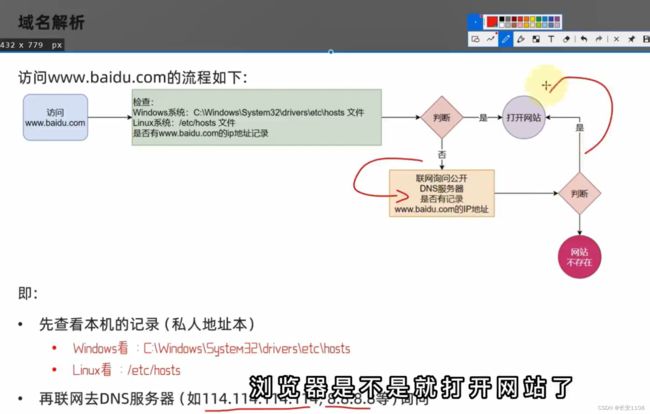
访问一个网点或者一个计算机时,可以通过域名或者主机名,来找到某个网点或者计算机,
一个IP对应一个域名或者主机名,
这个IP与域名的对应关系,实现了通过域名来找到IP地址,从而进行访问
查找域名时,先从本地进行查找,然后没找到的话,再从DNS服务器找公开的对应关系,一些网站都是在DNS服务器上公布IP与域名的对应关系
只要能找到这个对应关系,就可以通过域名来访问IP
总结
虚拟机配置固定IP
黑马p.35
按需进行
网络传输
网络请求
ping
ping用来检查某个IP是否处于可联通的状态,如果可以连上,会显示他的延迟,如果连不上,那就是某个IP不可用
-c选项表示要检查的次数,如果没有,那么就会持续检查
如果-3 那么会检查3次
下载
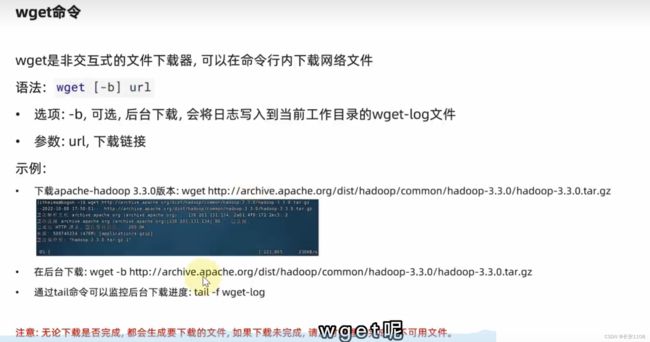
可以使用wget命令进行网络文件的下载,wget -b url
其中,-b表示后台进行,如果没有-b 那么会前台下载
值得注意的是,如果下载进行到一半,那么仍然会在本地产生未完成的文件,我们可以将其删除,使用命令:rm -f 文件名
打开网址,或者下载文件

curl可以用于获取信息,如下,curl + 一个网址,则会打开该网址,相当于windows中的打开网址
该命令还可以下载文件,只需要url是一个网络下载链接,同时加上选项-O,就可以下载文件
![]()
端口
简介
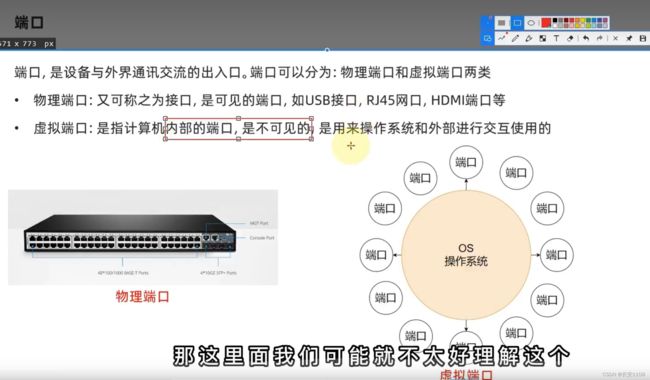
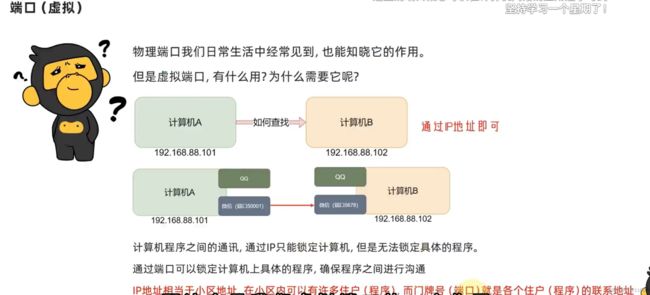
因为IP地址只能锁定某台设备,无法具体到该设备的某个程序,所以,端口应运而生,用于不同设备不同程序的交流
注意:上面划分的公认端口、注册端口、动态端口,只是人为的一种规定,并不是物理的限制,只不过大家规定这样划分而已,我们也可以将99999999端口当做注册端口来用,无所谓的
查看端口占用
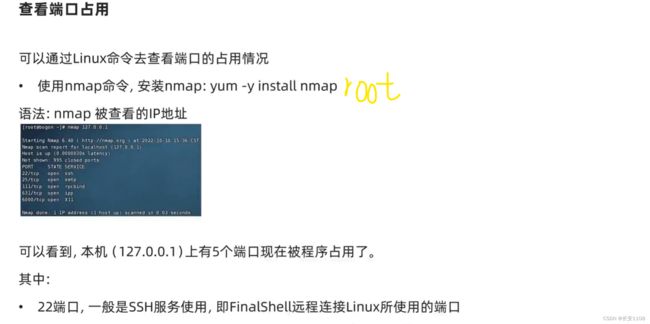
使用nmap端口查看某个IP是否被占用,如果有结果,那么就是该端口被占用,同时可以看到某个端口对应的程序或者服务
安装时要使用root权限

使用netstat命令也可以查看端口的占用情况
同时也可以查看进程号,因为是使用的信息过滤,netsatat命令会显示端口号对应的进程号信息,所有只需要过滤进程号就可以查看
如果没有结果 ,那么可以得到两个结论:
1、该数字作为端口号,没人使用
2、该数字作为进程号,没人使用
总结
进程管理
进程的概念
当每个程序运行时,就会有一个进程,同时会有一个独一无二的id来标注此进程,称为进程号(上面在端口有提到)
查看进程
一般固定使用ps -ef即可查看全部进程信息
PID 目录下就是进程号
查看指定进程
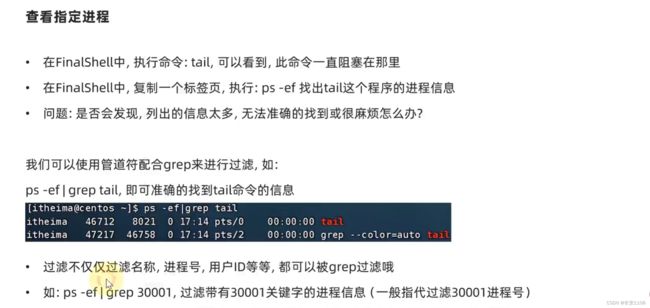
因为ps -ef 会将所有的进程输出,然而只要有内容输出,那么就可以配合管道符以及grep来进行关键词的过滤
如上图,我们可以过滤出tail命令的进程
账户名后面的数字就是进程号
结束进程
kill 进程号,表示系统发送信号要求程序结束进程,但是具体结不结束,看具体的程序
如果加上-9 选项的话,会强制杀死程序
总结
主机状态
查看系统资源占用
top
top命令显示的内容:
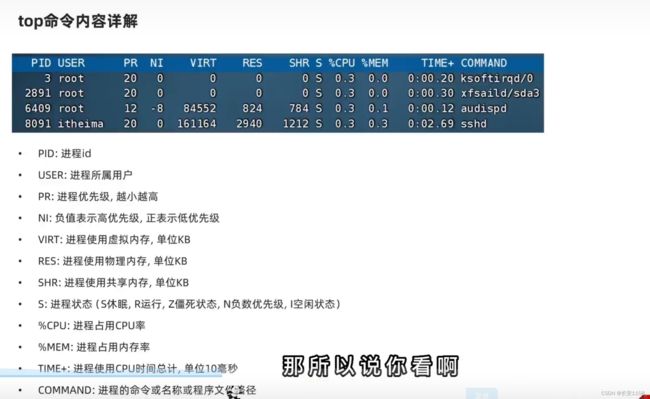
top命令的选项:
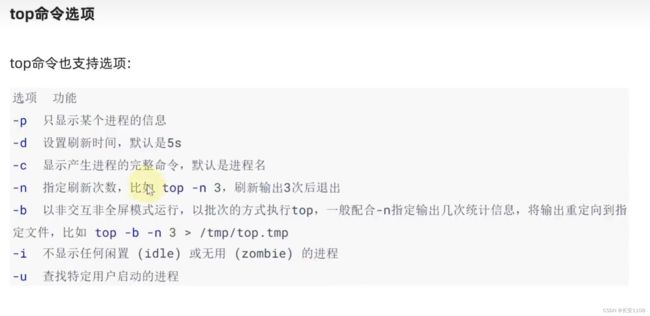
top -p 1
top -d 3
top -c
top -n 3 刷新三次之后,命令自己终止
top -b -n 3 > 1.txt 将top三批次的内容写入1.txt文件
top -i 不显示无用进程
top -u chenwanyao 只显示chenwanyao为用户的进程
交互式选项:
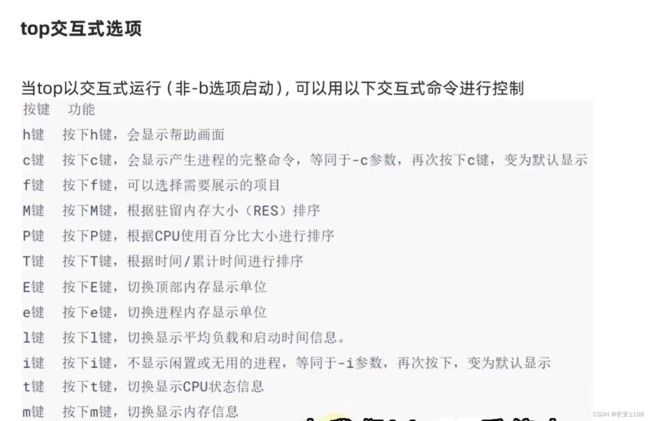
其中,按下f键,可以选择要展示哪些项目,也就是可以选择列表中的列名都有谁,按下f键之后,到某个选项按下空格键,即可选择是否进行显示
磁盘信息
df (磁盘使用情况)
iostat(磁盘运行速率)

当只输入一个数字时,默认是第一个数字,这时,会一直进行刷新,每隔参数一时间刷新一次
网络监控
总结
环境变量
简介
环境变量之一PATH
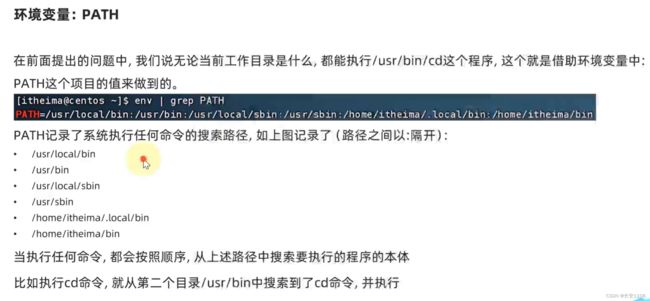
PATH环境变量中,记录着执行命令时的搜索路径,即如果一个命令的路径在PATH内,那么在系统的任何一个地方都可以执行该命令
$
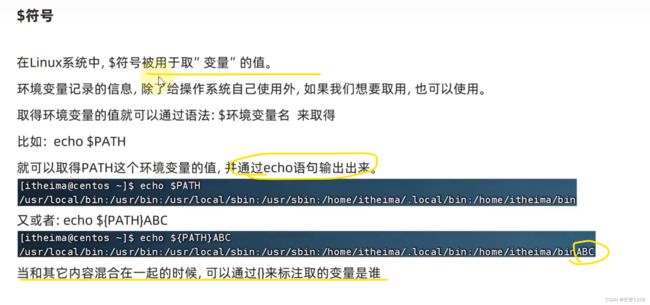
$的作用就是根据key来取value,同时,如果加上echo语句进行输出,那么显示会更加清楚、
自行设置环境变量
永久生效–当前用户
永久生效–所有用户
在root权限下:
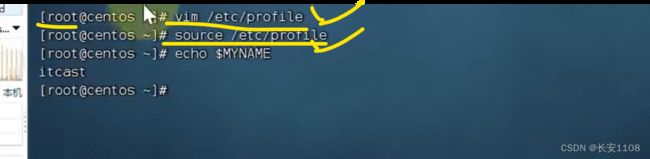
这样无论是哪个用户,都可以使用环境变量里的宏
自定义PATH
再次明确:PATH里的value都是系统执行命令时搜索的路径
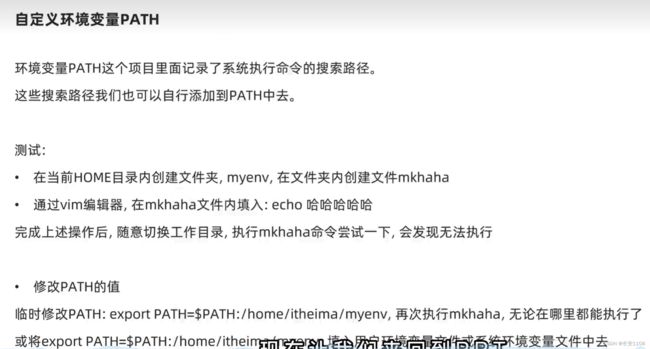
在root账户下:
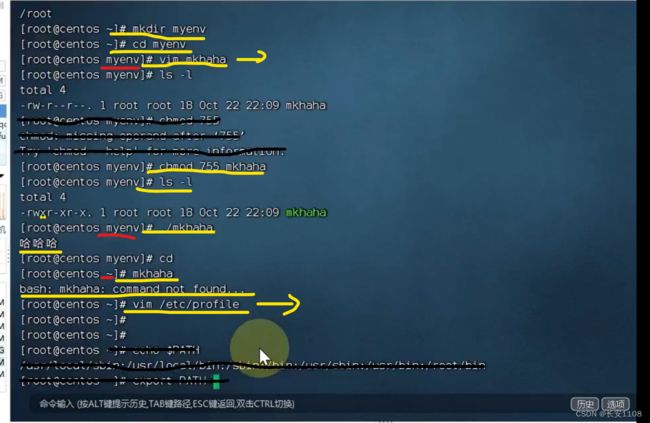
首先写一个文件夹,文件夹里直接编辑一个文件,编辑内容如下图:
之后修改文件权限,改为 rwx - r-x - r-x ,即当前用户用户组以及其他用户都有x——执行的权利
这样改完之后,在当前脚本文件的文件夹内就可以执行此条脚本文件(要使用 ./)
但是切换到当前用户的其他目录就无法执行,
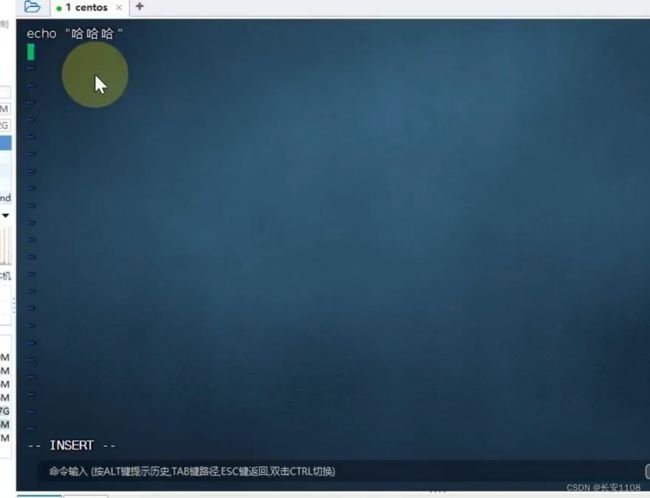
接上面:
用vim 打开/etc/profile
之后写入代码如下图
再用source配置一下文件
就可以在root用户的任何工作目录下执行该脚本文件,或者说命令
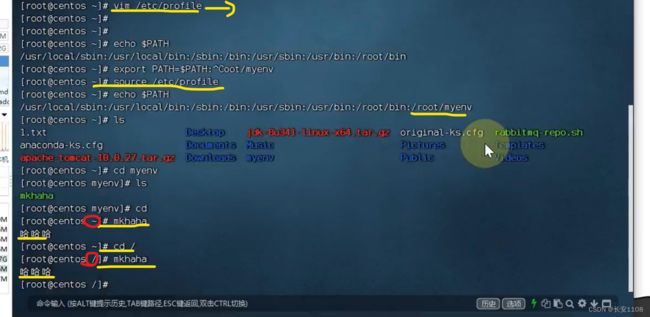
上传、下载
通过finallshell
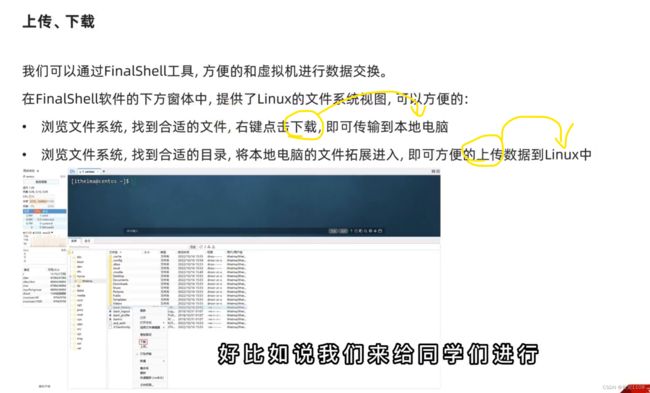
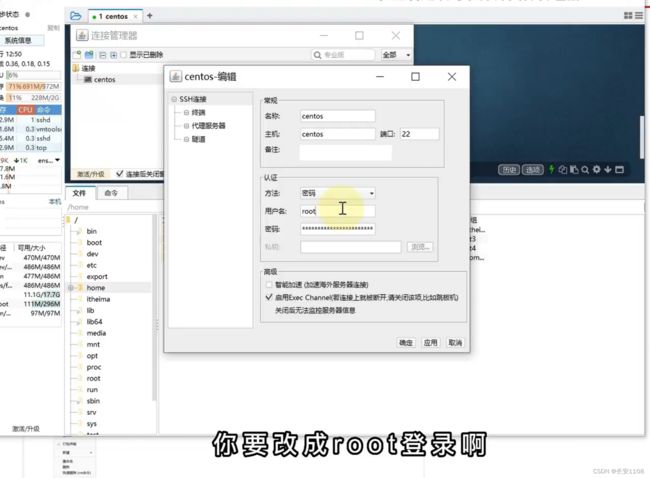
如果想要看到更多文件,获得更多权限,那么需要切换到root用户,单纯从命令行切换是不管用的,要断开连接,换成root登录再连接
通过命令
压缩与解压
压缩
简介
tar命令
Linux有两种压缩格式,一种是.tar为后缀 一种是.gz或者.tar.gz为后缀
前者只是一种简单的封装,而没有进行有效的压缩
后者则进行了gzip算法,进行了有效压缩
常用组合:
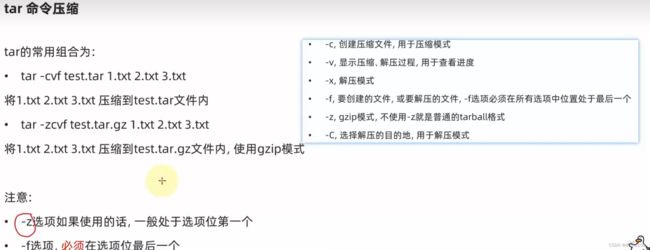
tar -cvf test.tar 1.txt 2.txt 3.txt
将1.txt 2.txt 3.txt 文件压缩到test.tar文件内,但是这只是简单的封装,实际上test.tar的体积可能比1.txt 2.txt 3.txt 总计还要大
tar -zcvf test.tar.gz 1.txt 2.txt 3.txt
将三个文件压缩到test.tar.gz文件内,使用gzip模式,这是有效压缩,test.tar的体积明显比1.txt 2.txt 3.txt 总计小的多
解压
有三种组合模式:
tar -xvf test.tar
表示解压文件到当前目录
tar -xvf test.tar -C /home/chenwanyao
解压test.tar文件到指定目录:/home/chenwanyao
tar -zxvf test.tar.gz -C /home/chenwanyao
如果要解压gzip文件,那么要加上-z选项,表示以Gzip的模式解压test.tar.gz文件,将文件解压至 /home/itheima
zip压缩与解压
压缩
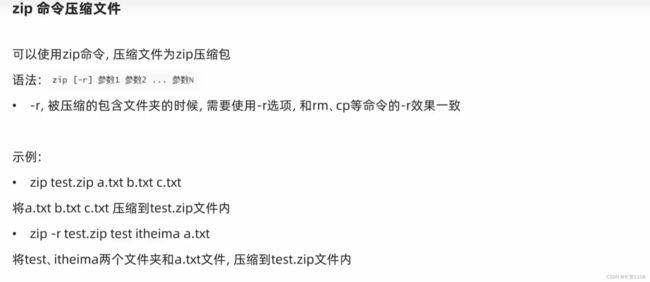
直接就是zip 之后的参数:第一个参数是一个.zip后缀的文件,表示要压缩到的文件 之后的参数都是被解压的文件
如果参数2、3、…中含有文件夹的话,那么zip就要加个-r选项
解压

zip .zip压缩包,表示将test.zip解压到当前目录,那么解压内容会放到当前的目录的文件,同时当前目录同名的文件会被覆盖掉,同名的文件夹内的内容也会被覆盖,如下