Appium 图像识别技术 OpenCV
在我们做App自动化测试的时候,会发现很多场景下元素没有id、content-desc、text等等属性,并且有可能也会碰到由于开发采用的是自定义View,View中的元素也无法识别到,很多的自动化测试框架对此类场景束手无策。Appium在V1.9.0中有给我们带来了针对于图像识别的全新图片元素定位的方法:-image
安装
在Appium中用到的图像识别库是OpenCV,因为在Appium V1.9.0中-image查找元素方式才被引入进来,所以需要保证你有安装V1.9.0或以上版本的Appium。
这里需要注意,Appium图像识别的使用只能适用于通过npm安装Appium的方式,通过Appium-desktop安装Appium的方式是不适用的。
Step1:通过npm安装Appium
安装配置Node.js
下载对应系统和位数的node.js安装包https://nodejs.org/en/download/
选择安装路径,我这里选择安装到D盘
进入cmd,输入node -v以及npm -v检测(npm是node.js自带的包管理器)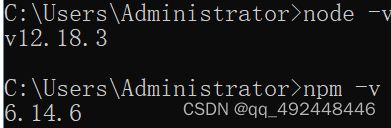
指定npm安装的全局模块和缓存的路径,如果不指定默认会安装到C盘中【C:\Users\用户名AppData\Roaming\npm】
在nodejs目录下新建【node_cache】和【node_global】目录
输入如下命令指定:
npm config set prefix "D:\software\nodejs\node_global"
npm config set cache "D:\software\nodejs\node_cache"
配置node.js环境变量
在系统变量中新建【NODE_PATH】变量名,变量值为【D:\software\nodejs\node_global\node_modules】
在系统变量【Path】中追加【%NODE_PATH%】
将用户变量【Path】中原来的【C:\Users\用户名\AppData\Roaming\npm】修改为【D:\software\nodejs\node_global】
安装Appium
设置npm淘宝镜像地址
npm config set registry https://registry.npm.taobao.org
npm通过全局的方式安装Appium(默认下载安装最新版本Appium)
npm install -g appium
Step2:安装opencv4nodejs所需要的依赖
安装Cmake
进入到https://cmake.org/download/下载对应软件包,解压到任意目录
找到系统变量Path,追加【D:\software\cmake-3.18.1-win64-x64\bin】,其中cmake-3.18.1-win64-x64是为Cmake解压之后的目录名
安装building tools
npm install --global windows-build-tools
Step3:Appium中安装图像识别模块opencv4nodejs
由于网络和各种环境问题的影响,通过官方推荐的【npm i -g opencv4nodejs】命令直接安装opencv4nodejs模块的话,会发现存在很多的问题。
按照https://www.npmjs.com/package/opencv4nodejs#how-to-install里面的说明,这里使用的是手动安装OpenCV的方式
1.在系统环境变量中,添加【OPENCV4NODEJS_DISABLE_AUTOBUILD】变量名,变量值为
2.安装choco(windows上面的软件管理方案,可以解决部署软件复杂、容易出错问题),官网安装说明地址:https://chocolatey.org/install,打不开的同学给大家搬运过来:
使用管理员运行powershell,检查执行策略:执行指令【Get-ExecutionPolicy】
如果结果为Restricted,那么执行指令【Set-ExecutionPolicy AllSigned】或者【Set-ExecutionPolicy Bypass -Scope Process】,直到结果为【RemoteSigned】
执行下面指令安装
iex ((New-Object System.Net.WebClient).DownloadString('https://chocolatey.org/install.ps1'))
3.通过choco安装OpenCV
执行下面的安装指令即可
choco install OpenCV -y -version 4.1.0
完毕后choco默认安装在C:\tools目录中
4.设置OpenCV环境变量
添加系统环境变量,变量名【OPENCV_BIN_DIR】,变量值为【C:\tools\opencv\build\x64\vc15\bin】
添加系统环境变量,变量名【OPENCV_DIR】,变量值为【C:\tools\opencv\build\x64\vc15】
添加系统环境变量,变量名【OPENCV_INCLUDE_DIR】,变量值为【C:\tools\opencv\build\include】
添加系统环境变量,变量名【OPENCV_LIB_DIR】,变量值为【C:\tools\opencv\build\x64\vc15\lib】
找到系统变量Path,追加【%OPENCV_BIN_DIR%】
5.安装opencv4nodejs
进入cmd,执行命令
npm i -g opencv4nodejs
命令执行过程中,会对之前通过choco方式下载好的包进入编译,编译过程中可能会出现卡住,关掉cmd窗口重新再执行命令即可。
使用
Step1:截取所需进行图像识别的元素
将需要进行图像识别元素所在页面截屏
通过adb pull命令拉取截屏图片出来
用画图工具打开--划重点,一定要保证图片是原大小的,不能放大或者缩小图片
截取其中的元素保存为图片
Step2:代码实现
java-client库中有提供了“MobileBy.image”以及“findElementByImage”方法,需要注意的是参数类型是String类型(以MobileBy.image为例)
public static By image(String b64Template) {
return new MobileBy.ByImage(b64Template);
}
这里我们需要先将图片转换为Base64编码格式
转换代码如下:
protected String getImageAsBase64(String imageName) throws Exception {
//在项目的根目录下有matchImages目录,该目录下存放所有需要进行图像识别的元素对应的截图
File file = new File(System.getProperty("user.dir") + "\\matchImages\\" + imageName + ".png");
return Base64.getEncoder().encodeToString(Files.readAllBytes(file.toPath()));
}
测试代码如下:
driver.findElement(MobileBy.image(getImageAsBase64("mylemon"))).click();
Thread.sleep(1000);
driver.findElement(MobileBy.image(getImageAsBase64("logoArea"))).click();
Thread.sleep(2000);
driver.findElement(MobileBy.id("com.lemon.lemonban:id/et_mobile")).sendKeys("13323234545");
driver.findElement(MobileBy.id("com.lemon.lemonban:id/et_password")).sendKeys("123456");
driver.findElement(MobileBy.image(getImageAsBase64("loginButton"))).click();
Step3:执行
开启Appium Server,通过appium -a 127.0.0.1 -p 4723命令启动
启动设备,通过adb devices检测设备
执行case
图像识别相关设置
Appium图像识别的准确率是跟Appium的截图功能以及我们所提供的元素截图相关的,有时候我们会发现更换一台不同分辨率的手机之后脚本就会执行失败。Appium提供了一些设置可以提高图像识别的准确率或加快图像识别的速度。
使用示例:
driver.setSetting(Setting.IMAGE_MATCH_THRESHOLD, 0.5);
