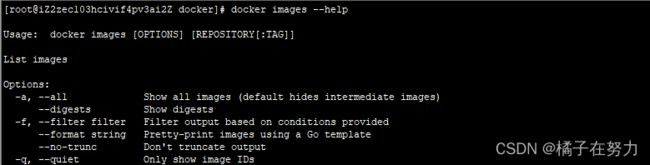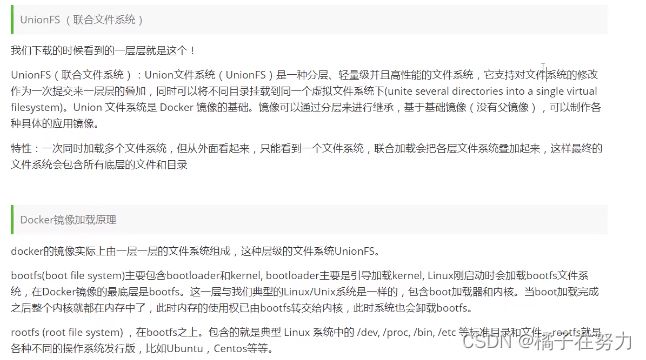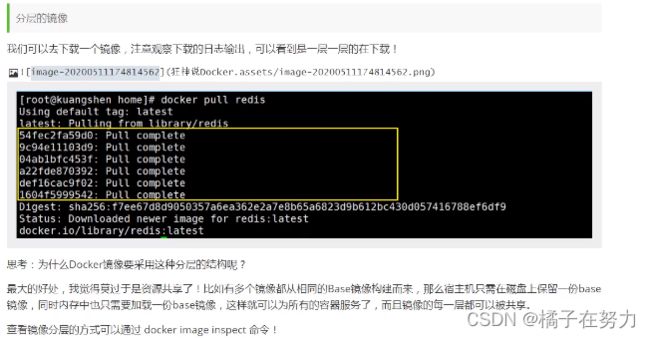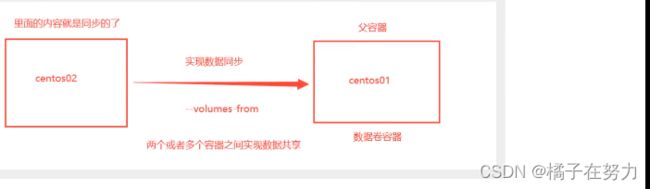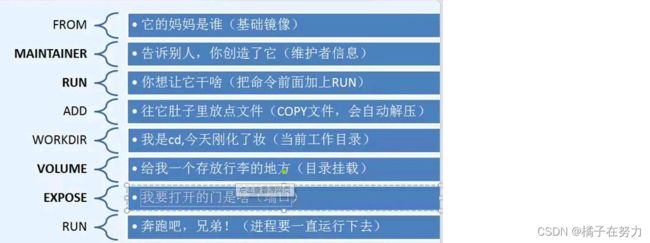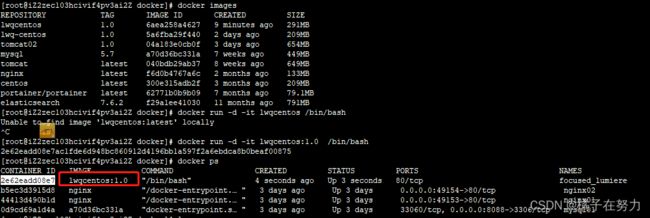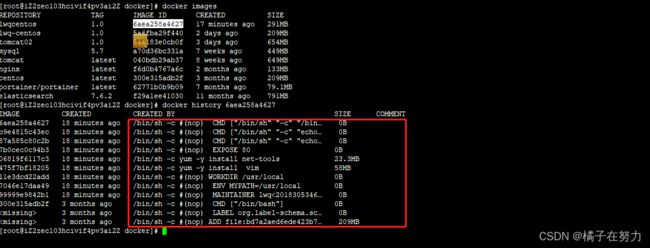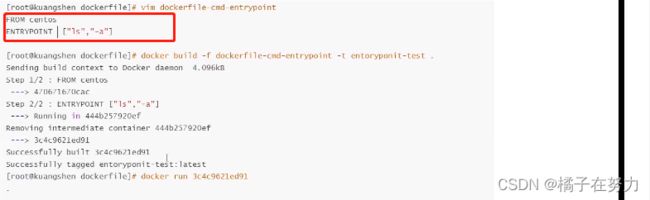橘子学docker01之基本玩法
docker
docker镜像集成了最核心需要得环境,所以占空间小,运行快,启动秒级。
docker的几个概念:
注册中心:相当于超级码头,上面放的就是集装箱。
镜像(image):集装箱,好比一个模板,可以通过这个模板来创建容器服务,tomcat镜像–》run–》tomcat01容器(提供·服务器),通过这个镜像可以创建多个容器,最终服务运行或者项目运行就是在容器中的。
**容器(container):**运行起来的镜像,利用容器技术,独立运行一个或者一组应用,通过镜像来创建,启动,停止,删除等基本命令。
可以理解donker容器就是一个单独的Linux系统。
**仓库(repository)*仓库就是存放镜像的地方,仓库分为共有和私有,Docker Hub(默认是国外的),阿里云都有容器服务器,自己的。我们配置镜像加速就能用了,国外的太卡。
docker官网:https://www.docker.com/
docker的官方文档:https://docs.docker.com/,文档超级详细。
docker的仓库地址:https://hub.docker.com/
## docker和传统虚拟机技术的区别:
1、传统虚拟机是虚拟出一套硬件,运行一个完整的操作系统,然后在这个系统上安装和运行软件。
2、容器内的应用直接运行在宿主机的内核,容器自己没有内核,也不需要虚拟硬件,容器只包含自己那个运行的应用还有一些必须要有的函数库,至于内核就用宿主机的,提高了利用率,减少其他开销,变得更轻量级。
3、每个容器之间是互相隔离,每个容器都有属于自己的文件系统,互不影响。
Docker 的基本操作
安装Docker
环境准备:
1、linux基础
2、Centos 7
3、xshell连接
环境查看
# 系统内核时3.10以上的
[root@iZ2zec103hcivif4pv3ai2Z docker]# uname -r
3.10.0-1062.9.1.el7.x86_64
#系统版本是centos7
[root@iZ2zec103hcivif4pv3ai2Z docker]# cat /etc/os-release
NAME="CentOS Linux"
VERSION="7 (Core)"
ID="centos"
ID_LIKE="rhel fedora"
VERSION_ID="7"
PRETTY_NAME="CentOS Linux 7 (Core)"
ANSI_COLOR="0;31"
CPE_NAME="cpe:/o:centos:centos:7"
HOME_URL="https://www.centos.org/"
BUG_REPORT_URL="https://bugs.centos.org/"
CENTOS_MANTISBT_PROJECT="CentOS-7"
CENTOS_MANTISBT_PROJECT_VERSION="7"
REDHAT_SUPPORT_PRODUCT="centos"
REDHAT_SUPPORT_PRODUCT_VERSION="7"
安装docker
安装一切以官网文档为标准:https://docs.docker.com/engine/install/centos/
#1、卸载旧的版本:
yum remove docker \
docker-client \
docker-client-latest \
docker-common \
docker-latest \
docker-latest-logrotate \
docker-logrotate \
docker-engine
#2、安装Docker的依赖环境:
yum install -y yum-utils
#3、设置阿里的镜像仓库:
yum-config-manager --add-repo http://mirrors.aliyun.com/docker-ce/linux/centos/docker-ce.repo
#更新yum软件包的索引
yum makecache fast
#4、安装docker:ce 表示社区版,ee表示企业版
yum install docker-ce docker-ce-cli containerd.io
#5、启动Docker服务:
systemctl start docker
#6、使用docker version 测试是否安装
#7、设置为开机自动启动:
systemctl enable docker
#8、测试:
docker run hello-world
此时会拉取镜像,然后出现hello-world from docker就成功了。
#9、查看镜像是否下载下来
docker images
#10、卸载docker
卸载Docker Engine,CLI和Containerd软件包等docker依赖:
yum remove docker-ce docker-ce-cli containerd.io
删除环境,资源,包括主机上的映像,容器,卷或自定义配置文件不会自动删除。要删除所有图像,容器和卷:
rm -rf /var/lib/docker
rm -rf /var/lib/containerd
您必须手动删除所有之前已编辑的配置的相关文件。
还得配置阿里云加速器,我没有就不配了。可以去百度教程。
docker的底层原理
工作原理:守护进程…
为什么docker比vm快…
Docker的中央仓库
1、Docker官方的中央仓库:这个仓库是镜像最全的,但是下载速度慢
https://hub.docker.com/
2、国内的镜像网站:网易蜂巢,daoCloud…
https://c.163yun.com/hub#/home(需要登录)
http://hub.daocloud.io/(推荐使用)
3、在公司内部会采用私服的方式拉取镜像。需要添加以下配置。
** 需要在 /etc/docker/daemon.json(没有自己建) **
{
“registry-mirrors” : [“https://registry.docker.cn.com”],
“insecure-registries” : [“公司私服的ip:公司私服的端口号”]
}
重启两个服务
systemctl daemon-reload
systemctl restart docker
Docker的常用命令
帮助命令
docker version #显示docker的版本信息
docker info #显示docker的系统信息,包括镜像和容器的数量
docker [命令] --help #帮助命令
帮助文档的地址:https://docs.docker.com/reference/
镜像命令
docker images:查看所有本地的主机上的镜像
# docker images
REPOSITORY TAG IMAGE ID CREATED SIZE
hello-world latest bf756fb1ae65 14 months ago 13.3kB
# 解释一下
# REPOSITORY:镜像的仓库源,就是镜像的名字
# TAG:镜像的标签,版本号
# IMAGE ID:镜像的ID
# CREATED:镜像创建的时间
# SIZE:镜像的大小
# 可选项,参数
-a, --all # 列出所有的镜像
-q, --quiet # 只显示镜像的id
-aq # 组合使用,查询所有的id,docker支持这种组合的参数,和linux一样
**docker search **:搜索指定的镜像
[root@iZ2zec103hcivif4pv3ai2Z docker]# docker search mysql #列出所有的关于mysql的信息
NAME DESCRIPTION STARS OFFICIAL AUTOMATED
mysql MySQL is a widely used, open-source relation… 10585 [OK]
mariadb MariaDB Server is a high performing open sou… 3960 [OK]
# 可选项,参数,通过docker search --help查看
例子:查出所有start是3000星级以上的
docker search mysql -f STARS=3000
[root@iZ2zec103hcivif4pv3ai2Z docker]# docker search mysql -f STARS=3000
NAME DESCRIPTION STARS OFFICIAL AUTOMATED
mysql MySQL is a widely used, open-source relation… 10585 [OK]
mariadb MariaDB Server is a high performing open sou… 3960 [OK]
docker pull:下载镜像
#下载镜像 docker pull 镜像名[:tag]
[root@iZ2zec103hcivif4pv3ai2Z docker]# docker pull mysql
Using default tag: latest #如果不写tag,默认就是latest最新版本
latest: Pulling from library/mysql
a076a628af6f: Pull complete #分层下载,docker镜像的核心机制,联合文件系统
f6c208f3f991: Pull complete #把镜像文件分层,不同版本之间如果一样可以共享,共享的层就不用再次下载
88a9455a9165: Pull complete
406c9b8427c6: Pull complete
7c88599c0b25: Pull complete
25b5c6debdaf: Pull complete
43a5816f1617: Pull complete
1a8c919e89bf: Pull complete
9f3cf4bd1a07: Pull complete
80539cea118d: Pull complete
201b3cad54ce: Pull complete
944ba37e1c06: Pull complete
Digest: sha256:feada149cb8ff54eade1336da7c1d080c4a1c7ed82b5e320efb5beebed85ae8c #镜像签名
Status: Downloaded newer image for mysql:latest
docker.io/library/mysql:latest #下载的真实地址
#因为真实地址的存在,所以上述下载就等价于
docker pull mysql
docker pull docker.io/library/mysql:latest
#指定版本下载,这个版本必须是dockerhub上存在的,不然下载不下来,因为就是去dockerhub下载的
[root@iZ2zec103hcivif4pv3ai2Z docker]# docker pull mysql:5.7
5.7: Pulling from library/mysql
a076a628af6f: Already exists
f6c208f3f991: Already exists
88a9455a9165: Already exists
406c9b8427c6: Already exists
7c88599c0b25: Already exists
25b5c6debdaf: Already exists
43a5816f1617: Already exists
1831ac1245f4: Pull complete
37677b8c1f79: Pull complete
27e4ac3b0f6e: Pull complete
7227baa8c445: Pull complete
Digest: sha256:b3d1eff023f698cd433695c9506171f0d08a8f92a0c8063c1a4d9db9a55808df
Status: Downloaded newer image for mysql:5.7
docker.io/library/mysql:5.7
#检查一下
[root@iZ2zec103hcivif4pv3ai2Z docker]# docker images
REPOSITORY TAG IMAGE ID CREATED SIZE
mysql 5.7 a70d36bc331a 6 weeks ago 449MB
mysql latest c8562eaf9d81 6 weeks ago 546MB
hello-world latest bf756fb1ae65 14 months ago 13.3kB
docker rmi -f 镜像Id :镜像的删除
docker rmi -f 容器id #删除指定镜像Id
docker rmi -f 容器id1 容器id2 容器id3 ... #删除多个容器
docker rmi -f $(docker images -aq) #通过id删除全部镜像
那些指定id不用写全,能区分就行。
容器命令
说明:我们pull下载下来了镜像,就能运行起来成为容器,容器里面运行着服务,此处我们下载一个centos镜像来学习测试。
docker pull centos #此时容器里运行的就相当于一个centos系统,这比虚拟机要快多了。
新建容器并启动
docker run [可选参数] 镜像id
#参数说明
--name="name #容器名字,比如tomcat1 tomcat2用来给启动的容器取名字做区分
-d #容器以后台方式运行
-it #使用交互方式运行,进入容器内部查看内容
-P(大写p) #指定容器的端口, -P 8080:8080
-P ip:主机端口:容器端口
-P 主机端口:容器端口(常用)
-P 容器端口
容器端口
-p(小写p) #不显式端口,启动随机指定
#测试运行,启动并进入容器
[root@iZ2zec103hcivif4pv3ai2Z docker]# docker images
REPOSITORY TAG IMAGE ID CREATED SIZE
centos latest 300e315adb2f 3 months ago 209MB
[root@iZ2zec103hcivif4pv3ai2Z docker]# docker run -it 300e315adb2f(也可以用容器名,启动进入) /bin/bash
[root@4b3cacb0c99e /]# ls #我们已经看到进入了容器内部,是一个独立的centos的系统,小服务器,而且用户也变了,这个小系统是最基础版本的那些命令,有些命令还不全。
bin dev etc home lib lib64 lost+found media mnt opt proc root run sbin srv
#从容器中退出主机
[root@4b3cacb0c99e /]# exit #退出了容器内部,而且容器也结束运行了
exit
列出所有的运行中的容器
# docker ps [可选参数]:不加参数就是显示正在运行的容器
-a #列出当前正在运行的容器和以前历史运行过的容器
-n=? #显示最近创建的?个容器记录
-q #只显示容器的编号,当然可以组合使用
-aq #显示所有的容器编号
[root@iZ2zec103hcivif4pv3ai2Z docker]# docker ps
CONTAINER ID IMAGE COMMAND CREATED STATUS PORTS NAMES
[root@iZ2zec103hcivif4pv3ai2Z docker]# docker ps -a
CONTAINER ID IMAGE COMMAND CREATED STATUS PORTS NAMES
4b3cacb0c99e 300e315adb2f "/bin/bash" 6 minutes ago Exited (0) 3 minutes ago interesting_almeida
efcadb58f789 bf756fb1ae65 "/hello" 5 hours ago Exited (0) 5 hours ago amazing_margulis
[root@iZ2zec103hcivif4pv3ai2Z docker]# docker ps -n=1
CONTAINER ID IMAGE COMMAND CREATED STATUS PORTS NAMES
4b3cacb0c99e 300e315adb2f "/bin/bash" 8 minutes ago Exited (0) 5 minutes ago interesting_almeida
[root@iZ2zec103hcivif4pv3ai2Z docker]# docker ps -q
[root@iZ2zec103hcivif4pv3ai2Z docker]# docker ps -aq
4b3cacb0c99e
efcadb58f789
退出容器
exit #直接容器停止并且退出
ctrl + p + q #容器退出但是不停止运行
删除容器
docker rm 容器id #删除指定的容器,不能删除正在运行的容器,如果要强制删除要用docker rm -f 容器id
docker rm -f $(docker ps -aq) #删除所有的容器
docker ps -a -q|xargs docker rm #删除所有的容器
启动和停止容器
#第一次运行之后,查询历史运行就有容器id了,就可以直接跑了,不用再run镜像了
docker start 容器id #启动容器
docker restart 容器id #重启容器
docker stop 容器id #停止容器
docker kill 容器id #强制停止当前容器
其他命令
后台启动容器:-d
# docker run -d 镜像名
[root@iZ2zec103hcivif4pv3ai2Z docker]# docker run -d centos
7f4d2563b9d6a3995a0ec97889b2aec8c79057ffa740b953f740062395b97024
[root@iZ2zec103hcivif4pv3ai2Z docker]# docker ps
CONTAINER ID IMAGE COMMAND CREATED STATUS PORTS NAMES
#常见问题,启动后docker ps发现容器centos停止了
#坑:docker容器使用后台运行,就必须要有一个前台进程,docker要是发现没有前台应用就会自动停止,所以你以前-it -/bin/bash就相当于一个前台的连接进去容器,所以它不停。
#nginx,容器启动后,发现自己没提供服务,就会立即停止,其实就是没有程序了。
查看容器日志
docker logs -tf --tail 显示条数 :发现没有日志
#自己往容器里写一段脚本
#docker run -d centos /bin/sh -c "while true:do echo lwqniubi;sleep 1;done"
[root@iZ2zec103hcivif4pv3ai2Z docker]# docker run -d centos /bin/sh -c "while true;do echo lwqniubi;sleep 1;done"
6f0bd66bbe90d7541c7a2beda5ef17970505bb70e6b1a430e46a52f30439b45f
[root@iZ2zec103hcivif4pv3ai2Z docker]# docker ps
CONTAINER ID IMAGE COMMAND CREATED STATUS PORTS NAMES
6f0bd66bbe90 centos "/bin/sh -c 'while t…" 2 seconds ago Up 1 second gallant_brown
[root@iZ2zec103hcivif4pv3ai2Z docker]# docker logs -f -t 6f0bd66bbe90
#显示日志
-tf #显示日志,-t -f可以组合用
--tail number #显示number条日志
docker logs -f -t --tail 10 6f0bd66bbe90 #显示最近10条日志
查看容器中的进程信息,类似于linux的ps
# docker top 容器id
docker top 6f0bd66bbe90
以后可以进去容器杀个进程什么的,比如杀个容器里的tomcat之类的,因为以后自己打包一个容器里可能多个服务。
查看镜像的元数据
#命令:
docker inspect 容器id
查看容器的一些基本系统级别数据。
进入当前正在运行的容器
#我们通常容器都是使用后台方式运行的,需要进入容器查看修改一些配置
#方式一
docker exec -it 容器id bashshell
exit退出容器。
#测试
[root@iZ2zec103hcivif4pv3ai2Z docker]# docker ps
CONTAINER ID IMAGE COMMAND CREATED STATUS PORTS NAMES
6f0bd66bbe90 centos "/bin/sh -c 'while t…" 11 minutes ago Up 11 minutes
[root@iZ2zec103hcivif4pv3ai2Z docker]# docker exec -it 6f0bd66bbe90 /bin/bash
[root@6f0bd66bbe90 /]# ls #进入了
bin dev etc home lib lib64 lost+found media mnt opt proc root run sbin srv
[root@6f0bd66bbe90 /]# ps -ef
UID PID PPID C STIME TTY TIME CMD
root 1 0 0 14:33 ? 00:00:00 /bin/sh -c while true;do echo lwqniubi;sleep 1;done
root 748 0 0 14:45 pts/0 00:00:00 /bin/bash
root 821 1 0 14:46 ? 00:00:00 /usr/bin/coreutils --coreutils-prog-
root 822 748 0 14:46 pts/0 00:00:00 ps -ef
#方式二
docker attach 容器id
#测试
docker attach 6f0bd66bbe90
看到正在运行的程序
$ docker exec #进入容器后开启一个新得区域,我们可以在里面操作(常用)
$ docker attach #进入容器正在执行得终端区域,不会启动新得进程区域
从容器内部拷贝文件到外部主机上
#命令,不管你容器是不是启动着,只要里面有对应文件就能复制,你创建了又停了只要没删就是有。
docker cp 容器id:容器内路径 主机目的路径
#测试
#查看当前主机,没有文件
[root@iZ2zec103hcivif4pv3ai2Z docker]# ls
[root@iZ2zec103hcivif4pv3ai2Z docker]# docker ps
CONTAINER ID IMAGE COMMAND CREATED STATUS PORTS NAMES
6f0bd66bbe90 centos "/bin/sh -c 'while t…" 26 minutes ago Up 26 minutes
#进入容器内部在opt下创建一个文件test.java
[root@iZ2zec103hcivif4pv3ai2Z docker]# docker exec -it 6f0bd66bbe90 /bin/bash
[root@6f0bd66bbe90 /]# ls
bin dev etc home lib lib64 lost+found media mnt opt proc root run sbin srv
[root@6f0bd66bbe90 /]# cd opt
[root@6f0bd66bbe90 opt]# touch test.java
[root@6f0bd66bbe90 opt]# ls
test.java
#把容器内得test.java文件复制到外部主机得opt里
[root@iZ2zec103hcivif4pv3ai2Z docker]# ls /opt
test.java
#拷贝是一个手动过程,未来使用数据卷-v实现容器内外得同步。
练习
Docker部署Nginx
# 1、搜索nginx的镜像信息
docker search nginx
# 2、根据信息下载对应版本nginx(我这里就用默认最新)
docker pull nginx
# 3、查看下载镜像
docker images
# 4、启动nginx容器
docker run -d --name nginx01 -p 8180:80 f6d0b4767a6c
#解释一下:
-d:表示后台启动
--name nginx01:启动了一个容器,名字为nginx01,你可以随意命名,就能启动多个。
-p:表示端口
8180:80 :nginx的默认端口是80,我们这个nginx是部署在docker容器里的,容器是和外面隔离的,而你访问只是去访问你得linux宿主机,隔离的你访问不到,所以就需要映射端口,我把容器里nginx默认的80端口和宿主机linux的8180做映射,以后我就访问Linux的8180就能映射到容器里的80了。
f6d0b4767a6c:镜像id,表示使用该镜像创建容器
# 5、测试访问
curl localhost:8180
# 6、进入nginx容器内部
[root@iZ2zec103hcivif4pv3ai2Z docker]# docker ps
CONTAINER ID IMAGE COMMAND CREATED STATUS PORTS NAMES
d54b129e940b f6d0b4767a6c "/docker-entrypoint.…" 17 minutes ago Up 17 minutes 0.0.0.0:8180->80/tcp nginx01
[root@iZ2zec103hcivif4pv3ai2Z docker]# docker exec -it d54b129e940b bin/bash #进入容器
root@d54b129e940b:/usr/local/src# whereis nginx #查看安装位置
nginx: /usr/sbin/nginx /usr/lib/nginx /etc/nginx /usr/share/nginx
root@d54b129e940b:/usr/local/src# cd /etc/nginx
root@d54b129e940b:/etc/nginx# ls
conf.d fastcgi_params koi-utf koi-win mime.types modules nginx.conf scgi_params uwsgi_params win-utf
root@d54b129e940b:/etc/nginx# cat nginx.conf
# 6、页面访问
思考:我们每次改动nginx配置文件,都需要进入容器内部,十分的麻烦,要是能在容器外部提供一个映射路径,达到每次在外部修改使得容器内部iu能自动修改多好。这就是-v 数据卷技术。
Docker部署Tomcat
#官方的使用:
docker run -it --rm tomcat:9.0 #一般用来测试,--rm是用完就删了,所以我们一般不用,它运行一次就没了。
#我们之前的启动都是后台启动,停止了容器后容器还能查到,--rm是用完就删,一般用来测试。
#常用的是下载启动
docker pull tomcat #不指定版本号默认就是最新的
#启动运行
docker run -d -p 8080:8080 --name tomcat01 tomcat
#启动成功但是页面访问404,因为最新的镜像容器内部webapp是空的,而tomcat得默认网站就在webapp下
#进入容器
docker exec -it tomcat01 /bin/bash
#进入发现,1、linux命令有的不能用,因为它极尽简化 2、没有webapps,是因为阿里云镜像得原因,默认是最小镜像,所有不必要得全部删除了,方便下载。只保证了最小得客运行环境。
#把webapps.dist(这里面是个基本得备份)里得复制到webapp下,就可以了。
cp webapps.dist/* webapps
思考:我们以后部署项目,如果每次都要进入容器就十分得麻烦,要是能在容器外面提供一个路径,webapps我们就直接在外部布置项目,自动同步到容器内部就好了。
Docker部署ES+kIbana
#es比起其他暴露得端口比较多,9200,9300
#es十分得耗费内存
#es得数据一般需要放置到安全目录,需要数据卷挂载
# --net somenetwork?需要涉及网络配置
#启动elasticsearch,直接启动,它发现没镜像就会自己先拉取镜像。
docker run -d --name elasticsearch01 -p 9200:9200 -p 9300:9300 -e "discovery.type=single-node" elasticsearch:7.6.2
#启动之后发现linux卡死了,使用docker stats查看docker占用cpu状态,占比十分大。
#es是十分耗费内存得
#查看docker stats,发现占比巨大
[root@iZ2zec103hcivif4pv3ai2Z ~]# docker stats
CONTAINER ID NAME CPU % MEM USAGE / LIMIT MEM % NET I/O BLOCK I/O PIDS
f5801a042824 elasticsearch01 0.00% 360.2MiB / 1.795GiB 19.60% 0B / 0B 6.44MB / 729kB 42
d54b129e940b nginx01 0.00% 1.953MiB / 1.795GiB 0.11% 5.18kB / 5.81kB 0B / 4.1kB 3
3be601876cef tomcat01 0.08% 127.6MiB / 1.795GiB 6.94% 52.2kB / 392kB 10.1MB / 0B 31
6f0bd66bbe90 gallant_brown 0.01% 3.652MiB / 1.795GiB 0.20% 2.4kB / 0B 6.77MB / 0B 4
#测试一下启动成功了
[root@iZ2zec103hcivif4pv3ai2Z ~]# curl localhost:9200
{
"name" : "f5801a042824",
"cluster_name" : "docker-cluster",
"cluster_uuid" : "NuEcsBc9SbuUgEnGKXqsvQ",
"version" : {
"number" : "7.6.2",
"build_flavor" : "default",
"build_type" : "docker",
"build_hash" : "ef48eb35cf30adf4db14086e8aabd07ef6fb113f",
"build_date" : "2020-03-26T06:34:37.794943Z",
"build_snapshot" : false,
"lucene_version" : "8.4.0",
"minimum_wire_compatibility_version" : "6.8.0",
"minimum_index_compatibility_version" : "6.0.0-beta1"
},
"tagline" : "You Know, for Search"
}
#赶紧关闭,在启动时增加内存限制,修改配置文件,-e增加环境配置参数,设置常规使用64m,最大分配512m
docker run -d --name elasticsearch01 -p 9200:9200 -p 9300:9300 -e "discovery.type=single-node" -e ES_JAVA_OPTS="-Xms64m -Xmx512m" elasticsearch:7.6.2
这次就不卡了。
使用kibana连接es直接连不上,因为容器互相隔离,但是es得端口已经和宿主机Linux做了对应,所以可以把宿主机当成中间传递。
可视化
1、portainer(先用这个,不是最终的)
docker run -d -p 8088:9000\
--restart=always -v /var/run/docker.sock:/var/run/docker.sock --privileged=true portainer/portainer
2、Rancher(CI/CD再用)
什么是portainer?
Docker图形化界面管理工具,提供一个后台面板供我们使用操作。
docker run -d -p 9001:9000 --restart=always -v /var/run/docker.sock:/var/run/docker.sock --privileged=true portainer/portainer
访问测试:http:ip:8088/
…这个不重要,后面补上,我没测试过。
Docker镜像讲解
镜像是什么
镜像是一种轻量级,可执行的独立软件包,用来打包软件运行环境和基于运行环境开发的软件,它包含运行某个软件所需的所有内容,包括代码,运行时,库,环境变量和配置文件。
所有的应用,直接打包docker镜像就可以直接运行跑起来。
如何得到镜像
1、从远程库下载。
2、朋友拷贝给你。
3、自己制作一个镜像,DockerFile.
Docker镜像加载原理
UnionFS(联合文件系统)
我们下载的时候看到的一层一层就是这个。具体可以百度。
特性:一次同时加载多个文件系统,但从外面看起来只能看到一个文件系统,联合加载会把各层文件系统叠加起来,这样最终的文件系统会包含所有底层的文件和目录。
就是不同的容器或者相同的容器,相同的层可以共用,mysql用了那个,下次tomcat下载要是还用就能复用,不需要再下载了,节省。
分层理解
commit镜像
docker commit # 提交现容器成为一个新得镜像
# 命令和git很像
docker commit -m="提交的描述信息" -a="作者" 容器id 目标镜像名:[tag版本号]
实战测试:
# 1、启动一个默认的tomcat
# 2、发现这个默认的tomcat是没有webapps应用,镜像的原因,阿里云官方默认webapps下没有这些文件,它只保留了必须启动的一些东西。
# 3、我自己拷贝进去那些文件进入webapps中
# 4、此时我们这个容器就比默认的多了,将我们操作过的容器通过commit提交为一个镜像,我们以后就用我们修改过的镜像即可,这就是我们自己修改创建的一个新镜像。
[root@iZ2zec103hcivif4pv3ai2Z ~]# docker commit -m="lwq add wabapps" -a="lwq" 3be601876cef tomcat02:1.0
sha256:04a183e0cb0f926d167454c00bf283049e28a1006fd74bc8ce80a91f7fa8dc04
[root@iZ2zec103hcivif4pv3ai2Z ~]# docker images
REPOSITORY TAG IMAGE ID CREATED SIZE
tomcat02 1.0 04a183e0cb0f 5 seconds ago 654MB
tomcat latest 040bdb29ab37 7 weeks ago 649MB
nginx latest f6d0b4767a6c 8 weeks ago 133MB
centos latest 300e315adb2f 3 months ago 209MB
portainer/portainer latest 62771b0b9b09 7 months ago 79.1MB
elasticsearch 7.6.2 f29a1ee41030 11 months ago 791MB
到此处docker算是入门了,此时我们对分层有理解了,我创建的tomcat02和01大部分都是共用层的,多的就是自己添加的那些。
镜像的操作(补充)
# 1、从仓库拉取镜像到本地
docker pull 镜像名称[:tag] # []表示可以不写,如果不写版本号就是默认最新版本
# 举个栗子:
docker pull daocloud.io/library/tomcat:8.5.14-jre8
#daocloud.io/library/tomcat:8.5.14-jre8是从daocloud上找下来的
# 2、查看本地全部docker镜像
docker images
[root@iZ2zeanc2b2vggedkulxdnZ ~]# docker images
REPOSITORY TAG IMAGE ID CREATED SIZE
hello-world latest bf756fb1ae65 13 months ago 13.3kB
daocloud.io/library/tomcat 8.5.14-jre8 a0fd548664d9 3 years ago 367MB
# 3、删除本地镜像
docker rmi 镜像的标识号(不用写全,只要能保证是它就行)
# 4、镜像的导入导出(不规范)
#就是将本地的镜像文件打包,然后可以拷走,直接在其他地方再导出就是你打包的那个东西了
# 将本地的镜像导出
docker save -o 导出的路径/导出的名字(image为后缀) 要导出镜像的id
#docker save -o /opt/docker/tomcat.image a0fd548664d9
#加载本地的镜像文件(相当于解压你导出的文件,就能用了,和上面的相对的)
docker load -i 加载的镜像名称
#docker load -i tomcat.image
[root@iZ2zeanc2b2vggedkulxdnZ docker]# docker images
REPOSITORY TAG IMAGE ID CREATED SIZE
hello-world latest bf756fb1ae65 13 months ago 13.3kB
<none> <none> a0fd548664d9 3 years ago 367MB
#上面加载完的镜像是没有名字版本号的,是none,所以要修改以下镜像文件
docker tag 镜像id(不必全) 镜像名字:版本号(名字自己取,版本号实事求是就行)
[root@iZ2zeanc2b2vggedkulxdnZ docker]# docker tag a0fd548664d9 tomcat:8.5
[root@iZ2zeanc2b2vggedkulxdnZ docker]# docker images
REPOSITORY TAG IMAGE ID CREATED SIZE
hello-world latest bf756fb1ae65 13 months ago 13.3kB
tomcat 8.5 a0fd548664d9 3 years ago 367MB
容器的操作(补充)
# 1、运行容器
#简单的操作就是:
docker run 镜像的标识|镜像的名称[:tag]
#规范的操作,常用的参数
docker run -d -p 宿主机端口:容器端口 --name 容器名称 镜像的标识|镜像名称[:tag]
# -d:代表后台运行该容器,不至于关了窗口容器也没了
# -p 宿主机端口:容器端口:为了映射当前linux端口和容器的端口,你客户端访问的是Linux的,所以要映射进去docker内部才能真正访问docker提供的服务。
# --name容器名称:你运行容器的名字,自己取就好,真正确定运行哪个容器是后面的标识。
#docker run -d -p 8080:8080 --name tomcat b4b762737ed4
# 2、查看正在运行的容器
docker ps [-qa]
# -a:查看全部的容器,包括没有运行的
# -q:只查看容器的标识
# -qa:只查看正在运行的容器标识
# 3、查看容器的日志(启动,运行)
docker logs -f 容器id
# -f:可以滚动的查看日志的最后几行,退出用ctrl + c
# 4、进入容器内部做操作
docker exec -it 容器id bash
#一般不建议进入容器内部操作,有时候需要确认文件在哪可以进去
exit退出
#5、删除容器(删除容器前,需要先停止容器)
docker stop 容器id #停止某一个容器
docker stop $(docker ps -qa) #停止所有运行的容器
docker rm 容器id #删除某一个容器
docker rm $(docker ps -qa) #删除所有运行的容器
# 6、启动容器
docker start 容器id(第一次运行完,本地就有容器环境了,下次就能启动了)
Docker的容器数据卷
什么是容器数据卷
docker的理念回顾
docker是将应用和环境打包成一个镜像,就能很方便的带着环境直接运行整个应用。
数据都放在容器中有两个问题:
1、如果将容器删除,数据就会丢失,所以需要将数据持久化。
2、每次修改什么文件都要进入容器中修改,极其不便。
所以需要一个技术,将容器数据和本地同步,再本地修改可以直接反应到容器中,在容器内部产生的数据也能同步到本地。这就是数据卷技术,目录的挂载,将我们容器内的目录,挂载到linux上面。

总结起来一句话,容器的持久化和同步操作,容器间也可以共享数据,挂载一个数据卷地址就可以了。
使用数据卷
方式一:直接使用命令挂载 -v
docker run -it -v 主机目录:容器内目录
# 测试
docker run -it -v /home/ceshi:/home centos /bin/bash
#启动之后,我们可以使用docker inspect 容器id来查看挂载情况
docker inspect 8a5737fcf86a
测试文件同步:
再来测试:
1、停止容器
2、宿主机修改文件内容
3、启动容器
4、容器内的数据也被同步,可见是宿主机和容器的双向同步。
所以以后修改容器内部就直接在宿主机上修改,容器内部就能自动同步了。
实战:安装Mysql
思考:mysql数据的持久化。
# 拉取mysql镜像
[root@iZ2zec103hcivif4pv3ai2Z ~]# docker pull mysql:5.7
# 运行容器,需要做数据卷的挂载,安装启动mysql,需要配置密码,需要注意
# mysql官方命令:docker run --name some-mysql -e MYSQL_ROOT_PASSWORD=my-secret-pw -d mysql:tag
# 启动我们的容器
docker run -d -p 8088:3306 -v /home/mysql/conf:/etc/mysql/conf.d -v /home/mysql/data:/var/lib/mysql -e MYSQL_ROOT_PASSWORD=123456 --name mysql01 a70d36bc331a
#解释:
-d:后台运行
-p:端口映射
-v:数据卷挂载,本地路径映射到容器路径
-e:环境配置
--name:定义容器名字
#启动之后,用navicat连接一下ip和8080端口
#navicat连接对应linux的服务器地址,端口为宿主机的8088端口,8088映射容器3306就连接上了。
#在navicat创建了一个数据库test,进去容器的/var/lib/mysql发现有这个表,在宿主机上的/home/mysql/data也有,可见映射同步成功,之后你只要映射了,对应的文件外面修改了容器内部也就修改了。
#你把容器删除了,外面宿主机的数据也不会丢失这就是持久化成功了。
docker create --name mysql-master01 -v /data/mysql/master01/data:/var/lib/mysql -v /data/mysql/master01/conf:/etc/mysql/conf.d -p 3306:3306 -e MYSQL_ROOT_PASSWORD=root mysql:5.7.33
docker create --name mysql-slave1 -v /data/mysql/slave01/data:/var/lib/mysql -v /data/mysql/slave01/conf:/etc/mysql/conf.d -p 3307:3306 -e MYSQL_ROOT_PASSWORD=root mysql:5.7.33
具名和匿名挂载
# 匿名挂载
# 命令
-v 容器内部路径
# 测试,挂载一个nginx,直接就-v 后面是容器内部的路径
docker run -d -P(大写的随机指定端口,我这里测试就随机了) --name nginx01 -v /etc/nginx nginx
# 查看所有的volume的情况
[root@iZ2zec103hcivif4pv3ai2Z /]# docker volume ls
DRIVER VOLUME NAME
local 0bd9502f2a7328e3ef0db380f31981d37ab7ab712dab257b4f0d57a878a0e0b8
# 这里发现,这种就是匿名挂载,我们在-v后面只写了容器内部的路径,没写容器外部的路径。查出来的volume就是一长串字符串这个名字,没具体名字。
#具名挂载
[root@iZ2zec103hcivif4pv3ai2Z /]# docker run -d -P --name nginx02 -v juming-nginx:/etc/nginx nginx
b5ec3d3915d8201c9fe62c3021be808a57c4c4d6bf0adb28c2781c7341fa25ee
# 说明:
-v 后面直接就是一个数据卷名字:容器内路径 这里和上面挂载mysql不一样,这个:前面不是外部路径,是名字,因为路径前面都有/现在没有就是名字。
# 查看数据卷
[root@iZ2zec103hcivif4pv3ai2Z /]# docker volume ls
DRIVER VOLUME NAME
local juming-nginx
# 通过 -v 卷名:容器内部路径,查看一下这个卷
# inspect查看数据卷
所有的docker容器的卷,没有指定目录的情况下都是在/var/lib/docker/volumes/***/_data
我们通过具名挂载可以方便的找到我们的一个卷,大多数都是具名挂载。
# 如何区分是具名挂载还是匿名挂载还是指定路径挂载
-v 容器内路径 # 匿名挂载
-v 卷名:容器内路径 # 具名挂载
-v /宿主机路径:容器内路径 # 指定路径挂载
拓展:
# 通过 -v 容器内路径:ro 或者rw 设置读写权限
ro readonly # 只读
rw readdwrite # 可读可写
# 一旦这个设置了容器权限,容器对我们挂载出来的内容就有限定了。
docker run -d -P --name nginx02 -v juming-nginx:/etc/nginx:ro nginx
docker run -d -P --name nginx02 -v juming-nginx:/etc/nginx:rw nginx
# ro是只读,针对的是说容器只读,只要看到这个就说明这个路径是只能对宿主机操作的,容器内部是无法修改的。
初识Dockerfile
Dockerfile就是用来构建docker镜像的文件,其实就是一个脚本,用来创建docker镜像的。
通过这个脚本可以生成镜像,镜像是一层一层的,脚本一个个的命令,每一个命令就是一层。
# 创建一个dockerfile文件(脚本文件,命令全部大写),文件名字可以随意,但是建议就叫Dockerfile
# 文件中的内容格式为:指令(大写) 参数
FROM centos #表示镜像是以现有的一个叫centos镜像为基础层的
VOLUME ["volume01","volume02"] #在基础层上添加两个数据卷,vo1和vo2,都是以匿名挂载的形式,在生成镜像的时候就直接指定容器内路径。
CMD echo "---------end--------" #在容器输出一句话
CMD /bin/bash # 使用bin bash进入容器,就是生成镜像的时候,我们是进去的
#以上没一句命令都是在基础centos的基础上加了一层,docker镜像就是一层一层的
使用镜像文件生成一个镜像:docker build -f /opt/docker-test-volume/Dockerfile -t lwq-centos:1.0 .
[root@iZ2zec103hcivif4pv3ai2Z docker-test-volume]# pwd
/opt/docker-test-volume
[root@iZ2zec103hcivif4pv3ai2Z docker-test-volume]# vim Dockerfile
[root@iZ2zec103hcivif4pv3ai2Z docker-test-volume]# ls
Dockerfile
[root@iZ2zec103hcivif4pv3ai2Z docker-test-volume]# cat Dockerfile
FROM centos
VOLUME ["volume01","volume02"]
CMD echo "---------------------------end-----------------"
CMD /bin/bash
[root@iZ2zec103hcivif4pv3ai2Z docker-test-volume]# docker build -f /opt/docker-test-volume/Dockerfile -t lwq-centos:1.0 .
Sending build context to Docker daemon 2.048kB
Step 1/4 : FROM centos #第一句执行,第一层构建
---> 300e315adb2f
Step 2/4 : VOLUME ["volume01","volume02"] #第二句执行,第二层构建
---> Running in 42ece5a6a1da
Removing intermediate container 42ece5a6a1da
---> 1c4d223008df
Step 3/4 : CMD echo "---------------------------end-----------------" #第三句执行,第三层构建
---> Running in dd956b2fe0e7
Removing intermediate container dd956b2fe0e7
---> c64818729098
Step 4/4 : CMD /bin/bash #第四句执行,第四层构建
---> Running in f878d7c6cc0f
Removing intermediate container f878d7c6cc0f
---> 5a6fba29f440
Successfully built 5a6fba29f440
Successfully tagged lwq-centos:1.0
#解释一下
docker build -f /opt/docker-test-volume/Dockerfile -t lwq-centos:1.0 .
build:构建参数
-f:表示使用文件构建
/opt/docker-test-volume/Dockerfile :指定是哪个文件
-t:target表示目标镜像
lwq-centos:1.0 :目标镜像名
. :表示在当前路径下执行,所以那个指定文件可以直接写,不用写绝对路径,因为是当前路径。
启动我们创建的镜像
[root@iZ2zec103hcivif4pv3ai2Z docker-test-volume]# docker run -it lwq-centos:1.0 /bin/bash
[root@e94dc4ed1d75 /]# ls
bin dev etc home lib lib64 lost+found media mnt opt proc root run sbin srv sys tmp usr var volume01 volume02
#启动成功,我们发现内部也有volume01 volume02这两个路径。
#注意,你直接启动不加版本号,它默认去找lasted,没有这个版本,所以记得加上1.0 ,我们创建的时候指定的1.0
查看容器挂载情况 e94dc4ed1d75是容器id
[root@iZ2zec103hcivif4pv3ai2Z ~]# docker inspect e94dc4ed1d75
测试一下是不是内部外部同步了
# 在容器内部路径创建一个文件
这种方式使用的特别多,因为我们通常会自己构建镜像。假设构建镜像的时候没有挂载卷,就要手动挂载-v 卷名:容器内路径。
数据卷容器(–volumes-from)
就是centos2这个容器同步了centos1这个容器,那么以后1,2之间数据就是双向同步的,删除了一个另一个不会受影响,可以当成一个数据备份。
启动两个容器,设置同步。
在docker01的volume01数据卷中创建一个文件,看看docker02容器里有没有。
# 你创建了docker03继承于docker01三个之间就是全部同步了,你删除docker01,查看docker02,docker03里还能看到文件,就是说删除一个不会影响其他的运行,直到全部删除完了才行。是一个互相拷贝的概念,带点复制备份。
多个mysql之间是可以实现数据共享。
docker run -d -p 8088:3306 -v /home/mysql/conf:/etc/mysql/conf.d -v /home/mysql/data:/var/lib/mysql -e MYSQL_ROOT_PASSWORD=123456 --name mysql01 mysql:5.7
docker run -d -p 8088:3306 -v /home/mysql/conf:/etc/mysql/conf.d -v /home/mysql/data:/var/lib/mysql -e MYSQL_ROOT_PASSWORD=123456 --name mysql02
--volumes-from mysql01 mysql:5.7
#这个时候可以实现两个容器的数据同步。
结论:
容器之间配置信息的传递,数据卷容器的生命周期一直持续到没有容器使用为止。全停了。
但是一旦持久化到本地,这个时候,本地的数据不会因为删除哪个容器而被删除。
DockerFile
DockerFile介绍
dockerfile是用来构建docker镜像的文件,是一个命令参数脚本。
构建步骤:
1、编写一个dockerfile文件
2、docker build构建成为一个镜像
3、docker run运行镜像
4、docker push 发布镜像(可以发布到DockerHub、阿里云镜像仓库上)
你去官方查看镜像点进去都是在github上的一个个的dockerfile文件,但是很多官方镜像都是基础包,只保留了运行必须的一些数据信息,很多功能都没有,所以我们一般会创建自己的镜像文件。
官方可以制作镜像,我们也可以。
DockerFile构建过程
基础知识
1、每个保留关键字(指令)都必须是大写字母。
2、执行指令从上到下。
3、# 表示注释。
4、每个执行都会创建提交一个新的镜像层,并提交。
dockerfile是面向开发的,我们以后要发布项目做镜像,就需要编写dockerfile文件,这个文件十分简单。
Docker镜像逐渐成为企业交付的标准,需要掌握拿下。
步骤:开发,部署,运维。
DockerFile:构建一个镜像生成的一切步骤。
DockerImages:通过DockerFile构建生成的镜像,最终发布和运行的产品。
Docker容器:容器就是镜像运行起来提供服务的。以前我们项目打包为jar或者war,现在只需要把项目弄成镜像,包含一切组件,直接运行发布就行。
DcokerFile的指令
以前我们就是使用别人的镜像,现在有了这些指令,我们就能自己创建自己的镜像文件。
FROM # 基础镜像,一切都是从这一层开始加,一切从此开始构建
MAINTAINER # 镜像是谁写的,姓名+邮箱(国际惯例)
RUN # 镜像构建的时候需要运行的命令,run后面跟你要执行的命令
ADD # 添加文件进入镜像,比如,把tomcat镜像添加集成到你制作的镜像中,添加tomcat一层,搭建一个里面有tomcat的容器,不然它里面的项目要起tomcat起谁去呢?
WORKDIR # 镜像当前的工作目录,exec进入的目录
VOLUME # 数据卷的挂载目录
EXPOSE # 保留端口配置,对外指定端口,这里直接在镜像暴露端口,这里不暴露,启动的时候-p暴露才行
CMD # 指定这个容器启动的时候要运行的命令,只有最后一个会生效,后面的替代前面的
ENTRYPOINT # 指定这个容器启动的时候要运行的命令,比起CMD不会替代,会追加指令
ONBUILD # 当构建一个被继承的DockerFile这个时候就会运行ONBUILD的指令,触发指令
COPY # 类似ADD,将我们的文件拷贝到你要制作的镜像中
ENV # 构建的时候设置环境变量,和run的时候那个-e差不多
实战测试1
Docker Hub中99%的镜像是从这个基础镜像过来的 FROM scratch,然后配置需要的软件和配置来进行添加构建。
我们从dockerhub上下下来的ccentos容器里有很多命令是没有的,他是个阉割版的。
所以我们现在以centos为例,我们制作一个有这两个命令的加强版的镜像。
创建一个自己的centos,加强版的
# 1、编写dockerfile文件
FROM centos # 从我本地下载的镜像centos作为基本的版本层开始制作
MAINTAINER lwq<2018305346@qq.com> # 作者信息
ENV MYPATH /usr/local # 声明一个环境变量,路径作为一个变量,可以多个
WORKDIR $MYPATH # 把这个路径变量设置给工作目录
RUN yum -y install vim # 制作过程需要执行的命令,下载vim指令
RUN yum -y install net-tools # 下载一些网络的指令,ifconfig就在这里面
EXPOSE 80 #暴露端口
CMD echo $MYPATH # 制作过程输出这个路径变量
CMD echo "----------------------------end-----------------" # 输出一句话
CMD /bin/bash # 执行进入/bin/bash
# 2、通过编写的dockerfile创建镜像
# 命令 docker build -f dockerfile文件路径 -t 镜像名:[tag版本号] .
docker build -f myCentosDockerFile -t lwqcentos:1.0 .
成功:
我们看到日志,生成的过程就是一层一层的创建,各种过程,这里就不列出来了。
Successfully built 6aea258a4627
Successfully tagged lwqcentos:1.0
# 3、测试运行
docker run -d -it lwqcentos /bin/bash
# 4、可以通过docker history查看镜像的制作过程,历史记录,变更历史
docker history 镜像id
# 我们平时拿到一个镜像就能看看它的制作过程记录
CMD和ENTRYPOINT的区别
CMD # 指定这个容器启动的时候要运行的命令,只有最后一个会生效,后面的替代前面的
ENTRYPOINT # 指定这个容器启动的时候要运行的命令,比起CMD不会替代,会追加指令
测试CMD命令:
# 1、编写dockerfile文件
[root@iZ2zec103hcivif4pv3ai2Z docker]# vim dockerfile-cmd-test
FROM centos
CMD ["ls","-a"] # ls 和-a是命令和参数,放到两个“”里,各是各的
# 2、通过镜像文件,构建镜像
[root docker]# docker build -f dockerfile-cmd-test -t cmdtest .
Sending build context to Docker daemon 3.072kB
Step 1/2 : FROM centos
---> 300e315adb2f
Step 2/2 : CMD ["ls","-a"]
---> Running in 9f561f311c7c
Removing intermediate container 9f561f311c7c
---> 086ef3732fde
Successfully built 086ef3732fde
Successfully tagged cmdtest:latest
# 3、run运行镜像,记住CMD命令是在运行的时候生效的,发现我们的ls -a命令生效了,
[root@iZ2zec103hcivif4pv3ai2Z docker]# docker run 086ef3732fde
.
..
.dockerenv
bin
dev
etc
home
lib
lib64
lost+found
media
mnt
opt
# 4、命令每次启动都能在启动时候加进去,这种只能生效一次,不像那种CMD写进文件里制作的,我们来加一个
# 追加一个命令-l 我们文件里写的ls -a这里加一个-l最终应该是ls -al
[root@iZ2zec103hcivif4pv3ai2Z docker]# docker run 086ef3732fde -l
docker: Error response from daemon: OCI runtime create failed: container_linux.go:370: starting container process caused: exec: "-l": executable file not found in $PATH: unknown.
# 我们看到报错了,因为CMD这种命令它是覆盖,最后的-l会覆盖前面的ls -a(CMD ["ls","-a"]),但是我们知道-l不是个命令,要是我们追加一个ls -al,那ls -al就会覆盖前面,ls -al是一个命令就能生效。
测试ENTRYPOINT
这个就会追加了,ls -al都能执行,具体可以自己敲一下,我就不上了。放个狂神的截图。
实战测试2
制作一个tomcat镜像。
1、准备镜像文件需要的文件,tomcat压缩包,还需要jdk环境,一个jdk的压缩包。
2、编写dockerfile文件,官方的命名一般是Dockerfile,最好有一个readme.txt的帮助说明使用。
取名为Dockerfile,build的时候就会自动寻找这个文件,这就不需要-f指定了,它会默认扫描叫这个名字的文件。很多idea都已经默认了。
[root@iZ2zec103hcivif4pv3ai2Z tomcat-docker]# vim Dockerfile #创建dockerfile文件
FROM centos #基础层,起于centos
MAINTAINER lwq<2018305346@qq.com> #作者信息
COPY readme.txt /usr/local/readme.txt # 把readme.txt帮助文件拷贝到容器的 /usr/local下,因为是.当前文件夹运行,所以readme.txt直接写了,就在当前路径下
ADD jdk-8u171-linux-x64.tar.gz /usr/local/ #把jdk压缩包放进容器,add命令会自动为我们解压,所以直接添加压缩包,无需你解压
ADD apache-tomcat-8.5.35.tar.gz /usr/local/ #把tomcat压缩包放进容器,add命令会自动为我们解压,所以直接添加压缩包,无需你解压
RUN yum -y install vim # 下载vim命令
ENV MYPATH /usr/local # 环境变量
WORKDIR $MYPATH # 设置工作路径,进入容器默认就是这个路径
ENV JAVA_HOME /usr/local/jdk1.8.0_171 #以下是配置jdk和tomcat的环境变量,你在windos安装的时候也是这个,一个原理,只不过这个是写在脚本里的,多百度
ENV CLASSPATH $JAVA_HOME/lib/dt.jar:$JAVA_HOME/lib/tools.jar
ENV CATALINA_HOME /usr/local/apache-tomcat-8.5.35
ENV CATALINA_BASH /usr/local/apache-tomcat-8.5.35
ENV PATH $PATH:$JAVA_HOME/bin:$CATALINA_HOME/lib:$CATALINA_HOME/bin
EXPOSE 8080 # 暴露下容器的端口
#运行镜像时执行这个命令,就是启动容器内的tomcat,并且打印日志,两个命令可以一起执行,用&&隔开
CMD /usr/local/apache-tomcat-8.5.35/bin/startup.sh && tail -F /usr/local/apache-tomcat-8.5.35/bin/logs/catalina.out
3、构建docker镜像
# docker build -t lwqdivtomcat . #Dockerfile这个名字默认扫描,不用写-f了,构建一个目标名叫lwqdivtomcat的镜像,-t是目标的意思,target
Successfully built 9a44d38a8da4
Successfully tagged lwqdivtomcat:latest
4、启动构建成功的docker镜像
# 启动,并设置数据卷挂载,挂载tomcat一些需要的路径
docker run -d -p 8080:8080 --name lwqdivtomcat -v /home/lwq/build/tomcat/test:/usr/local/apache-tomcat-8.5.35/webapps/test -v /home/lwq/build/tomcat/tomcatlogs/:/usr/local/apache-tomcat-8.5.35/logs lwqdivtomcat
5、访问测试
# 浏览器访问tomcat页面发现成功
http://182.92.152.71:8080/
6、发布项目(由于做了卷挂载,我们直接在本地的挂载目录编写项目就可以发布了),创建发布项目需要的文件,模拟建立一个简单的项目:
# 1、cd /home/lwq/build/tomcat/test(对应容器内的apache-tomcat-8.5.35/webapps/test),test就相当于我们项目那个文件夹了
# 创建WEB-INF文件夹:mkdir WEB-INF
# 在WEB-INF中创建web.xml文件(模拟一个项目)
web.xml
<web-app xmlns="http://java.sun.com/xml/ns/javaee"
xmlns:xsi="http://www.w3.org/2001/XMLSchema-instance"
xsi:schemaLocation="http://java.sun.com/xml/ns/javaee
http://java.sun.com/xml/ns/javaee/web-app_2_5.xsd"
version="2.5">
web-app>
然后在test文件夹下,创建一个页面,用于访问,index.jsp
# cd .. #进入test文件夹
# vim index.jsp
<%@ page language="java" contentType="text/html; charset=UTF-8"
pageEncoding="UTF-8"%>
hello lwq 这是你自己制作的tomcat
恭喜你docker入门了,运行了自己制作的tomcat-------------------lwq自己div的tomcat镜像--------------------
<%
System.out.println("-------------------lwq自己div的tomcat镜像--------------------");
%>
此时容器内部挂载的也就有了这些文件。
访问项目:http://182.92.152.71:8080/test/
…上传镜像后面写。