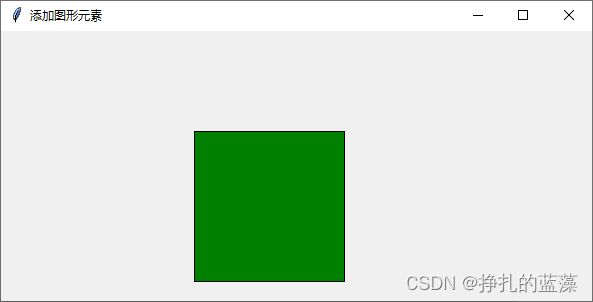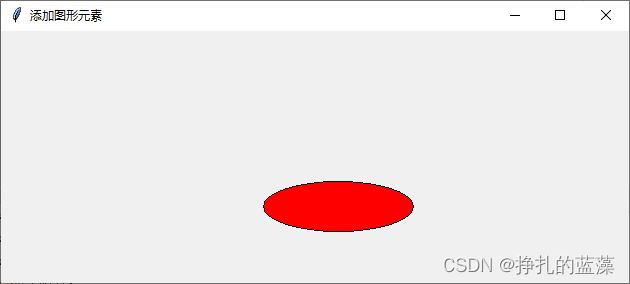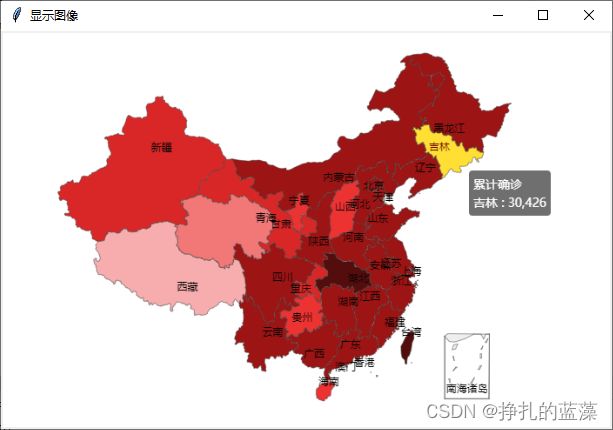Python+Tkinter 图形化界面基础篇:添加图形和图像
Python+Tkinter 图形化界面基础篇:添加图形和图像
- 引言
- 添加图形元素
-
- 步骤1:导入 Tkinter
- 步骤2:创建主窗口
- 步骤3:创建 Canvas
- 步骤4:绘制图形
-
- 绘制线条
- 绘制矩形
- 绘制椭圆
- 绘制多边形
- 步骤5:启动主事件循环
- 显示图像
-
- 步骤1:导入必要的模块
- 步骤2:创建主窗口
- 步骤3:打开图像文件
- 步骤4:创建 Label 来显示图像
- 步骤5:启动主事件循环
- 结论
引言
在 Python 图形化界面开发中,添加图形和图像可以使你的应用程序更具吸引力和可交互性。本篇博客将介绍如何在 Tkinter 中添加图形元素、绘制基本图形以及显示图像。我们将详细讨论这些概念,并提供示例代码以帮助你更好地理解。
添加图形元素
在 Tkinter 中,可以使用 Canvas 小部件来添加和操作图形元素。 Canvas 是一个可绘制图形的矩形区域,你可以在其中创建和操作线条、矩形、椭圆、多边形等图形。
步骤1:导入 Tkinter
首先,导入 Tkinter 库:
import tkinter as tk
步骤2:创建主窗口
创建一个主 Tkinter 窗口:
root = tk.Tk()
root.title("添加图形元素")
步骤3:创建 Canvas
创建一个 Canvas 小部件来容纳图形元素:
canvas = tk.Canvas(root, width=400, height=400)
canvas.pack()
步骤4:绘制图形
你可以使用 Canvas 的方法来绘制各种图形元素。以下是一些示例:
绘制线条
line = canvas.create_line(50, 50, 200, 200, fill="blue")
-
create_line方法用于绘制一条线条,参数包括起点坐标和终点坐标,以及线条的颜色。
绘制矩形
rectangle = canvas.create_rectangle(100, 100, 250, 250, fill="green")
-
create_rectangle方法用于绘制矩形,参数包括左上角和右下角的坐标,以及矩形的填充颜色。
绘制椭圆
oval = canvas.create_oval(150, 150, 300, 200, fill="red")
-
create_oval方法用于绘制椭圆,参数包括左上角和右下角的坐标,以及椭圆的填充颜色。
绘制多边形
polygon = canvas.create_polygon(50, 300, 150, 250, 100, 200, fill="orange")
-
create_polygon方法用于绘制多边形,参数为多边形的顶点坐标,以及填充颜色。
步骤5:启动主事件循环
最后,启动 Tkinter 的主事件循环以显示主窗口和 Canvas :
root.mainloop()
现在,当你运行这个应用程序时,你将看到一个主窗口中包含不同类型的图形元素。
显示图像
在 GUI 应用程序中,常常需要显示图像,例如图标、图片等。你可以使用 Pillow 库(也称为 PIL )来处理和显示图像。首先,确保你已经安装了 Pillow 库:
pip install Pillow
接下来,让我们看一下如何在 Tkinter 中显示图像。
步骤1:导入必要的模块
首先,导入必要的模块:
import tkinter as tk
from PIL import Image, ImageTk
步骤2:创建主窗口
创建一个主 Tkinter 窗口:
root = tk.Tk()
root.title("显示图像")
步骤3:打开图像文件
打开图像文件,并将其转换为 Tkinter 可用的格式:
image = Image.open("example.png") # 替换为你自己的图像文件路径
tk_image = ImageTk.PhotoImage(image)
步骤4:创建 Label 来显示图像
创建一个 Label 小部件,用于显示图像:
image_label = tk.Label(root, image=tk_image)
image_label.pack()
步骤5:启动主事件循环
最后,启动 Tkinter 的主事件循环以显示主窗口和图像:
root.mainloop()
现在,当你运行这个应用程序时,你将看到一个主窗口中显示了图像文件。
结论
添加图形元素和显示图像是图形化界面开发中的重要部分。无论是创建绘图应用程序还是显示产品图片,你都可以使用 Tkinter 和 Pillow 库轻松实现这些功能。希望这个博客能帮助你更好地理解如何在 Python 图形化界面中添加图形和图像。