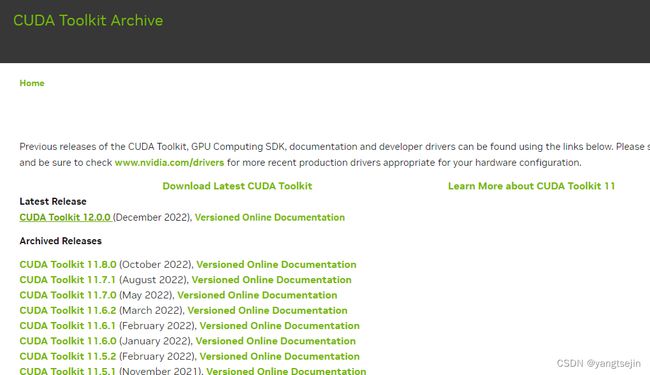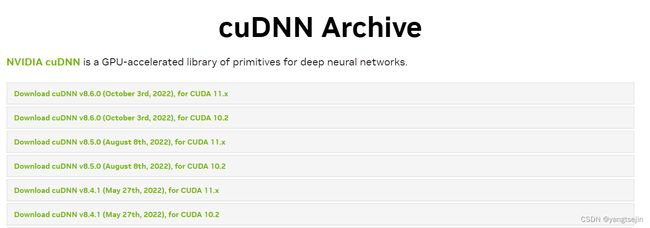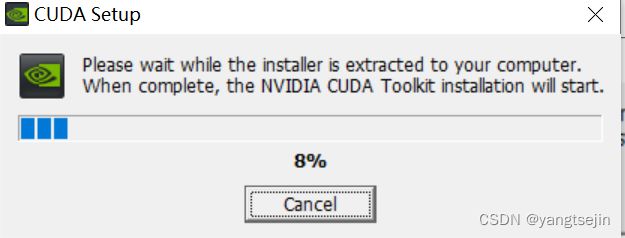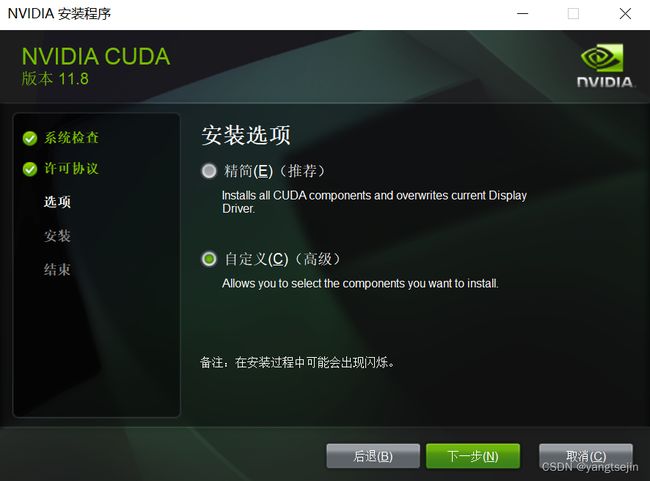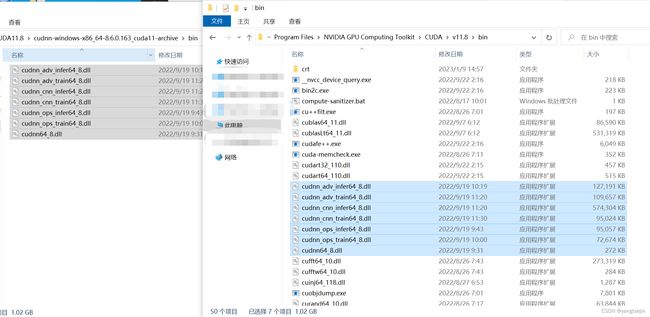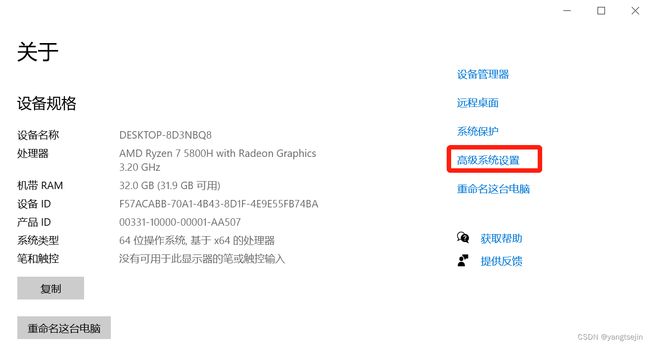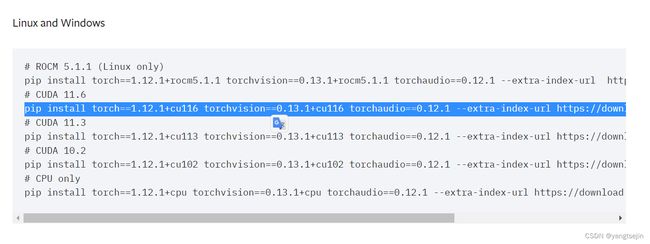Windows深度学习环境配置
Windows深度学习环境配置
文章目录
- Windows深度学习环境配置
- 前言
- 1 CUDA和cuDNN
-
- 1.1 下载CUDA和cuDNN
- 1.2 安装CUDA和cuDNN
-
- 1.2.1 安装CUDA
- 1.2.2 安装cuDNN
- 1.2.3 卸载
- 1.3 配置系统环境变量
- 2 Anaconda
-
- 2.1 安装
- 2.2 换源
-
- 2.2.1 conda换源
- 2.2.2 pip换源
- 2.3 常用命令
- 3 安装GPU版pytorch
-
- 3.1 不通过命令安装pytorch
- 3.2 命令行安装pytorch
前言
Ubuntu系统使用快速入门实践文章介绍了Ubuntu下深度学习环境的安装,本文作为补充,介绍Windows下深度学习环境的配置
1 CUDA和cuDNN
1.1 下载CUDA和cuDNN
官网安装文档:CUDA Installation Guide for Microsoft Windows
首先打开自己电脑上的NVIDIA控制面板,点击系统信息
点击"组件",查看NVCUDA64.DLL这一行,显示的版本即为支持的CUDA最高版本
安装CUDA前一定记得在官网查看一下驱动支持的CUDA版本!
但此处由于cuDNN没有12.x对应的版本,所以选择了CUDA 11.8版本
CUDA下载
根据自身情况选择对应的版本
cuDNN下载
1.2 安装CUDA和cuDNN
1.2.1 安装CUDA
下载完成后,右键以管理员身份运行CUDA安装程序
![]()
点击OK
等待安装
点击继续,然后同意并继续
选择自定义
点击下一步
默认路径,安装在C盘即可,占用空间不大,当然也可以修改安装文件夹
等待完成
点击下一步
安装完成,点击关闭
1.2.2 安装cuDNN
安装好后,打开下载好的cuDNN文件夹,发现里面有三个子文件夹
将文件夹里面包含的的文件分别复制到C盘安装目录的对应文件夹里
此处具体路径为C:\Program Files\NVIDIA GPU Computing Toolkit\CUDA\v11.8
复制bin文件夹的文件
复制include文件夹的文件
复制lib\x64文件夹的文件
1.2.3 卸载
将带CUDA的几项卸载,卸载顺序任意,其他的NVDIA不动
1.3 配置系统环境变量
右键点击此电脑,选择属性,然后点击高级系统设置
点击环境变量
检查是否有下列两个环境变量
没有的话需要手动添加
在系统变量中选中
Path,点击编辑新建两个环境变量,路径分别为
C:\Program Files\NVIDIA GPU Computing Toolkit\CUDA\v11.8\bin
C:\Program Files\NVIDIA GPU Computing Toolkit\CUDA\v11.8\libnvvp
添加cuDNN环境变量
此处路径为C:\Program Files\NVIDIA GPU Computing Toolkit\CUDA\v11.8\lib\x64
安装完成后,打开cmd或者Anaconda prompt ,输入命令
nvcc -V
如下所示即为安装成功
2 Anaconda
2.1 安装
清华大学开源软件镜像站
Anaconda安装包:https://mirrors.tuna.tsinghua.edu.cn/anaconda/archive/
北京外国语大学开源软件镜像站
Anaconda安装包:https://mirrors.bfsu.edu.cn/anaconda/archive/
下载并安装Anaconda
换个安装地址,其他就默认一路确定即可
2.2 换源
2.2.1 conda换源
北外镜像
conda config --add channels https://mirrors.bfsu.edu.cn/anaconda/pkgs/free/
conda config --add channels https://mirrors.bfsu.edu.cn/anaconda/pkgs/main/
conda config --add channels https://mirrors.bfsu.edu.cn/anaconda/cloud/conda-forge
conda config --add channels https://mirrors.bfsu.edu.cn/anaconda/cloud/msys2/
conda config --set show_channel_urls yes
conda config --add channels https://mirrors.bfsu.edu.cn/anaconda/cloud/pytorch/
中科大镜像
conda config --add channels https://mirrors.ustc.edu.cn/anaconda/pkgs/main/
conda config --add channels https://mirrors.ustc.edu.cn/anaconda/pkgs/free/
conda config --add channels https://mirrors.ustc.edu.cn/anaconda/cloud/conda-forge/
conda config --add channels https://mirrors.ustc.edu.cn/anaconda/cloud/msys2/
conda config --add channels https://mirrors.ustc.edu.cn/anaconda/cloud/bioconda/
conda config --add channels https://mirrors.ustc.edu.cn/anaconda/cloud/menpo/
conda config --set show_channel_urls yes
恢复默认源
conda config --remove-key channels
2.2.2 pip换源
开个cmd,输入
先升级
python -m pip install --upgrade pip
北外:
pip config set global.index-url https://mirrors.bfsu.edu.cn/pypi/web/simple
华为
pip config set global.index-url https://repo.huaweicloud.com/repository/pypi/simple
豆瓣:
pip config set global.index-url https://pypi.doubanio.com/simple
注意,如果你的源不是https的话,需要额外加一句
pip config set global.trusted-host https://pypi.doubanio.com/
然后就可以用pip install xxx 来安装了
注意用pip install xxx才会使用这个源
2.3 常用命令
参考:[Anaconda常用命令](https://www.cnblogs.com/blogs-jch/p/13820899.html)
(1)在所在系统中安装Anaconda。可以打开命令行输入
conda -V
检验是否安装以及当前conda的版本
(2)查看安装了哪些包。
conda list
(3) 查看当前存在哪些虚拟环境
conda env list
或 conda info -e
或 conda info --envs
(4)检查更新当前conda
conda update conda
(5)创建python虚拟环境。
conda create -n your_env_name python=X.X
使用 conda create -n your_env_name python=X.X(2.7、3.6等)命令创建python版本为X.X、名字为your_env_name的虚拟环境。your_env_name文件可以在Anaconda安装目录envs文件下找到。
(6)克隆环境
conda create -n B --clone A
创建环境B来自A的克隆
(7)使用激活(或切换不同python版本)的虚拟环境
打开命令行输入
python --version
可以检查当前python的版本。
使用如下命令即可 激活你的虚拟环境(即将python的版本改变)
Linux
conda activate your_env_name
Windows
activate your_env_name
这时再使用python --version可以检查当前python版本是否为想要的
注意
此时新建的环境会保存在C盘中,但Anaconda却并未安装在C盘中
解决办法:
解决新建Anconda虚拟环境总是安装在C盘的问题
(1)首先用如下命令查看conda的配置:
conda config --show上图可以看到,虚拟环境目录envs_dirs有3条,默认会先使用第一个目录
(2)之后在用户路径下修改.condarc文件
.condarc文件通常在C:\Users\用户名.condarc下,可以右键文件以记事本的方式打开添加的配置信息如下
envs_dirs: - D:\Anaconda3\envs pkgs_dirs: - D:\Anaconda3\pkgs修改后如下所示
我们再用命令查看conda的配置,发现顺序已经发生了变化,大功告成!
再新建环境时如下所示
(8)对虚拟环境中安装额外的包。
使用命令conda install -n your_env_name [package]即可安装package到your_env_name中
conda install -n your_env_name [package]
(9)关闭虚拟环境(即从当前环境退出返回使用PATH环境中的默认python版本)。
使用如下命令即可。
Linux: conda deactivate
conda deactivate
Windows: deactivate
deactivate
(10)删除虚拟环境。
使用命令conda remove -n your_env_name(虚拟环境名称) --all, 即可删除。
conconda remove -n your_env_name --all
(11)删除环境中的某个包。
使用命令conda remove --name your_env_name package_name 即可。
conda remove --name your_env_name package_name
(12)在ubuntu上卸载anaconda的步骤 :
(一)删除整个anaconda目录:
由于Anaconda的安装文件都包含在一个目录中,所以直接将该目录删除即可。
到包含整个anaconda目录的文件夹下,删除整个Anaconda目录
rm -rf anaconda 文件夹名
(二)建议清理下.bashrc中的Anaconda路径:
到根目录下,打开终端并输入:
sudo gedit ~/.bashrc
在.bashrc文件末尾用#号注释掉之前添加的路径(或直接删除):
#export PATH=/home/luolingfeng/anaconda3/bin:$PATH
保存并关闭文件
使其立即生效,在终端执行:
source ~/.bashrc
3 安装GPU版pytorch
最好下载到本地进行安装的,也可以去pytorch官网根据命令然后在anaconda下载但容易中断出错,而且速度也很慢
3.1 不通过命令安装pytorch
在https://download.pytorch.org/whl/torch_stable.html找到与当前python对应的版本pytorch以及torchvision版本,下载到本地。
里面的文件是cpu开头的是 CPU 版本,cu开头的才是我们要下载的GPU版本
此处使用的是CUDA11.4,下载的torch版本如下
下载的torchvison版本如下
这里可参考 torch 和 torchvision 的对应关系(官方Repo: vision),以免下错对应版本,这里我选择的torch版本是1.10.2,即对应torchvision为0.11.3,根据自己需求下载。
torch |
torchvision |
python |
|---|---|---|
main / nightly |
main / nightly |
>=3.7.2, <=3.10 |
1.13.0 |
0.14.0 |
>=3.7.2, <=3.10 |
1.12.0 |
0.13.0 |
>=3.7, <=3.10 |
1.11.0 |
0.12.0 |
>=3.7, <=3.10 |
1.10.2 |
0.11.3 |
>=3.6, <=3.9 |
1.10.1 |
0.11.2 |
>=3.6, <=3.9 |
1.10.0 |
0.11.1 |
>=3.6, <=3.9 |
1.9.1 |
0.10.1 |
>=3.6, <=3.9 |
1.9.0 |
0.10.0 |
>=3.6, <=3.9 |
1.8.2 |
0.9.2 |
>=3.6, <=3.9 |
1.8.1 |
0.9.1 |
>=3.6, <=3.9 |
1.8.0 |
0.9.0 |
>=3.6, <=3.9 |
1.7.1 |
0.8.2 |
>=3.6, <=3.9 |
1.7.0 |
0.8.1 |
>=3.6, <=3.8 |
1.7.0 |
0.8.0 |
>=3.6, <=3.8 |
1.6.0 |
0.7.0 |
>=3.6, <=3.8 |
1.5.1 |
0.6.1 |
>=3.5, <=3.8 |
1.5.0 |
0.6.0 |
>=3.5, <=3.8 |
1.4.0 |
0.5.0 |
==2.7, >=3.5, <=3.8 |
1.3.1 |
0.4.2 |
==2.7, >=3.5, <=3.7 |
1.3.0 |
0.4.1 |
==2.7, >=3.5, <=3.7 |
1.2.0 |
0.4.0 |
==2.7, >=3.5, <=3.7 |
1.1.0 |
0.3.0 |
==2.7, >=3.5, <=3.7 |
<=1.0.1 |
0.2.2 |
==2.7, >=3.5, <=3.7 |
在存放刚刚下载的whl文件的目录下打开命令窗口,执行命令进行安装
pip install xxx.whl
安装时会报错
原因是python的版本不对
此处下载的是3.9版本对应的torch,但是实际python版本为3.11.0
输入命令
conda install python==3.9安装3.9版本的python,安装完成后如下所示
3.2 命令行安装pytorch
进入官网后,点击 install previous versions of PyTorch,即可选择以前的版本
然后选择想要的版本,复制命令
(推荐)建议使用pip命令,比conda命令快不少
由于此处我使用的是CUDA11.4,则实际选择的命令如下所示
有时候会报下面的错误
那就换成首页的命令
打开Anaconda,并激活自己的环境,输入命令进行安装
注意: 虚拟环境中的python版本最好在3.6-3.9之间,最好选择3.7、3.8或3.9,因为torch的安装有python的版本限制,太高太低均可能报错
安装过程中报如下错误
即下载太慢,这时给pip换个源即可
换完源后即可正常下载
到此pytorch安装完成,输入conda list命令查看已安装的包