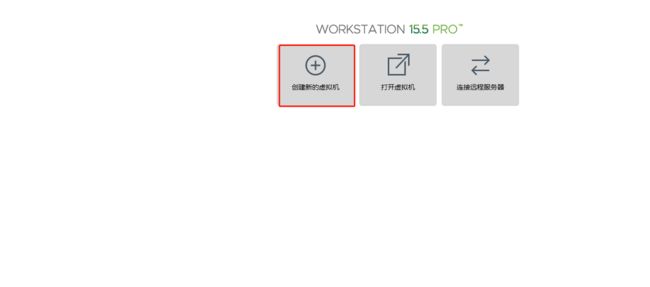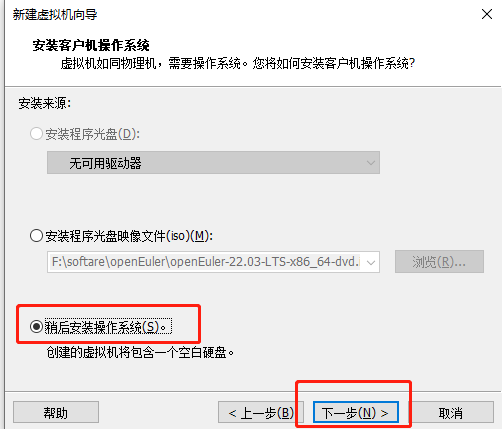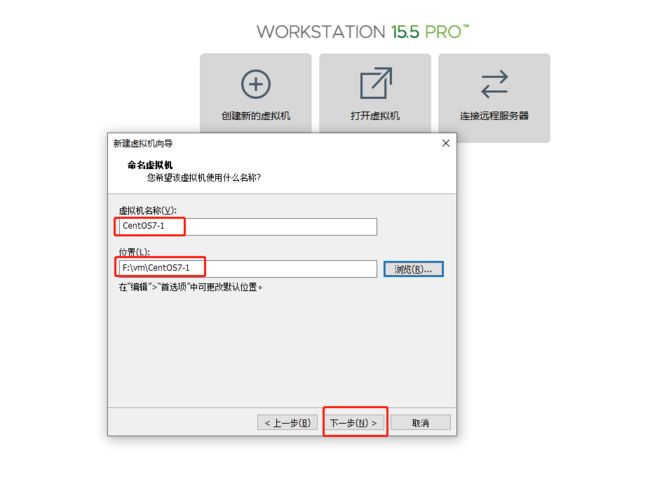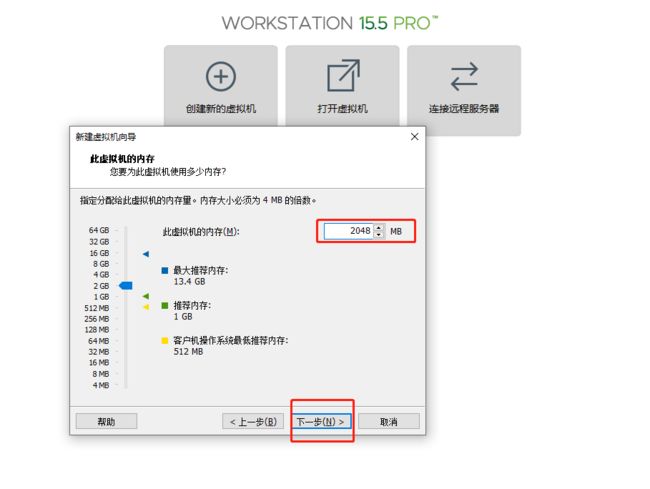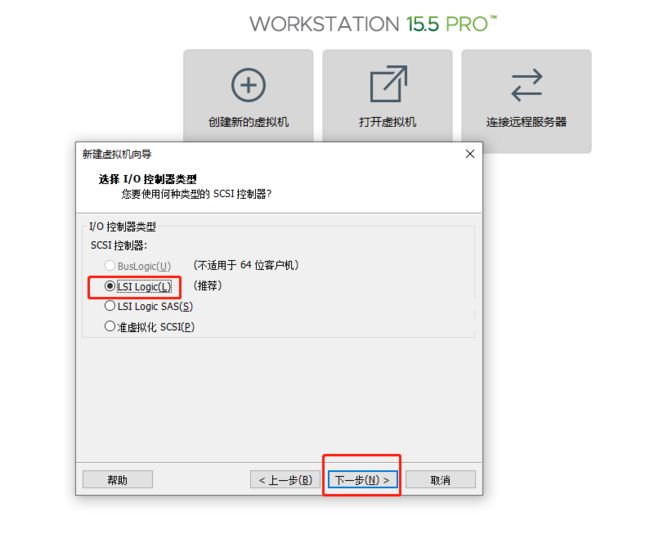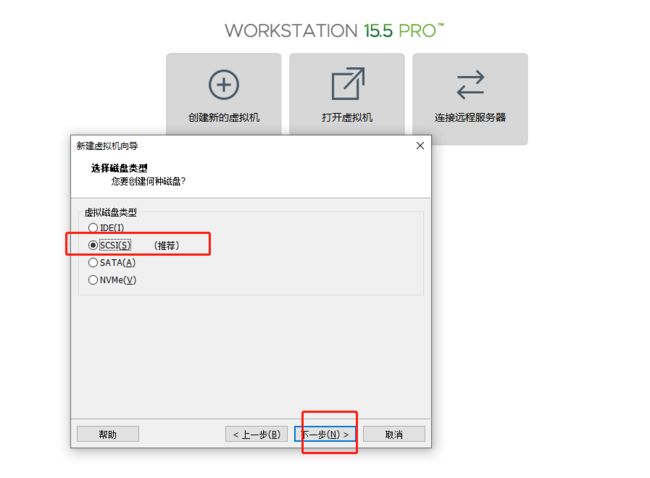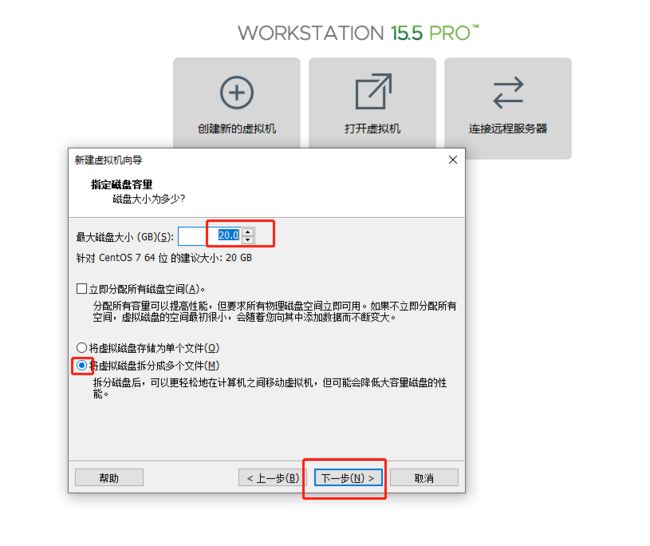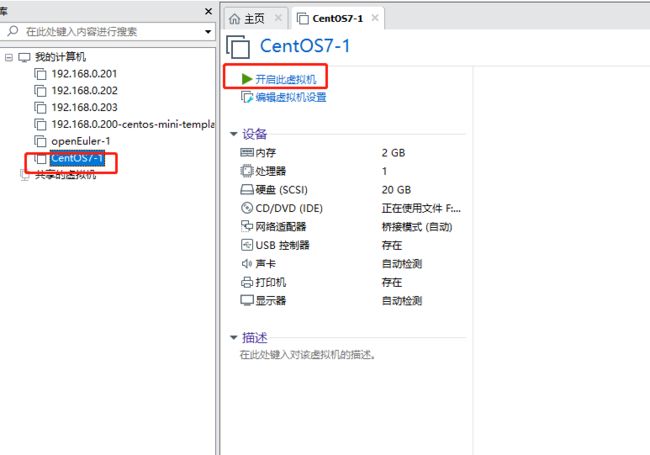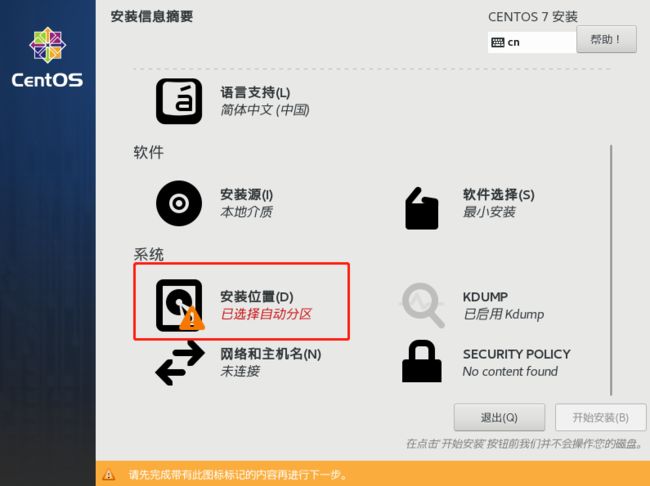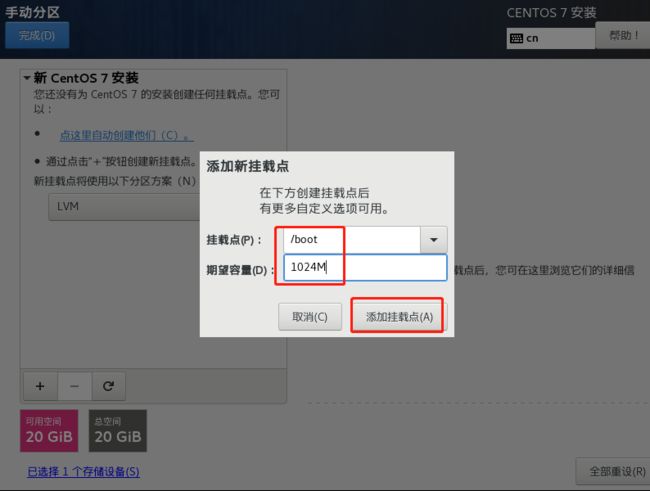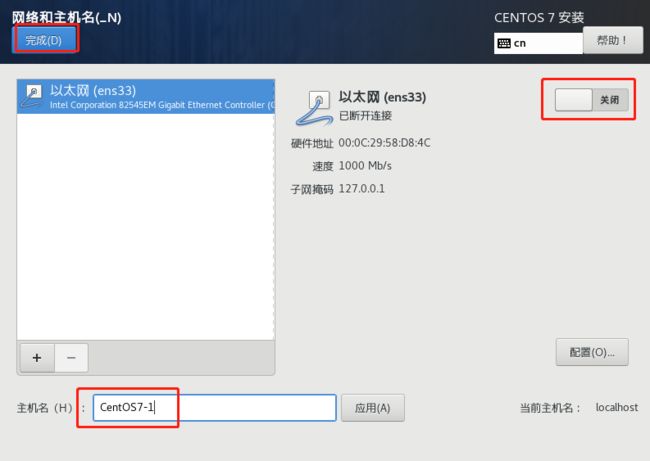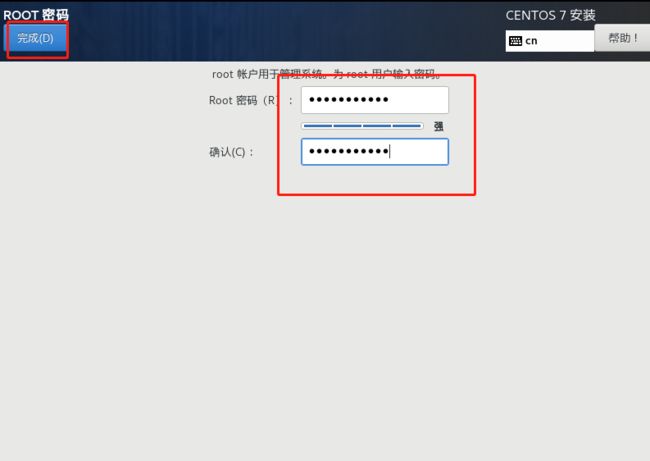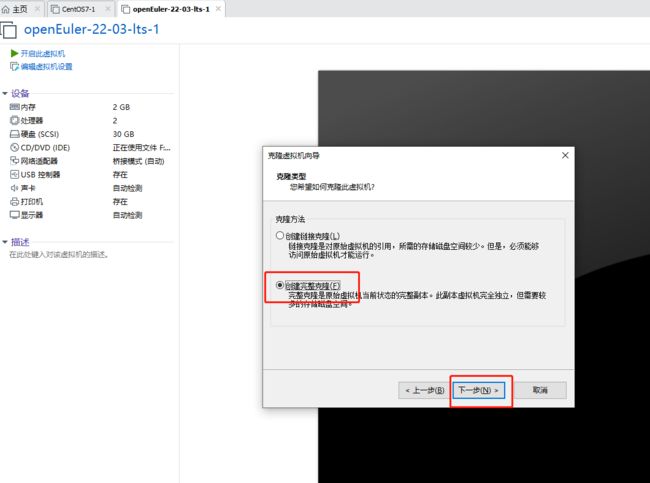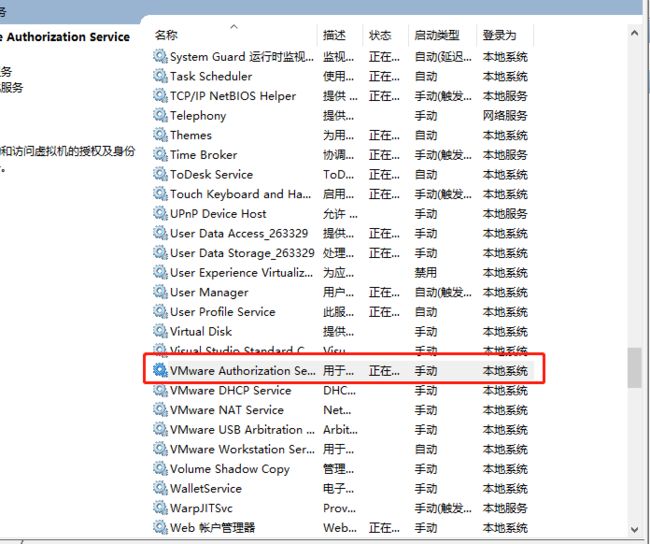VMware----基于 VMware 玩转 CentOS 虚拟机创建、克隆以及配置后台运行
查看原文
文章目录
- 一、安装 Vmware
- 二、创建 CentOS7 系统的虚拟机
- 三、克隆虚拟机
- 四、设置虚拟机后台运行
一、安装 Vmware
(1)打开VMware下载地址页面,滑动页面,找到如下界面,点击【下载】

(3)下载完成后,选中安装包【右键】-【以管理员权限运行】开始安装,然后点击【下一步】

(4)安装位置默认在C盘,建议不要安装到C盘,否则后期C盘很容易满,可以考虑安装到D盘等,勾选【增强型键盘驱动程序】选项,此通能可以更好的处理国际键盘和带有额外按键的键盘,然后点击【下一步】
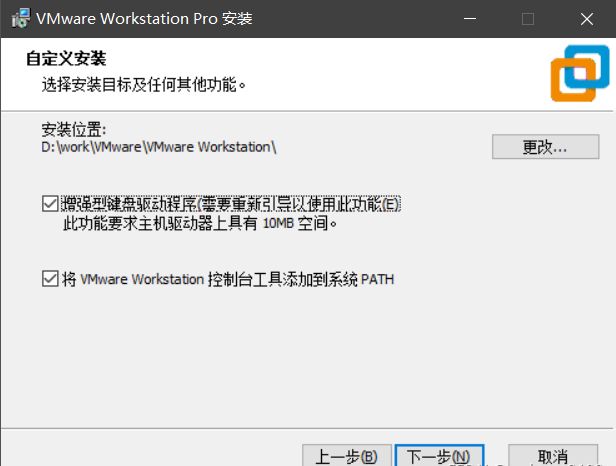
(6)安装完成后点击【许可证】输入秘钥激活软件,可以去购买秘钥或者通过其他方式手段获取到可用的秘钥。
(8)安装完成后可能要求重启电脑,重启之后打开软件,点击【帮助】-【关于VMware Workstation】,查看许可证信息,如下表示激活成功
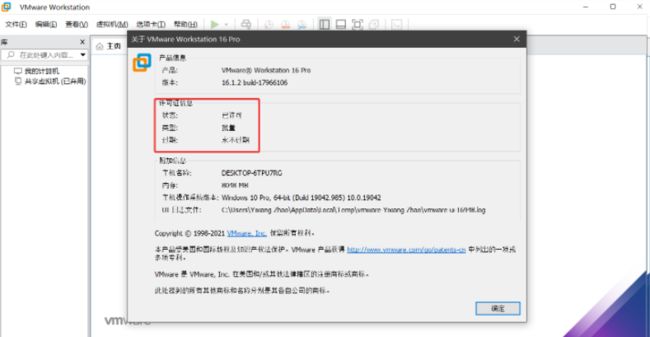
二、创建 CentOS7 系统的虚拟机
(1)可以从 清华大学镜像源 下载centos7的镜像,比如下载如下这个版本

(6)选择【Linux】,并且选择【Centos7 64位】

(8)设置虚拟机和处理器数量,学习用可以设置为1,实际使用可根据实际需求以及当前资源情况做具体设置

(10)网络类型,这里设置为桥接,桥接的意思就是虚拟机与宿主机在同一个网络,类似与虚拟机和宿主机挂在同一个交换价下一样

(16)如下图,选中刚安装好的虚拟机,然后点击【CD/DVD】

(17)勾选【使用ISO镜像】,然后选择下载好的操作系统iso文件

(19)选择【Install Centos7】,然后回车开始安装
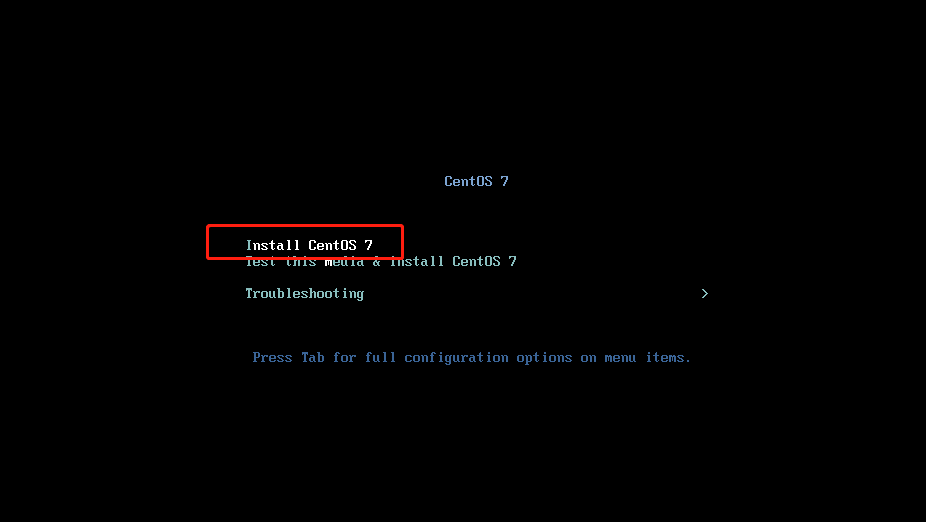
(23)点击“+”创建分区
![]()
(25)然后同样的方法设置 / 根分区和 swap 分区大小
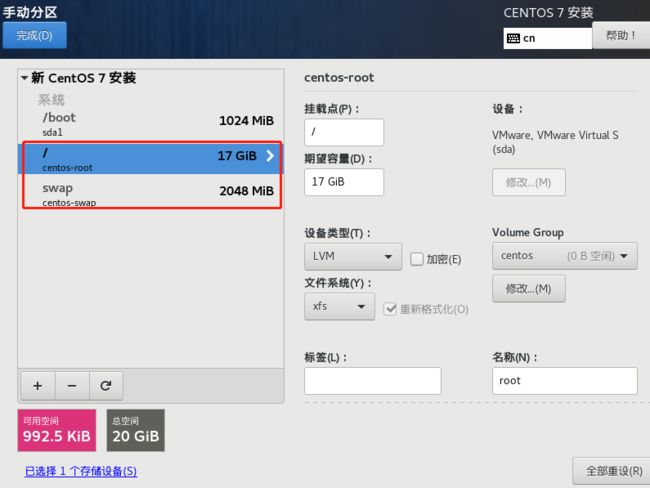
(34)若需要创建用户,点击【创建用户】,这里学习用,不需要创建创建用户了,直接使用root即可

(36)重启后,使用设置的root用户名密码登录,如下,表示centos安装成功

三、克隆虚拟机
在有些场景下,我们可能需要同时使用多台虚拟机,此时就可以通过克隆的方式快速创建多个虚拟机,具体操作步骤如下:
(1)首先将被克隆的虚拟机关机,然后在虚拟机名上右键-【管理】-【克隆】,弹出如下窗口,然后点击【下一步】
(4)给新的虚拟机命个名,然后保存到一个文件夹中,然后点击【完成】

(5)然后首先启动被克隆虚拟机
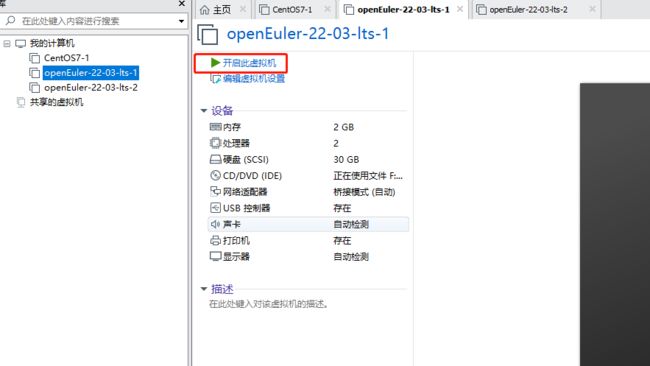
启动后查看ip地址,比如这里为:192.168.1.8
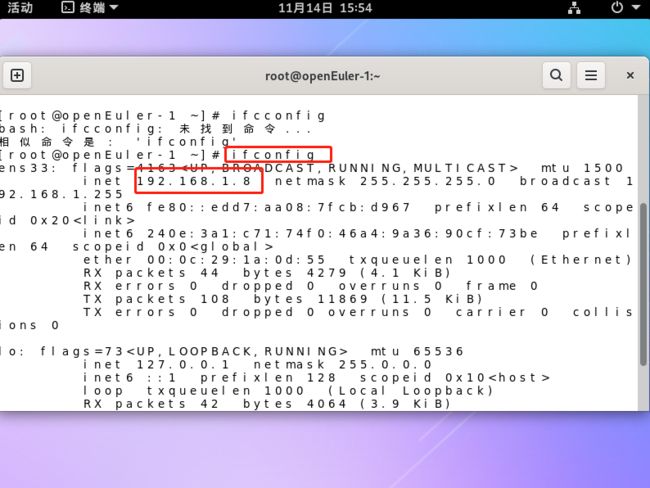
(6)然后启动新建的虚拟机,登录后查看ip地址,如下,这里为192.168.1.12

至此,第二台虚拟机就创建出来了。
四、设置虚拟机后台运行
在有些场景下,我们希望将VMware工具关了,但是希望在Vmware中创建的虚拟机能在后台运行,如果不做配置在默认情况下当我们点击关闭Vmware客户端软件时,会弹出如下提示:

此时只需要按照如下步骤操作即可:
(1)在【此电脑】上右键-【管理】,打开计算机管理界面,然后找到【服务】,再在右边的服务列表中找到VMware Authorization Service 服务,如下图所示

(3)此时将VMWare关闭,发现虚拟机仍然在运行。OK已达到目的