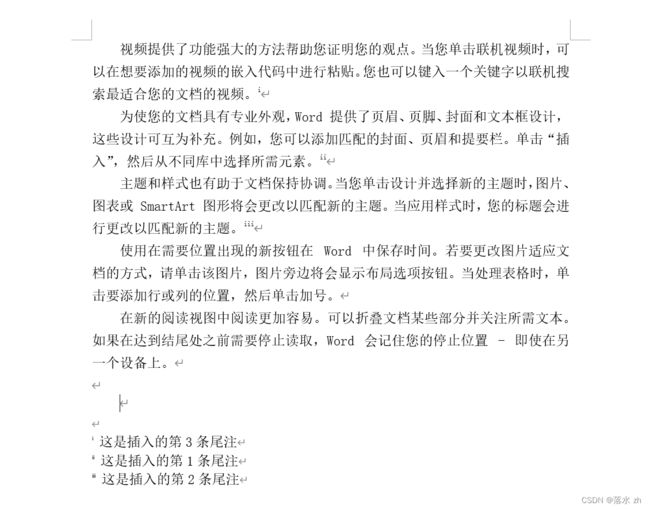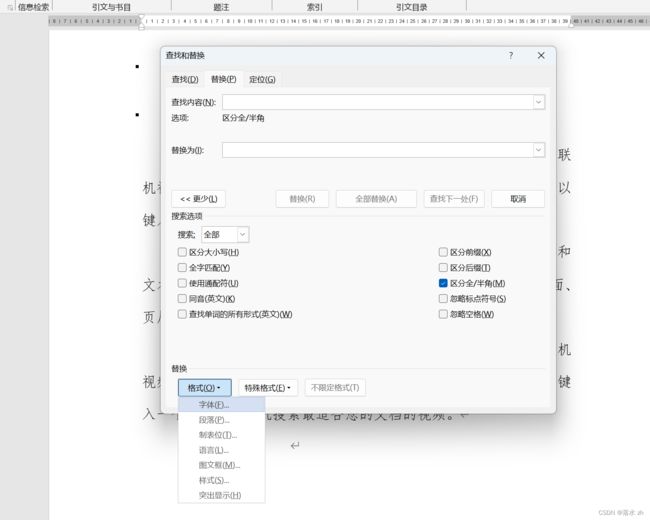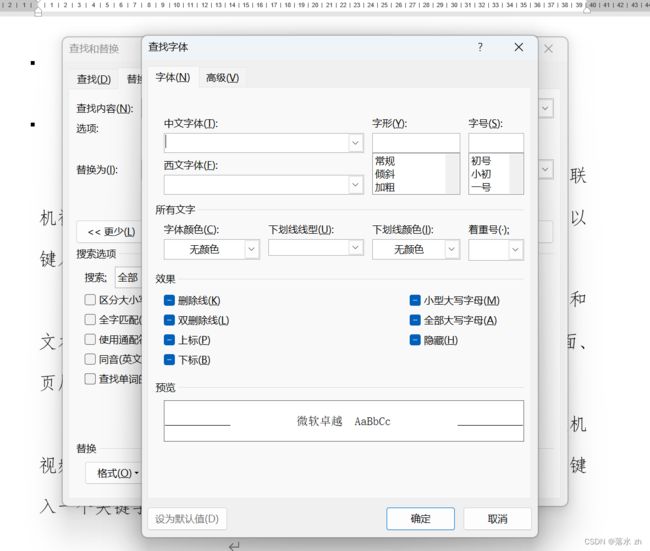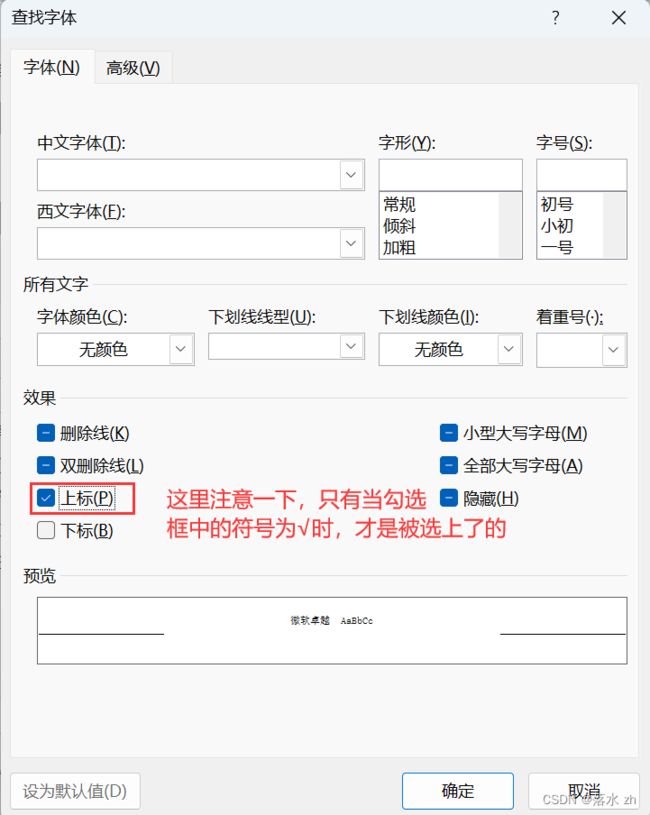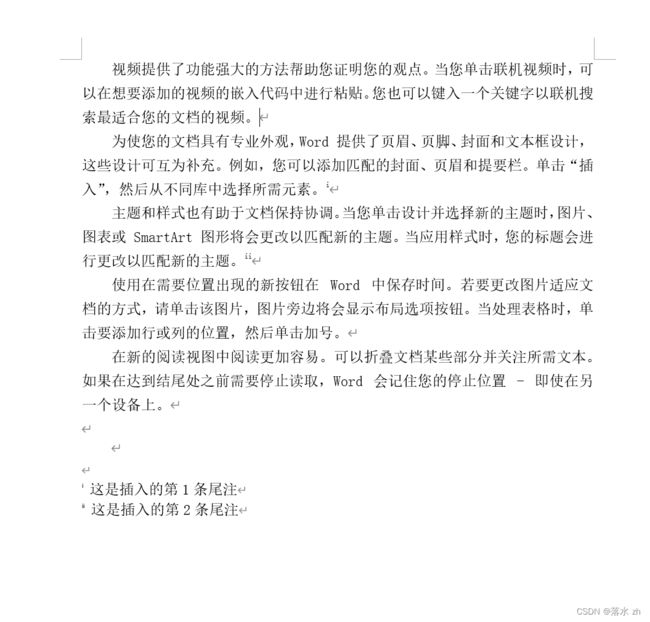- 30分钟手把手搭建WordPress网站(有服务器优惠)
r***177
服务器运维Wordpress搭建教程网站搭建
bro,今天给你来一个超详细的WordPress搭建教程,从装宝塔面板开始,手把手教你。对了,趁现在雨云有新人活动,用我的专属链接注册还能拿5折券,后面我还会在积分商城发免费券,绝对划算!第一步:安装宝塔面板首先你得有个服务器,我推荐用雨云的,性价比高。用我的链接注册还能拿5折券:点击注册雨云账号,注册后绑定微信直接送5折券!优惠码"lxoffice"也可以直接用,但点链接更方便。装宝塔面板很简单
- 机器学习19-Transformer和AlexNet思考
坐吃山猪
机器学习机器学习transformer人工智能
Transformer和AlexNet思考关于Transformer和AlexNet发展的一些思考1-核心知识点Word2Vec的作用是什么,和Transformer的诞生有什么关系吗?AlexNet的主要核心思路是什么,为什么表现那么好?现在有什么比AlexNet更优秀的算法2-思路整理1-Word2Vec的作用是什么,和Transformer的诞生有什么关系吗?Word2Vec的作用Word2
- 使用 Python 在 Word 文档中插入数学公式 - 详解
nuclear2011
PythonWordpython插入数学公式到Word文档添加数学表达式到Word文档给Word文档添加数学公式MathML数学公式LaTeX数学公式
目录为什么在Word文档中插入数学公式?环境准备如何使用Python在Word文档中插入数学公式方法一:使用EQ域插入数学公式方法二:通过LaTeX和MathML插入复杂数学公式总结在金融、工程、教育和科研等专业领域的文档中常常需要包含复杂且精确的数学公式。将数学公式直接嵌入文档中,不仅能够提升文档的专业水准,还能实现公式的自动更新和动态计算,从而有效提升工作效率和内容的准确性。本文将介绍如何使用
- 使用Python将PDF转换成word、PPT
wh3933
pythonpdfword
在现代企业环境中,文档格式的转换是一项普遍且关键的需求。PDF(PortableDocumentFormat)作为一种最终的、通常不可编辑的“打印”状态格式,被广泛用于分发和归档。然而,内容的创建、协作和修改主要在MicrosoftOffice套件中进行,特别是Word(DOCX)和PowerPoint(PPTX)。因此,以编程方式弥合这两种格式之间的鸿沟,已成为数据提取、内容迁移和工作流自动化领
- Java+Python智能化Ai云盘[Day2]
OK啊,为了完成学校老师布置的UML作业主播也是开始拿自己的项目开始当成期末大作业来交了。顺道的我也把自己的项目整个的梳理了一通,如果大家最近有UML的大作业要交也可以自取,到时候我把文章word版本直接发到百度网盘上去。里面我只有类图、用例图、活动图、顺序图、状态图。这次也算是一个提前复习了一下项目了把,整个的文档文字都是拿ai去写的,图的话也是我先看了一遍代码,然后给ai说了一遍也算是自己理通
- 2025年- H93-Lc201-- 64.最小路径和(多维动态规划)--Java版
豆包版:每天进步一点点
javaleetcode动态规划java算法
1.题目描述2.思路(1)dp含义:dp[i][j]以i-1的word1字符串和j-1的word2字符串的最少操作次数。(2)递推公式:1)word1[i-1]和word2[j-1]相等的情况此时的字符串是不需要操作,i-2和j-2的操作次数与(i-1和j-1)的操作次数相等dp[i][j]=dp[i-1][j-1]2)word1[i-1]和word2[i-1]不相等的情况删除和添加是互逆的,操作
- 用idea进行数据同步
想躺平的咸鱼干
Elasticsearchintellij-ideajavaideelasticsearch中间件后端
声明对列和交换机你需要先在yaml文件当中进行rabbitmq的相关配置rabbitmq:host:192.168.150.101//消息件的地址port:5672//端口数据username:itcast//用户名password:123321//密码virtual-host:///虚拟机主机名声明队列交换机,创建新的工具类,定义不同功能的交换机publicclassMqConstants{
- 红宝书学习笔记
丰锋ff
学习笔记
list1NO.WordMeaning1remoteadj.偏远的;久远的;遥控的;n.遥控器2removev.挪走;去除;移开;消除3removaln.除去;迁移;免职4remainv.剩下;留下;保持5remaindern.剩余物;剩余人员;余数;v.廉价出售6remainsn.遗迹;遗体;遗骨;剩余物;剩下(物);<"remain"的第三人称单数7remedyn.疗法;纠正办法;v.纠正;治
- postgresql|数据库|只读用户的创建和删除(备忘)
CREATEUSERread_onlyWITHPASSWORD'密码'--连接到xxx数据库\cxxx--授予对xxx数据库的只读权限GRANTCONNECTONDATABASExxxTOread_only;GRANTUSAGEONSCHEMApublicTOread_only;GRANTSELECTONALLTABLESINSCHEMApublicTOread_only;GRANTEXECUTE
- 在 .docx 中键入正确的数学符号
文章目录\not\perp...做项目需要使用.docx写复杂的数学公式。虽然Word和WPS都已经支持LaTex代码,但是支持的很差劲(╬ ̄皿 ̄),许多符号无法生成。\not\perp为了输入⊥̸\not\perp⊥符号,需要依次执行:插入-符号字体:CambriaMath插入Unicode+22A5(⊥\perp⊥符号)插入Unicode+0338(⋅̸\not\sdot⋅组合符号)…
- python win32con_python win32com.client
weixin_39604598
pythonwin32con
#创建#wordw=win32com.client.Dispatch("Word.Application")w=win32com.client.DispatchEx("Word.Application")#使用启动独立的进程#excelxlApp=win32com.client.Dispatch("Excel.Application")#后台运行,不显示,不警告w.Visible=0;w.Disp
- 线性代数向量内积_向量的点积| 使用Python的线性代数
cumubi7453
python线性代数机器学习numpy算法
线性代数向量内积Prerequisite:LinearAlgebra|DefiningaVector先决条件:线性代数|定义向量Linearalgebraisthebranchofmathematicsconcerninglinearequationsbyusingvectorspacesandthroughmatrices.Inotherwords,avectorisamatrixinn-dim
- python 安装win32com.client库
FreeLikeTheWind.
Qt问题qt开发语言经验分享c++python
win32com.client是Python中用于操作WindowsCOM对象的强大模块,特别适合与MicrosoftOffice应用程序(如Word、Excel、Outlook等)进行交互。1.安装win32com.client需要安装pywin32库:pipinstallpywin32如果安装失败或速度慢,可以使用国内镜像源:pipinstallpywin32-ihttps://pypi.tu
- 【ES】--Elasticsearch的高亮模式
目录一、高亮策略1、FastVectorHighlighter(快速向量高亮器)2、PostingHighlighter(帖子高亮器)3、UnifiedHighlighter(统一高亮器)4、PlainHighlighter(普通高亮器)5、总结二、高亮参数三、高亮案例解析1、words_one配置解析2、words_two配置解析3、words_three配置解析4、words_four配置解析
- web前端基础知识:表单标签
黄昏终结者
前端htmljavascript
一.input系列标签语法:form表单用来收集用户信息的input输入type类型type属性值:text文本password密码框radio单选框checkbox多选框file选择文件submit提交按钮reset重置按钮button普通按钮1.input系列标签-text文本框属性:placeholder占位符文本输入框语法:昵称:2.input系列标签-password密码框属性:plac
- Oracle Cloud 开启 root 权限登录甲骨文VPS
渡己(Sorin)
Ubuntu服务器linux运维
利用脚本来开启root账号密码登录echoroot:S123456|sudochpasswdrootsudosed-i's/^#\?PermitRootLogin.*/PermitRootLoginyes/g'/etc/ssh/sshd_config;sudosed-i's/^#\?PasswordAuthentication.*/PasswordAuthenticationyes/g'/etc/
- leetcode 3304. 找出第 K 个字符 I 简单
圣保罗的大教堂
leetcode字符串leetcode
Alice和Bob正在玩一个游戏。最初,Alice有一个字符串word="a"。给定一个正整数k。现在Bob会要求Alice执行以下操作无限次:将word中的每个字符更改为英文字母表中的下一个字符来生成一个新字符串,并将其追加到原始的word。例如,对"c"进行操作生成"cd",对"zb"进行操作生成"zbac"。在执行足够多的操作后,word中至少存在k个字符,此时返回word中第k个字符的值。
- 计算机视觉中的Transformer:ViT模型详解与代码实现
AI大模型应用工坊
计算机视觉transformer人工智能ai
计算机视觉中的Transformer:ViT模型详解与代码实现关键词:计算机视觉、Transformer、ViT、自注意力机制、图像分块摘要:传统卷积神经网络(CNN)统治计算机视觉领域多年,但2020年一篇《AnImageisWorth16x16Words:TransformersforImageRecognitionatScale》的论文打破了这一格局——它将NLP领域的Transformer
- 【DeepSeek开发入门】DeepSeek API 开发初体验
寻道AI小兵
人工智能语言模型AIGCAI编程
系列篇章No.文章01【DeepSeek应用实践】DeepSeek接入Word、WPS方法详解:无需代码,轻松实现智能办公助手功能02【DeepSeek应用实践】通义灵码+DeepSeek:AI编程助手的实战指南03【DeepSeek应用实践】Cline集成DeepSeek:开源AI编程助手,终端与Web开发的超强助力04【DeepSeek开发入门】DeepSeekAPI开发初体验05【DeepS
- 后端密码加密:守护用户数据的钢铁长城
“系统被拖库了!”这可能是开发者最恐惧的噩梦。而当用户密码以明文暴露时,灾难将席卷每个用户——密码重用的惯性会让黑客轻松攻破他们在其他平台的账户。作为后端开发者,我们握有守护用户安全的第一道钥匙:科学的密码存储策略。血的教训:密码存储的三大禁忌❌明文存储--致命操作!永远不要这样做!INSERTINTOusers(username,password)VALUES('alice','P@ssw0rd
- Flink Oracle CDC 环境配置与验证
一、Oracle数据库核心配置详解1.启用归档日志(ArchivingLog)OracleCDC依赖归档日志获取增量变更数据,需按以下步骤启用:非CDB数据库配置:--以DBA身份连接数据库CONNECTsys/passwordASSYSDBA;--配置归档目标路径和大小ALTERSYSTEMSETdb_recovery_file_dest_size=10G;ALTERSYSTEMSETdb_re
- mysql启动报错:Can‘t connect to local MySQL server through socket
五月天的尾巴
数据库mysql报错
文章目录一、报错内容二、解决方法一、报错内容在linux上启动mysql时报错[root@localhostbin]#./mysql-uroot-pEnterpassword:ERROR2002(HY000):Can'tconnecttolocalMySQLserverthroughsocket'/tmp/mysql.sock'(2)执行以上命令后报错,并且也没有找到/tmp/mysql.sock
- MinerU API 服务Docker一键部署(附源码)
码农垦荒笔记
docker容器运维
一、关于MinerU一站式、开源、高质量的数据提取工具,支持多种功能,如提取PDF、word、markdown等格式的内容。1.主要功能删除页眉、页脚、脚注、页码等元素,保持语义连贯对多栏输出符合人类阅读顺序的文本保留原文档的结构,包括标题、段落、列表等提取图像、图片标题、表格、表格标题自动识别文档中的公式并将公式转换成latex自动识别文档中的表格并将表格转换成latex乱码PDF自动检测并启用
- Word转LaTeX排版6大技巧
加油吧zkf
目标跟踪计算机视觉目标检测机器学习人工智能python
Word内容快速排版到TeX格式的技巧分享(含多种实用方法)在科研论文、技术报告或毕业论文写作中,很多同学喜欢先用Word写初稿,再迁移到LaTeX(.tex文件)进行排版。但迁移过程中常常遇到这些麻烦:Word中的公式复制过去乱码或无法编译排版格式对不上期刊/会议模板自己新写的tex文件总是出错,编译困难今天分享我在实际论文写作中总结出的几条小技巧,帮大家快速把Word内容排到LaTeX,而且能
- 解决SpringBoot jar包中的文件读取问题
袁清波i
IOjar包中的文件读取问题
前言SpringBoot微服务已成为业界主流,从开发到部署都非常省时省力,但是最近小明开发时遇到一个问题:在代码中读取资源文件(比如word文档、导出模版等),本地开发时可以正常读取,但是,当我们打成jar包发布到服务器后,再次执行程序时就会抛出找不到文件的异常。背景这个问题是在一次使用freemarker模版引擎导出word报告时发现的。大概说一下docx导出java实现思路:导出word的文档
- Redisson使用示例
1,引入依赖(百度搜索即可)2,配置yamlspring:redis:##redis单机环境配置host:127.0.0.1#host:10.192.33.144port:6379#port:20051#password:123456password:''#database:1database:0ssl:false##redis集群环境配置#cluster:#nodes:127.0.0.1:700
- 靶机 New 复盘
Bulestar_xx
渗透实验linux安全
打点目录扫描gobusterdir-u$URL-w/usr/share/seclists/Discovery/Web-Content/raft-large-words.txt-k-t30-xphp,html,txt,xml-b"404,500,403"-t20/admin(Status:302)[Size:0][-->http://new.dsz/wp-admin/]/login(Status:3
- 渗透靶机 Doctor 复盘
https://vulnyx.com/打点nmap$IP==>22,80端口gobusterdir-u$URL-w/usr/share/seclists/Discovery/Web-Content/raft-large-words.txt得到一些目录信息,看了一下没发现什么框架看不出什么看一下源码是否存在敏感信息硬编码,太多了,似乎没有开发者控制台全局搜索敏感字段或者路由http://phpapi
- ubuntu安装python2_Ubuntu下安装Python2.6.1以及Tkinter | 学步园
我是先装好Python,后来要用到Tkinter才装的1.安装Python2.6.1:dumeifang@dumeifang-desktop:~$suPassword:root@dumeifang-desktop:/home/dumeifang#wgethttp://www.python.org/ftp/python/2.6.1/Python-2.6.1.tgz--14:28:31--http:/
- Word控件Spire.Doc 【段落处理】教程(十二):如何在 C# 中管理 word 文档的分页
当我们要管理段落的分页时,我们可以直接插入分页符。但是后来我们可能会发现很难在分页符上方添加或删除文本,然后我们必须删除整个分页符。使用Microsoftword,我们还可以使用段落对话框来管理word段落的灵活分页,如下所示:Spire.Docfor.NET最新下载https://www.evget.com/product/3368/download我们已经向您展示了如何在word文档中插入分页
- mondb入手
木zi_鸣
mongodb
windows 启动mongodb 编写bat文件,
mongod --dbpath D:\software\MongoDBDATA
mongod --help 查询各种配置
配置在mongob
打开批处理,即可启动,27017原生端口,shell操作监控端口 扩展28017,web端操作端口
启动配置文件配置,
数据更灵活
- 大型高并发高负载网站的系统架构
bijian1013
高并发负载均衡
扩展Web应用程序
一.概念
简单的来说,如果一个系统可扩展,那么你可以通过扩展来提供系统的性能。这代表着系统能够容纳更高的负载、更大的数据集,并且系统是可维护的。扩展和语言、某项具体的技术都是无关的。扩展可以分为两种:
1.
- DISPLAY变量和xhost(原创)
czmmiao
display
DISPLAY
在Linux/Unix类操作系统上, DISPLAY用来设置将图形显示到何处. 直接登陆图形界面或者登陆命令行界面后使用startx启动图形, DISPLAY环境变量将自动设置为:0:0, 此时可以打开终端, 输出图形程序的名称(比如xclock)来启动程序, 图形将显示在本地窗口上, 在终端上输入printenv查看当前环境变量, 输出结果中有如下内容:DISPLAY=:0.0
- 获取B/S客户端IP
周凡杨
java编程jspWeb浏览器
最近想写个B/S架构的聊天系统,因为以前做过C/S架构的QQ聊天系统,所以对于Socket通信编程只是一个巩固。对于C/S架构的聊天系统,由于存在客户端Java应用,所以直接在代码中获取客户端的IP,应用的方法为:
String ip = InetAddress.getLocalHost().getHostAddress();
然而对于WEB
- 浅谈类和对象
朱辉辉33
编程
类是对一类事物的总称,对象是描述一个物体的特征,类是对象的抽象。简单来说,类是抽象的,不占用内存,对象是具体的,
占用存储空间。
类是由属性和方法构成的,基本格式是public class 类名{
//定义属性
private/public 数据类型 属性名;
//定义方法
publ
- android activity与viewpager+fragment的生命周期问题
肆无忌惮_
viewpager
有一个Activity里面是ViewPager,ViewPager里面放了两个Fragment。
第一次进入这个Activity。开启了服务,并在onResume方法中绑定服务后,对Service进行了一定的初始化,其中调用了Fragment中的一个属性。
super.onResume();
bindService(intent, conn, BIND_AUTO_CREATE);
- base64Encode对图片进行编码
843977358
base64图片encoder
/**
* 对图片进行base64encoder编码
*
* @author mrZhang
* @param path
* @return
*/
public static String encodeImage(String path) {
BASE64Encoder encoder = null;
byte[] b = null;
I
- Request Header简介
aigo
servlet
当一个客户端(通常是浏览器)向Web服务器发送一个请求是,它要发送一个请求的命令行,一般是GET或POST命令,当发送POST命令时,它还必须向服务器发送一个叫“Content-Length”的请求头(Request Header) 用以指明请求数据的长度,除了Content-Length之外,它还可以向服务器发送其它一些Headers,如:
- HttpClient4.3 创建SSL协议的HttpClient对象
alleni123
httpclient爬虫ssl
public class HttpClientUtils
{
public static CloseableHttpClient createSSLClientDefault(CookieStore cookies){
SSLContext sslContext=null;
try
{
sslContext=new SSLContextBuilder().l
- java取反 -右移-左移-无符号右移的探讨
百合不是茶
位运算符 位移
取反:
在二进制中第一位,1表示符数,0表示正数
byte a = -1;
原码:10000001
反码:11111110
补码:11111111
//异或: 00000000
byte b = -2;
原码:10000010
反码:11111101
补码:11111110
//异或: 00000001
- java多线程join的作用与用法
bijian1013
java多线程
对于JAVA的join,JDK 是这样说的:join public final void join (long millis )throws InterruptedException Waits at most millis milliseconds for this thread to die. A timeout of 0 means t
- Java发送http请求(get 与post方法请求)
bijian1013
javaspring
PostRequest.java
package com.bijian.study;
import java.io.BufferedReader;
import java.io.DataOutputStream;
import java.io.IOException;
import java.io.InputStreamReader;
import java.net.HttpURL
- 【Struts2二】struts.xml中package下的action配置项默认值
bit1129
struts.xml
在第一部份,定义了struts.xml文件,如下所示:
<!DOCTYPE struts PUBLIC
"-//Apache Software Foundation//DTD Struts Configuration 2.3//EN"
"http://struts.apache.org/dtds/struts
- 【Kafka十三】Kafka Simple Consumer
bit1129
simple
代码中关于Host和Port是割裂开的,这会导致单机环境下的伪分布式Kafka集群环境下,这个例子没法运行。
实际情况是需要将host和port绑定到一起,
package kafka.examples.lowlevel;
import kafka.api.FetchRequest;
import kafka.api.FetchRequestBuilder;
impo
- nodejs学习api
ronin47
nodejs api
NodeJS基础 什么是NodeJS
JS是脚本语言,脚本语言都需要一个解析器才能运行。对于写在HTML页面里的JS,浏览器充当了解析器的角色。而对于需要独立运行的JS,NodeJS就是一个解析器。
每一种解析器都是一个运行环境,不但允许JS定义各种数据结构,进行各种计算,还允许JS使用运行环境提供的内置对象和方法做一些事情。例如运行在浏览器中的JS的用途是操作DOM,浏览器就提供了docum
- java-64.寻找第N个丑数
bylijinnan
java
public class UglyNumber {
/**
* 64.查找第N个丑数
具体思路可参考 [url] http://zhedahht.blog.163.com/blog/static/2541117420094245366965/[/url]
*
题目:我们把只包含因子
2、3和5的数称作丑数(Ugly Number)。例如6、8都是丑数,但14
- 二维数组(矩阵)对角线输出
bylijinnan
二维数组
/**
二维数组 对角线输出 两个方向
例如对于数组:
{ 1, 2, 3, 4 },
{ 5, 6, 7, 8 },
{ 9, 10, 11, 12 },
{ 13, 14, 15, 16 },
slash方向输出:
1
5 2
9 6 3
13 10 7 4
14 11 8
15 12
16
backslash输出:
4
3
- [JWFD开源工作流设计]工作流跳跃模式开发关键点(今日更新)
comsci
工作流
既然是做开源软件的,我们的宗旨就是给大家分享设计和代码,那么现在我就用很简单扼要的语言来透露这个跳跃模式的设计原理
大家如果用过JWFD的ARC-自动运行控制器,或者看过代码,应该知道在ARC算法模块中有一个函数叫做SAN(),这个函数就是ARC的核心控制器,要实现跳跃模式,在SAN函数中一定要对LN链表数据结构进行操作,首先写一段代码,把
- redis常见使用
cuityang
redis常见使用
redis 通常被认为是一个数据结构服务器,主要是因为其有着丰富的数据结构 strings、map、 list、sets、 sorted sets
引入jar包 jedis-2.1.0.jar (本文下方提供下载)
package redistest;
import redis.clients.jedis.Jedis;
public class Listtest
- 配置多个redis
dalan_123
redis
配置多个redis客户端
<?xml version="1.0" encoding="UTF-8"?><beans xmlns="http://www.springframework.org/schema/beans" xmlns:xsi=&quo
- attrib命令
dcj3sjt126com
attr
attrib指令用于修改文件的属性.文件的常见属性有:只读.存档.隐藏和系统.
只读属性是指文件只可以做读的操作.不能对文件进行写的操作.就是文件的写保护.
存档属性是用来标记文件改动的.即在上一次备份后文件有所改动.一些备份软件在备份的时候会只去备份带有存档属性的文件.
- Yii使用公共函数
dcj3sjt126com
yii
在网站项目中,没必要把公用的函数写成一个工具类,有时候面向过程其实更方便。 在入口文件index.php里添加 require_once('protected/function.php'); 即可对其引用,成为公用的函数集合。 function.php如下:
<?php /** * This is the shortcut to D
- linux 系统资源的查看(free、uname、uptime、netstat)
eksliang
netstatlinux unamelinux uptimelinux free
linux 系统资源的查看
转载请出自出处:http://eksliang.iteye.com/blog/2167081
http://eksliang.iteye.com 一、free查看内存的使用情况
语法如下:
free [-b][-k][-m][-g] [-t]
参数含义
-b:直接输入free时,显示的单位是kb我们可以使用b(bytes),m
- JAVA的位操作符
greemranqq
位运算JAVA位移<<>>>
最近几种进制,加上各种位操作符,发现都比较模糊,不能完全掌握,这里就再熟悉熟悉。
1.按位操作符 :
按位操作符是用来操作基本数据类型中的单个bit,即二进制位,会对两个参数执行布尔代数运算,获得结果。
与(&)运算:
1&1 = 1, 1&0 = 0, 0&0 &
- Web前段学习网站
ihuning
Web
Web前段学习网站
菜鸟学习:http://www.w3cschool.cc/
JQuery中文网:http://www.jquerycn.cn/
内存溢出:http://outofmemory.cn/#csdn.blog
http://www.icoolxue.com/
http://www.jikexue
- 强强联合:FluxBB 作者加盟 Flarum
justjavac
r
原文:FluxBB Joins Forces With Flarum作者:Toby Zerner译文:强强联合:FluxBB 作者加盟 Flarum译者:justjavac
FluxBB 是一个快速、轻量级论坛软件,它的开发者是一名德国的 PHP 天才 Franz Liedke。FluxBB 的下一个版本(2.0)将被完全重写,并已经开发了一段时间。FluxBB 看起来非常有前途的,
- java统计在线人数(session存储信息的)
macroli
javaWeb
这篇日志是我写的第三次了 前两次都发布失败!郁闷极了!
由于在web开发中常常用到这一部分所以在此记录一下,呵呵,就到备忘录了!
我对于登录信息时使用session存储的,所以我这里是通过实现HttpSessionAttributeListener这个接口完成的。
1、实现接口类,在web.xml文件中配置监听类,从而可以使该类完成其工作。
public class Ses
- bootstrp carousel初体验 快速构建图片播放
qiaolevip
每天进步一点点学习永无止境bootstrap纵观千象
img{
border: 1px solid white;
box-shadow: 2px 2px 12px #333;
_width: expression(this.width > 600 ? "600px" : this.width + "px");
_height: expression(this.width &
- SparkSQL读取HBase数据,通过自定义外部数据源
superlxw1234
sparksparksqlsparksql读取hbasesparksql外部数据源
关键字:SparkSQL读取HBase、SparkSQL自定义外部数据源
前面文章介绍了SparSQL通过Hive操作HBase表。
SparkSQL从1.2开始支持自定义外部数据源(External DataSource),这样就可以通过API接口来实现自己的外部数据源。这里基于Spark1.4.0,简单介绍SparkSQL自定义外部数据源,访
- Spring Boot 1.3.0.M1发布
wiselyman
spring boot
Spring Boot 1.3.0.M1于6.12日发布,现在可以从Spring milestone repository下载。这个版本是基于Spring Framework 4.2.0.RC1,并在Spring Boot 1.2之上提供了大量的新特性improvements and new features。主要包含以下:
1.提供一个新的sprin
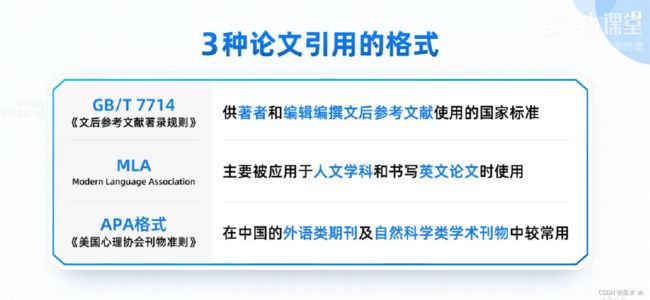

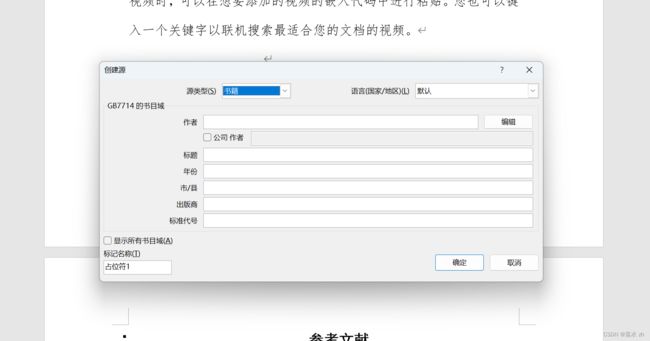 这里有一个源类型,有各种各样文体类型:
这里有一个源类型,有各种各样文体类型: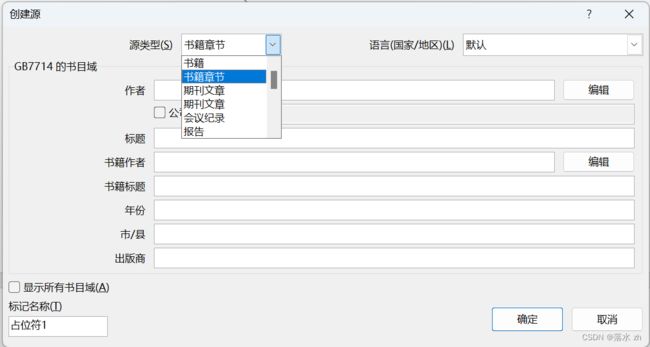 我们这里用书籍章节来作实例,其实这里最主要的就是标题这个部分,我们拿一个标准的文献
我们这里用书籍章节来作实例,其实这里最主要的就是标题这个部分,我们拿一个标准的文献 我们看到这些标题背后都有一个[M],[J]这样的标志,这个其实是参考文献类型:
我们看到这些标题背后都有一个[M],[J]这样的标志,这个其实是参考文献类型:
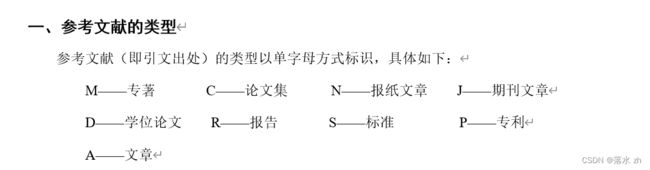 所以,我们在标题这一栏输入标题的时候,顺便要把参考文献的类型输进去:
所以,我们在标题这一栏输入标题的时候,顺便要把参考文献的类型输进去: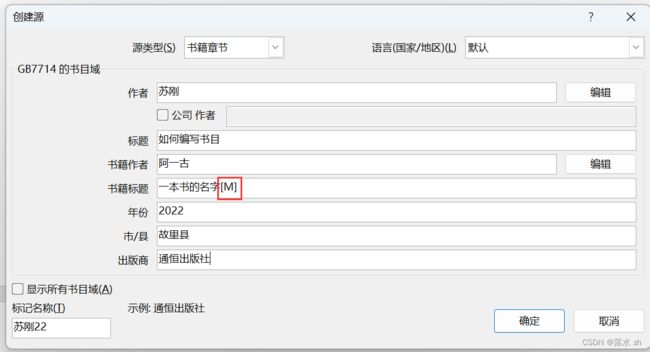 单击确定,我们就创建好了一个我们想插入的脚注,我们可以在“样式”中选择我们想要的脚注样式:
单击确定,我们就创建好了一个我们想插入的脚注,我们可以在“样式”中选择我们想要的脚注样式: 这个时候,我们可以打开管理源看看:
这个时候,我们可以打开管理源看看: 我们这里看到有两个列表,一个是主列表,另一个是当前列表,这两个列表有什么区别呢?
我们这里看到有两个列表,一个是主列表,另一个是当前列表,这两个列表有什么区别呢?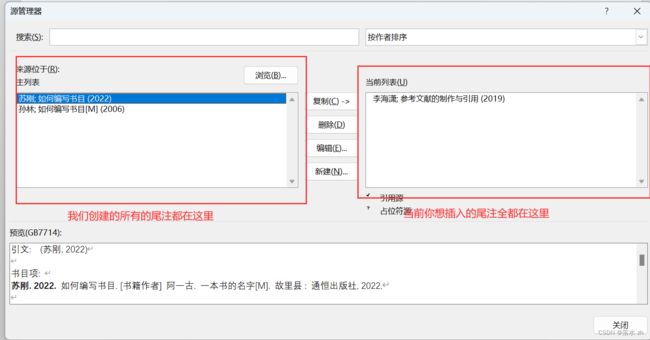 比如我把“孙林”的这条尾注复制到当前列表,我插入尾注的时候,两条都会被插入:
比如我把“孙林”的这条尾注复制到当前列表,我插入尾注的时候,两条都会被插入:
 点击“插入尾注”:
点击“插入尾注”: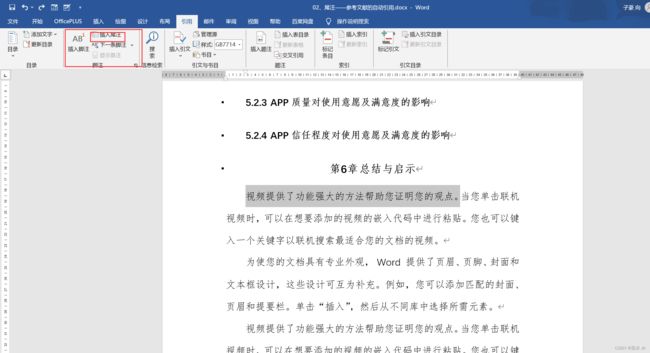 这个时候,光标会自动跳到下一页,并且会出现对应的标号:
这个时候,光标会自动跳到下一页,并且会出现对应的标号: 这个时候点击“书目”,“插入书目”:
这个时候点击“书目”,“插入书目”: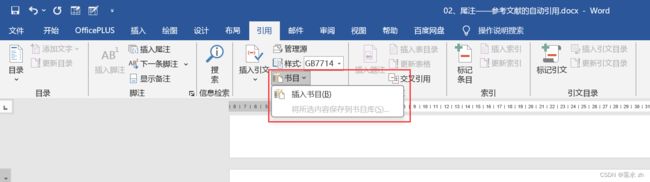
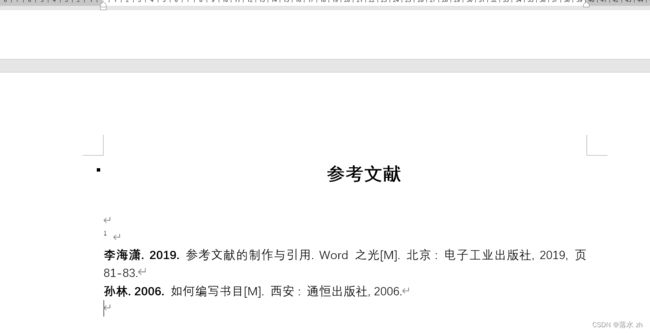
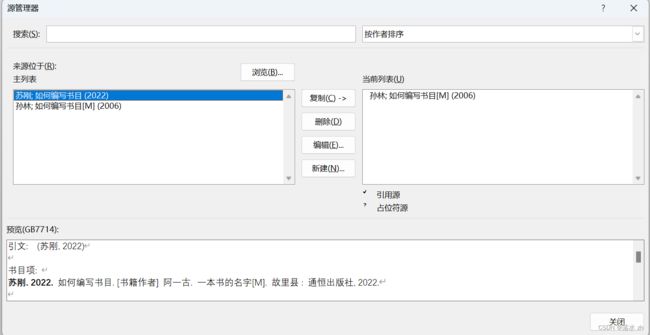 这个时候再插入尾注:
这个时候再插入尾注: 就只有一个尾注了。但是这个我们的这个尾注不太标准,我们一般看到的尾注是:文中的编号是带有方括号的上角标,而参考文献里的尾注是带有方括号的编号。
就只有一个尾注了。但是这个我们的这个尾注不太标准,我们一般看到的尾注是:文中的编号是带有方括号的上角标,而参考文献里的尾注是带有方括号的编号。 点击编号格式:
点击编号格式: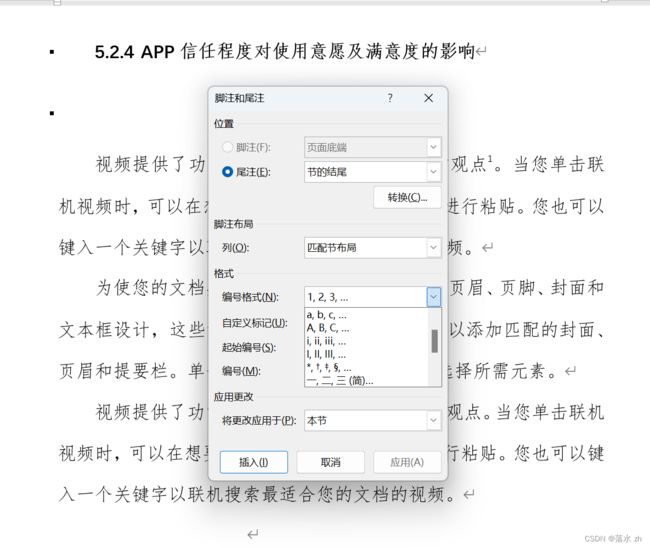 发现并没有我们想要的,不用担心,我们还有其他方法,Ctrl+h,打卡搜索对话框:
发现并没有我们想要的,不用担心,我们还有其他方法,Ctrl+h,打卡搜索对话框: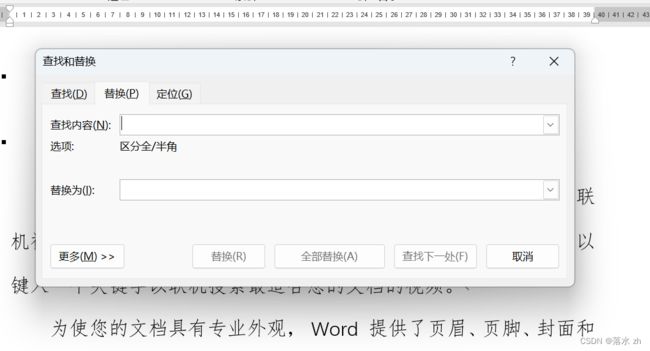 点击“更多”,点击“格式”,然后点击“字体”:
点击“更多”,点击“格式”,然后点击“字体”: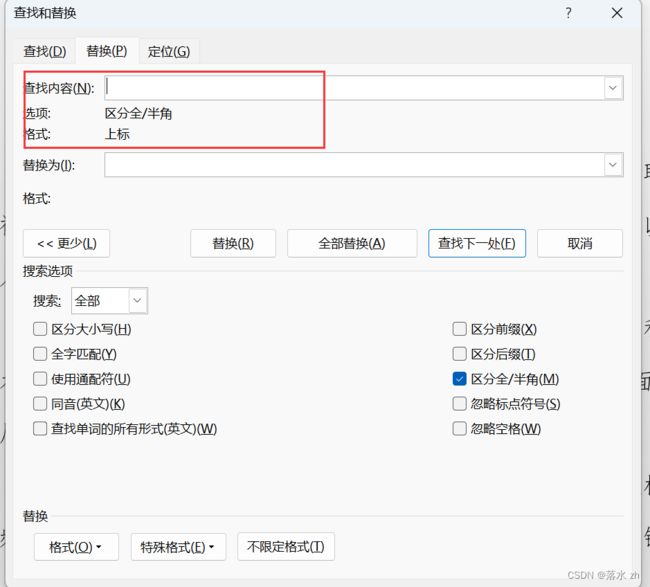 这个时候我们在下面的输入框中,打一个方括号,把光标放在中间:
这个时候我们在下面的输入框中,打一个方括号,把光标放在中间: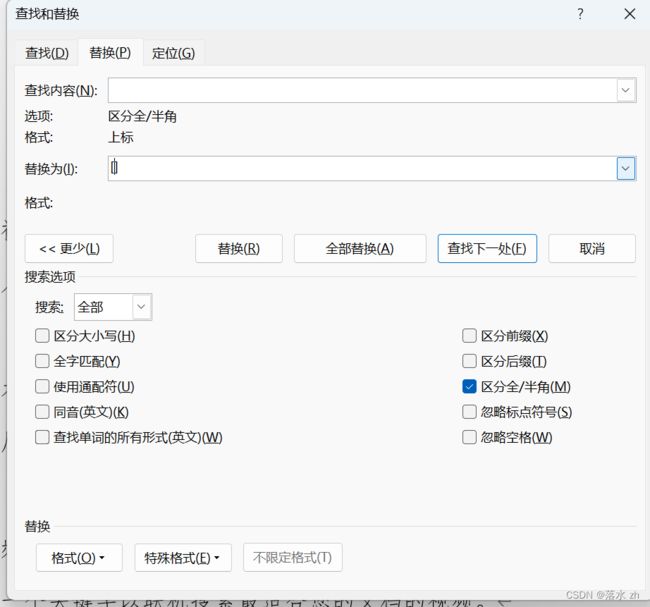 点击“特殊格式”,选择“查找内容”:
点击“特殊格式”,选择“查找内容”: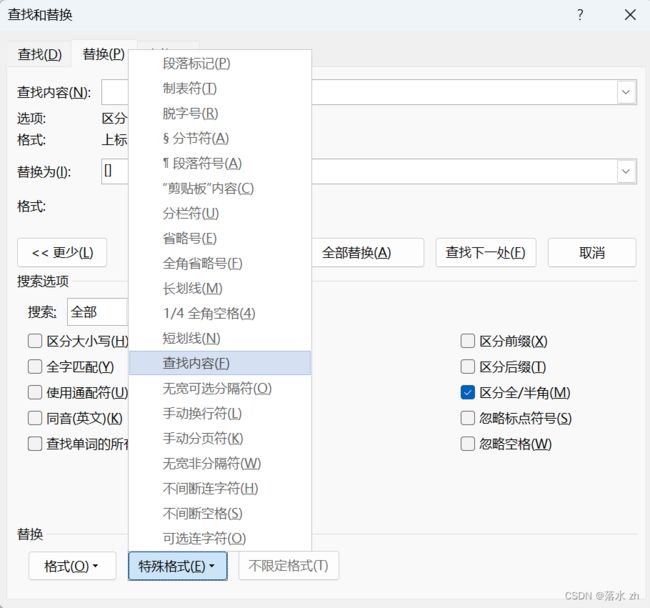
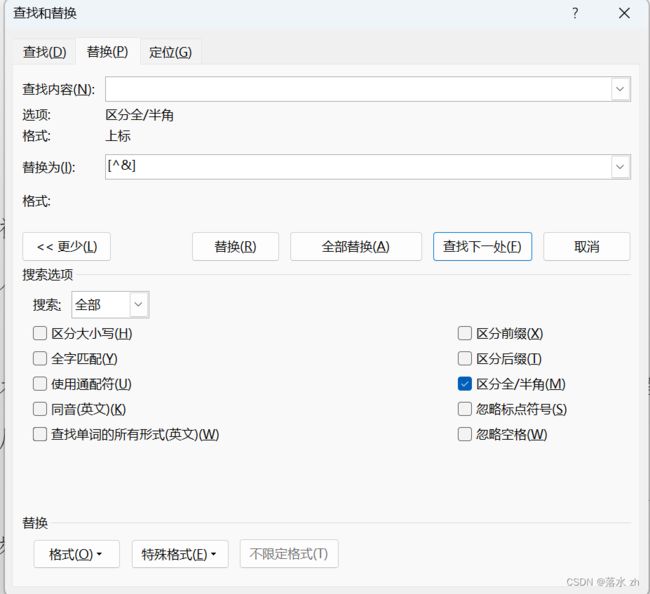 这个时候点击“全部替换”:
这个时候点击“全部替换”:
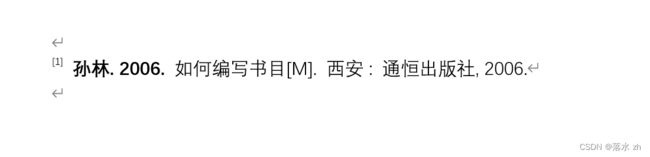
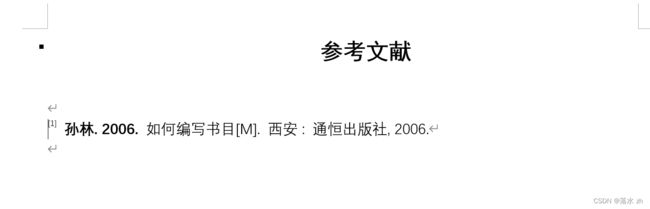 Ctrl+h打开搜索框:
Ctrl+h打开搜索框: 将“替换为”搜索框里面的东西删掉(这里注意一下,我们光标在哪个框里,我们就是在对哪个框里面的内容格式做修改,我们上面的是对查找内容的格式做修改,现在我们的光标在替换为的框里,我们这时候单击格式等做的一些操作都是对替换之后的内容做格式修改),光标记着放在“替换为”的框里:
将“替换为”搜索框里面的东西删掉(这里注意一下,我们光标在哪个框里,我们就是在对哪个框里面的内容格式做修改,我们上面的是对查找内容的格式做修改,现在我们的光标在替换为的框里,我们这时候单击格式等做的一些操作都是对替换之后的内容做格式修改),光标记着放在“替换为”的框里: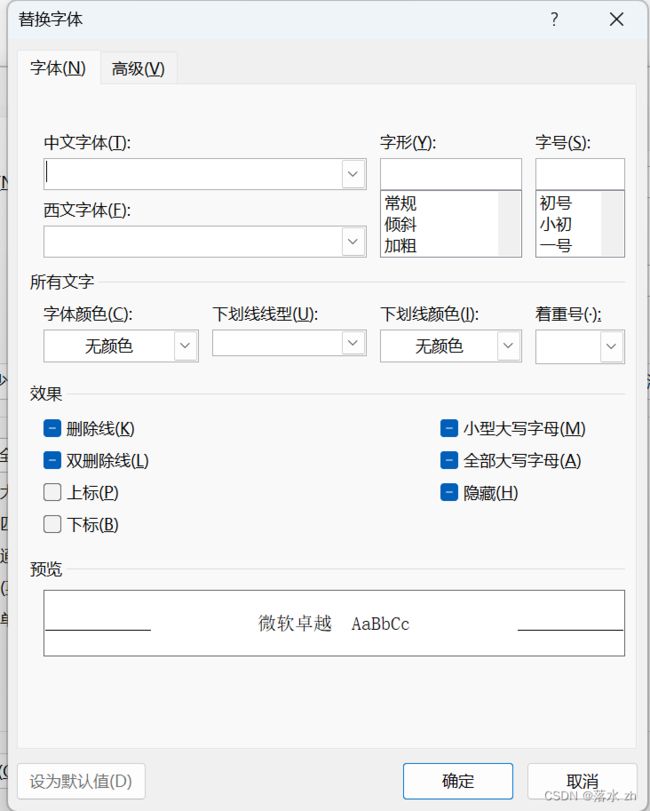
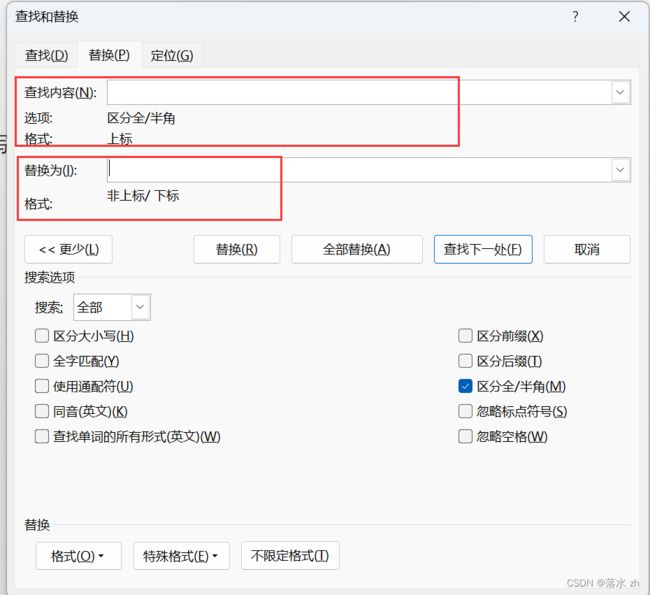 这个时候下拉“搜索”,选择“向下”,表示向下查找:
这个时候下拉“搜索”,选择“向下”,表示向下查找: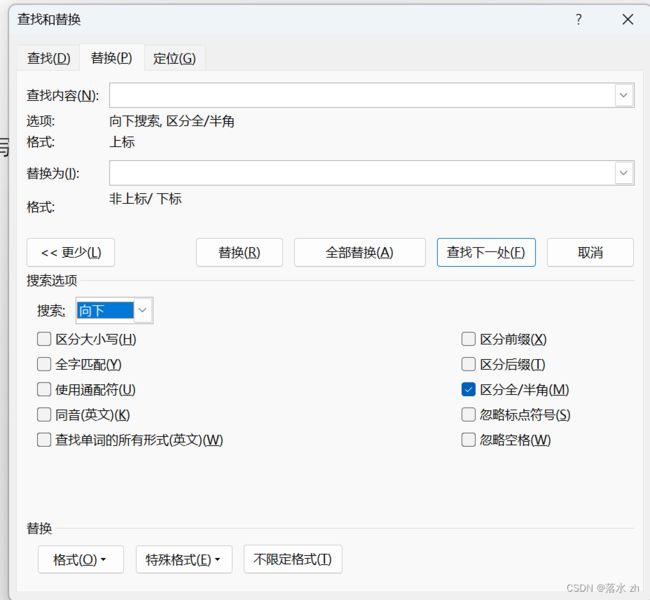 然后单击“全部替换”:
然后单击“全部替换”: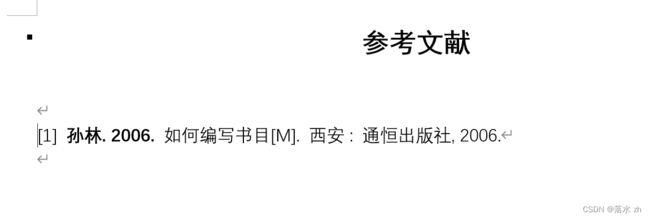 这个时候我们的上标就替换为了普通的带括号的数字了。然后我们的尾注可能也有一些格式要求,这个用我们之前的第一讲里的样式来设置就行了,这里不再赘述。
这个时候我们的上标就替换为了普通的带括号的数字了。然后我们的尾注可能也有一些格式要求,这个用我们之前的第一讲里的样式来设置就行了,这里不再赘述。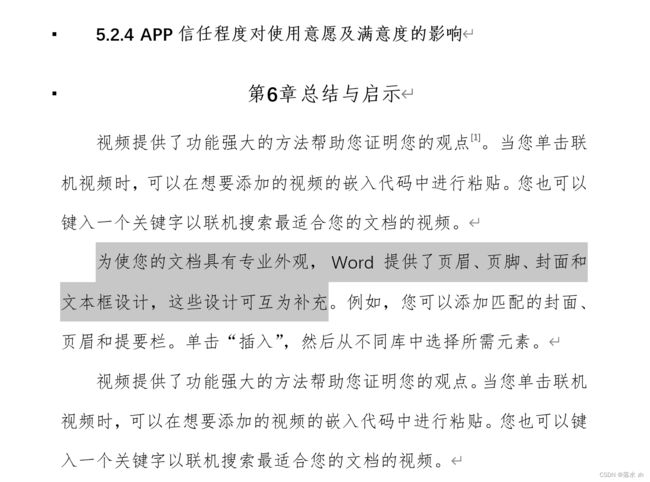 这个时候我们可以用交叉引用,选中之后,点击交叉引用:
这个时候我们可以用交叉引用,选中之后,点击交叉引用: 引用类型选择尾注,引用内容选择尾注编号(带格式):
引用类型选择尾注,引用内容选择尾注编号(带格式):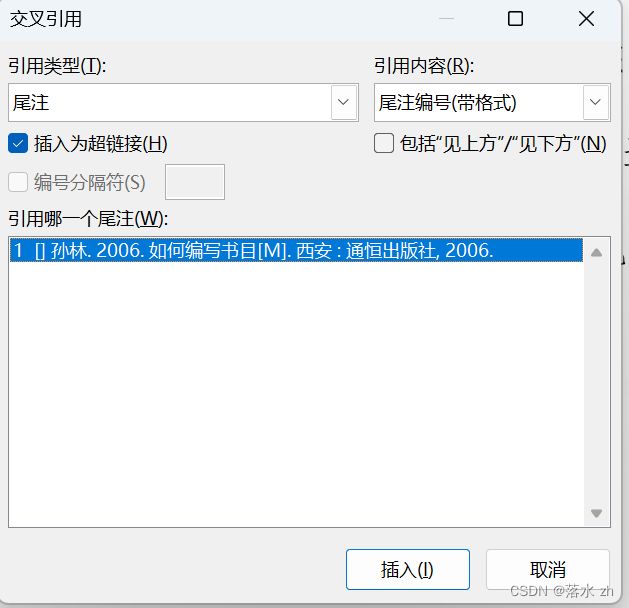 然后点击插入:
然后点击插入: 这个时候我们为这个编号手动输入一个方括号:
这个时候我们为这个编号手动输入一个方括号: 这个时候选中编号和方括号,回到开始选项卡,选择“上标”:
这个时候选中编号和方括号,回到开始选项卡,选择“上标”:


 勾选隐藏:
勾选隐藏:
![]()
 然后选中,把它变为上标:
然后选中,把它变为上标: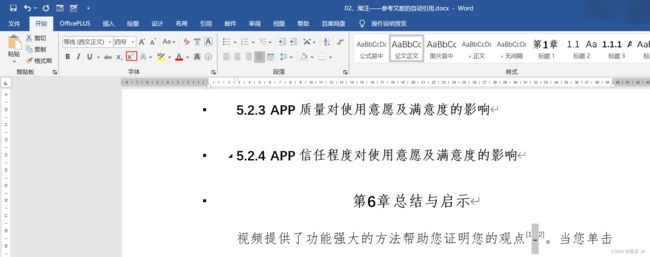
 这样就可以啦~。
这样就可以啦~。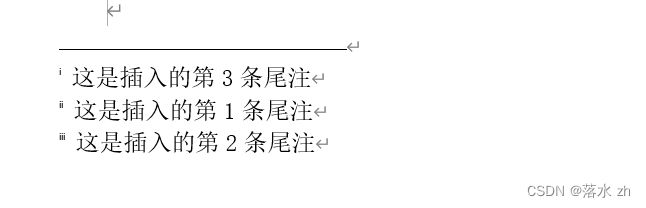
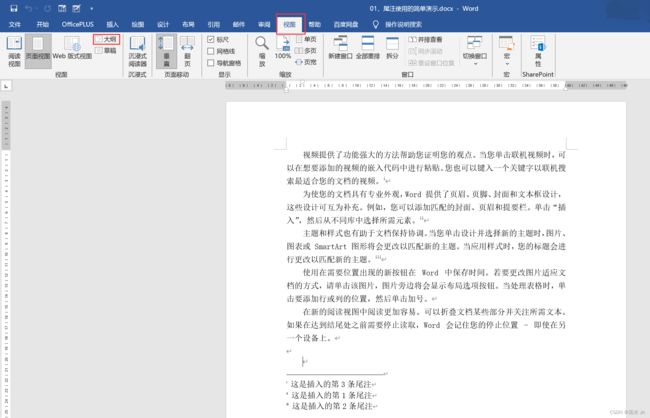 之后进入大纲页面,然后点击“引用”,点击“显示备注”:
之后进入大纲页面,然后点击“引用”,点击“显示备注”:
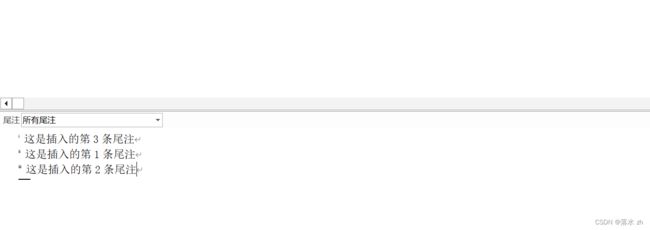
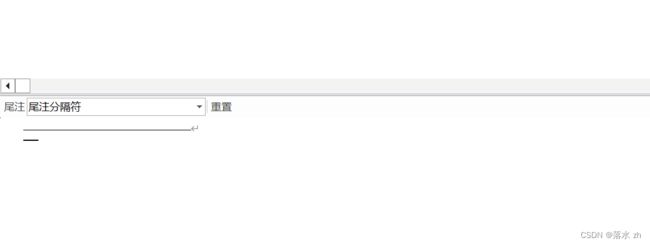
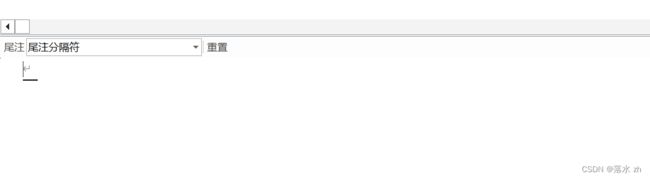 我们再选“尾注延续分隔符”,同样把横线删掉:
我们再选“尾注延续分隔符”,同样把横线删掉: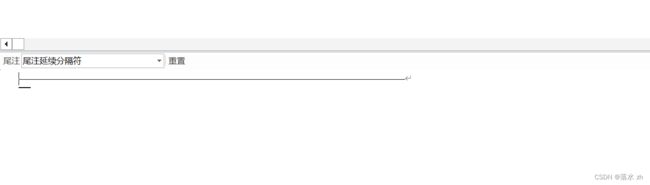
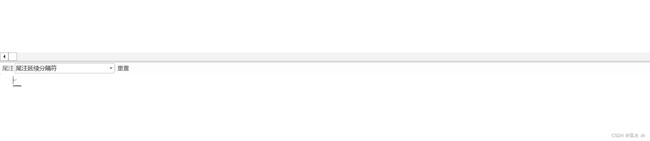 这个时候重新回到页面视图:
这个时候重新回到页面视图: