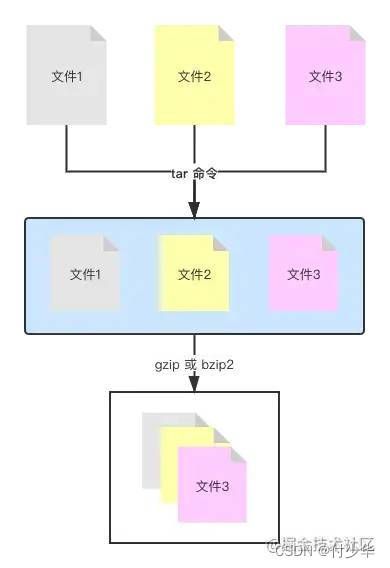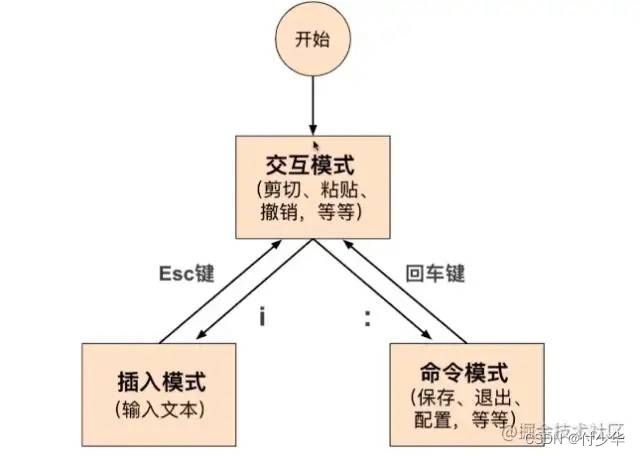Linux 进阶
文本操作
grep
文件中查找关键字,并显示关键字所在行
grep text file text代表要搜索的文本,file代表供搜索的文件
root@kay:/usr/local/nginx/conf# grep -n http nginx.conf
26:http {
31: # '$status $body_bytes_sent "$http_referer" '
32: # '"$http_user_agent" "$http_x_forwarded_for"';
82: # proxy_pass http://127.0.0.1;
146: # return 301 https://$host$request_uri;
【常用参数】
-i忽略大小写,grep -i path /etc/profile-n显示行号,grep -n path /etc/profile-v只显示搜索文本不在的那些行,grep -v path /etc/profile-r递归查找,grep -r hello /et,Linux 中还有一个rgrep命令,作用相当于grep -r
【高级用法】
grep -E path /etc/profile --> 完全匹配path
grep -E ^path /etc/profile --> 匹配path开头的字符串
grep -E [Pp]ath /etc/profile --> 匹配path或Path
sort
对文件进行排序
wc
word count 的缩写,用于文件的统计。它可以统计单词数目、行数、字符数,字节数等。
uniq
删除文件中的重复内容
uniq name.txt # 去除name.txt重复的行数,并打印到屏幕上
uniq name.txt uniq_name.txt # 把去除重复后的文件保存为 uniq_name.txt
【常用参数】
-c统计重复行数,uniq -c name.txt;
-d只显示重复的行数,uniq -d name.txt
重定向管道流
在Linux上的中一个命令的去向可以用3个地方:终端,文件,作为另外一个命令的入参。

命令一般都是通过键盘输入,然后输出到终端,文件等地方,它的标准用语是stadin,stdout,stderr
- 标准输入
stdin,终端接收键盘输入的命令,会产生两种输出; - 标准输出
stdout,终端输出的信息(不包含错误信息) - 标准错误输出
stderr,终端输出的错误信息
重定向
把本来要显示的终端的命令结果,输送到别的地方(到文件中或者作为其他命令的输出)
输出重定向>
> 表示重定向到新的文件,cut -d . -f notes.csv > name.csv ,它表示通过逗号剪切 notes.csv文件 (剪切完有3个部分)获取第一个部分,重定向到name.csv文件。
【注意】
使用 > 要注意,如果输出的文件不存在它会新建一个,如果输出的文件已经存在,则会覆盖。因此执行这个操作要非常小心,以免覆盖其它重要文件。
输出重定向 >>
表示重定向到文件的末尾,因此不会像
>命令这么危险,它是追加到文件的末尾(当然如果文件不存在,也会被创建)
我们平时读的 log 日志文件其实都是用这个命令输出的。
输出重定向 2>
标准错误输出
cat not_exist_file.csv > res.txt 2> errors.log
- 当我们
cat一个文件时,会把文件内容打印到屏幕上,这个是标准输出 - 当使用了
> res.txt时,则不会打印屏幕,会把标准输出写入文件res.txt文件中 2> errors.log当发生错误时会写入errors.log文件中
输出重定向 2>>
标准错误输出 (追加到文件末尾) 同
>>相似
管道 |
把两个命令连接起来使用,一个命令的输出作为另一个命令的输入,英文是
pipeline,可以想象一个个水管连接起来,管道算是重定向流的一种
流
流并非一个命令,在计算机科学中,流 stream 的含义是比较难理解的,记住这一点既可:
流就是读一点数据,处理一点数据。其中数据一般就是二进制格式。像重定向活管道,就是把数据当做流去运转的
查看进程
W
帮助我们快速了解系统中目前有哪些用户登录着,以及他们在干什么
[root@lion ~]# w
06:31:53 up 25 days, 9:53, 1 user, load average: 0.00, 0.01, 0.05
USER TTY FROM LOGIN@ IDLE JCPU PCPU WHAT
root pts/0 118.31.243.53 05:56 1.00s 0.02s 0.00s w
06:31:53:表示当前时间
up 25 days, 9:53:表示系统已经正常运行了“25天9小时53分钟”
1 user:表示一个用户
load average: 0.00, 0.01, 0.05:表示系统的负载,3个值分别表示“1分钟的平均负载”,“5分钟的平均负载”,“15分钟的平均负载”
USER:表示登录的用于
TTY:登录的终端名称为pts/0
FROM:连接到服务器的ip地址
LOGIN@:登录时间
IDLE:用户有多久没有活跃了
JCPU:该终端所有相关的进程使用的 CPU 时间,每当进程结束就停止计时,开始新的进程则会重新计时
PCPU:表示 CPU 执行当前程序所消耗的时间,当前进程就是在 WHAT 列里显示的程序
WHAT:表示当下用户正运行的程序是什么,这里我运行的是 w
ps
用于显示系统中的进程,ps命令显示的进程列表不会随时间而更新,是静态的,是运行ps命令那个试课的状态或者说是一个进程快照
[root@lion ~]# ps
PID TTY TIME CMD
1793 pts/0 00:00:00 bash
4756 pts/0 00:00:00 ps
PID:进程号,每个进程都有唯一的进程号
TTY:进程运行所在的终端
TIME:进程运行时间
CMD:产生这个进程的程序名,如果在进程列表中看到有好几行都是同样的程序名,那么就是同样的程序产生了不止一个进程
【常用参数】
ef列出所有进程;efH以乔木状列举出所有进程;u列出此用户运行的进程-aux通过cpu和内存使用来过滤进程ps -aux | less-aux --sort -pcpu按CPU使用降序排列,-aux --sort -pmem表示按内存使用降序排列;-axjf以树形结构显示进程,ps -axjf它和pstree效果类似。
top
获取进程动态列表,展示的进程是按照使用处理器
%cpu的使用率来排序的
kill
结束一个进程 kill + PID
kill 956 # 结束进程号为956的进程
kill 956 957 # 结束多个进程
kill -9 7291 # 强制结束进程
管理进程
进程状态
Linux 下进程的五种状态:
- 状态码 R :表示正在运行的状态;
- 状态码 S :表示中断(休眠中,受阻,当某个条件形成后或接受到信号时,则脱离该状态);
- 状态码 D :表示不可中断(进程不响应系统异步信号,即使用 kill 命令也不能使其中断);
- 状态码 Z :表示僵死(进程已终止,但进程描述符依然存在,直到父进程调用 wait4() 系统函数后将进程释放);
- 状态码 T :表示停止(进程收到 SIGSTOP 、 SIGSTP 、 SIGTIN 、 SIGTOU 等停止信号后停止运行)。
前台进程 & 后台进程
默认情况下,用户创建的进程都是前台进程,前台进程从键盘读取数据,并把处理结果输出到显示器。列如运行
top命令,这个就是一个一直运行的前台进程。
后台进程的优点是不必等待程序结束,就可以输入其它命令。在需要执行的命令后面添加&符号,就是表示启动一个后台进程。
&
启动后台进程,它的缺点是后台进程与终端相关联,一旦关闭终端,进程就自动结束了
nohup
使进程不受挂断(关闭终端等动作)的影响
bg
使一个
后台暂停运行"的进程,状态改为后台运行
bg %1 # 不加任何参数的情况下,bg命令会默认作用于最近的一个后台进程,如果添加参数则会作用于指定标号的进程
jobs
显示当前终端后台进程状态
守护进程
一个运行起来的程序被称为进程。在 Linux 中有些进程是特殊的,它不与任何进程关联,不论用户的身份如何,都在后台运行,这些进程的父进程是 PID 为 1 的进程, PID 为 1 的进程只在系统关闭时才会被销毁。它们会在后台一直运行等待分配工作。我们将这类进程称之为守护进程 daemon 。
systemd
systemd常用命令:
systemctl start nginx # 启动服务
systemctl stop nginx # 停止服务
systemctl restart nginx # 重启服务
systemctl status nginx # 查看服务状态
systemctl reload nginx # 重载配置文件(不停止服务的情况)
systemctl enable nginx # 开机自动启动服务
systemctl disable nginx # 开机不自动启动服务
systemctl is-enabled nginx # 查看服务是否开机自动启动
systemctl list-unit-files --type=service # 查看各个级别下服务的启动和禁用情况
文件压缩解压
- 打包:是将多个文件变成一个总文件,它的学名叫存档,归档
- 压缩:是将一个大文件(通常指归档)压缩成一个小文件
我们常常使用 tar 将多个文件归档为一个总的文件,称为 archive 。然后用 gzip 或 bzip2 命令将 archive 压缩为更小的文件。
tar
创建一个tar归档
基础用法
tar -cvf sort.tar sort/ # 将sort文件夹归档为sort.tar
tar -cvf archive.tar file1 file2 file3 # 将 file1 file2 file3 归档为archive.tar
【常用参数】
-cvf表示create(创建) +verbose(细节)+file(文件),创建归档文件并显示操作细节-tf显示归档里的内容,并不解开归档-rvf追加文件到归档,tar -rvf archive.tar file.txt-xvf解开归档,tar -xvf archive.tar
gzip/gunzip
压缩/解压 归档,默认用
gzip命令,压缩后的文件后缀未.tar.gz
gzip archive.tar # 压缩gunzip archive.tar.gz # 解压
tar 归档 + 压缩
可以用 tar 命令同时完成归档和压缩的操作,就是给 tar 命令多加一个选项参数,使之完成归档操作后,还是调用 gzip 或 bzip2 命令来完成压缩操作。
tar -zcvf archive.tar.gz archive/ # 将archive文件夹归档并压缩
tar -zxvf archive.tar.gz # 将archive.tar.gz归档压缩文件解压
zcat、zless、zmore
查看压缩文件的内容
zcat archive.tar.gz
zip/unzip
“压缩 / 解压” zip 文件( zip 压缩文件一般来自 windows 操作系统)。
基础用法
unzip archive.zip # 解压 .zip 文件
unzip -l archive.zip # 不解开 .zip 文件,只看其中内容
zip -r sort.zip sort/ # 将sort文件夹压缩为 sort.zip,其中-r表示递归
vim编辑器
vim常用模式
- 交互模式
- 插入模式
- 命令模式
- 可视模式
交互模式
也称为为正常模式,这是vim的默认模式,每次运行vim程序的时候,就会进入这个模式。
交互模式的特征:
- 在这个模式下,你不能输入文本;
- 它可以让我们在文件间移动,删除一行文本,复制黏贴文本,跳转到指定行,撤销操作,等等…
插入模式
这个模式是我们熟悉的文本编辑器的模式,就是可以输入任何你想输入的内容。进入这个模式有几种方法,最常用的方法是按字母键 i ( i、I、a、A、o、O 都可以进入插入模式,只是所处的位置不同),退出这种模式,只需要按下 Esc 键
i I进入输入模式Insert mode:i为 “从目前光标所在出输入”,I为"在目前所在行的第一个非空格符出开始输入"a, A进入输入模式Insert mode:a为 “从目前光标所在的下一个字符处开始输入”,A为 “从光标所在行的最后一个字符处开始输入”;o, O进入输入模式Insert mode:o为 “在目前光标所在的下一行处输入新的一行”;O为在目前光标所在处的上一行输入新的一行。
命令模式
命令模式也称为底线命令模式,这个模式下可以运行一些命令例如 “退出”,“保存”,等动作。
也可以用这个模式来激活一些 Vim 配置,例如语法高亮,显示行号,等。甚至还可以发送一些命令给终端命令行,例如 ls、cp 。
为了进入命令模式,首先要进入交互模式,再按下冒号键。
可视模式
前面只讲了 Vim 的三种模式,其实还有一种模式叫做可视模式。
进入它的三种方式(都是从交互模式开始):
- v 字符可视模式,进入后配合方向键选中字符后,然后再按 d 键可以删除选中。
- V 行可视模式,进入后光标所在行默认被选中,然后再按 d 键可以删除所在行。
- Ctrl + v 块可视模式,它是可视模式最有用的功能了,配合 d 和 I 键可以实现删除选中的内容和插入内容。
同时选中多行,并在选中行头部插入内容的具体操作步骤:
1. ctrl + v 进入块可视模式
2. 使用方向键进行选中(上下左右)假设选中5行
3. 输入 I 键进行多行同时插入操作
4. 插入完成后连续按两下 esc 键,实现多行同时插入相同字符
进入可视模式之后的操作键:
- d 键,表示删除选中;
- I 键,表示在选中之前插入;
- u 键,表示选中变为小写;
- U 键,表示选中变为大写;
标准操作
删除字符
在交互模式下,将光标定位到一个你想要删除的字符上,按下字幕键x 你会发现这个字符被删除了
也可以一次性删除多个字符,只需要在按x键之前输入数字即可。
删除(剪切)单词,行
- 删除一行:链按两次
d来删除光标所在的那一行 - 删除多行:列如先输入数字
2,再按下dd,就会删除从光标所在行开始的两行 - 删除一个单词:将光标置于一个单词的首字母处,然后按下
dw - 删除多个单词:例如先按数字键 2 再按 dw 就可以删除两个单词了。
- 从光标所在位置删除至行首:d0 。
- 从光标所在位置删除至行末:d$ 。
复制单词,行
- 复制行:按两次
y会把光标所在行复制到内存中,和dd类似,dd用于"剪切"光标所在行 - 复制单词:
yw会复制一个单词。 - 复制到行末:
y$是复制从光标所在处到行末的所有字符。 - 复制到行首:
y0是复制光标所在处到行首的所有字符。
粘贴
如果之前用 dd 或者 yy 剪切复制过来的,可以使用 p 来粘贴。同样也可以使用 数字+p 来表示复制多次。
替换一个字符
在交互模式下,将光标置于想要替换的字符上。按下r键,接着输入你要替换的字符即可。
撤销操作
如果要撤销最近的修改,只需要按下 u 键,如果想要撤销最近四次修改,可以按下 4,再按下 u 。
重做
取消撤销,也就是重做之前的修改使用 ctrl + r 。
跳转到指定行
Vim 编辑的文件中,每一行都有一个行号,行号从 1 开始,逐一递增。
行号默认是不显示,如果需要它显示的话,可以进入命令模式,然后输入 set nu ,如果要隐藏行号的话,使用 set nonu 。
- 跳转到指定行:数字
+gg,例如7gg,表示跳转到第7行。 - 要跳转到最后一行,按下
G。 - 要跳转到第一行,按下
gg。
高级操作
查找
处于交互模式下,按下/键,那么进入查找模式,输入你要查找的字符串,然后按下回车。光标就会跳转到文件中下一个查找到的匹配处。如果字符串不存在,那么会显示pattern not found
n跳转到一下个匹配项N跳转到上一个匹配项
[注意] 用斜杠来进行的查找是从当前光标处开始向文件尾搜索,如果你要从当前光标处开始,向文件头搜索则使用 ? ,当然也可以先按下 gg 跳转到第一行在进行全文搜索。
查找并替换
替换光标所在行第一个匹配的字符串:
# 语法:s/旧字符串/新字符串# 实例:s/one/two
替换光标所在行所有旧字符串为新字符串:
# 语法:s/旧字符串/新字符串/g
替换第几行到第几行中所有字符串:
# 语法:n,m s/旧字符串/新字符串/g# 实例:2,4 s/one/two/g
最常用的就是全文替换了:
# 语法:%s/旧字符串/新字符串/g
合并文件
可以用冒号 +r ( :r ) 实现在光标处插入一个文件的内容。
:r filename # 可以用Tab键来自动补全另外一个文件的路径
分屏
Vim 有一个特别便捷的功能那就是分屏,可以同时打开好几个文件,分屏之后,屏幕每一块被称为一个 viewport ,表示 “视口”。
- 横向分屏 :sp 文件名
- 垂直分屏 :vsp 文件名
分屏模式下的快捷键
- Ctrl + w 再加 Ctrl + w ,表示从一个 viewport 移动光标到另外一个 viewport ;
- Ctrl + w 再加 “方向键”,就可以移动到这个方向所处的下一个视口了;
- Ctrl + w 再加 + 号,表示扩大当前视口;
- Ctrl + w 再加 - 号,表示缩小当前视口;
- Ctrl + w 再加 = 号,表示平均当前视口;
- Ctrl + w 再加 r 键,会反向调换视口位置;
- Ctrl + w 再加 q 键,会关闭当前视口;
- Ctrl + w 再加 o 键,会关闭除当前视口以外的所有视口;
运行外部命令 :!
在 Vim 中可以运行一些终端命令,只要先输入 :! ,然后接命令名称。
例如:
:!ls # 在Vim中打开的文件所在的目录运行ls命令