3D小球跑酷
目录
一、前言
二、开发环境
三、场景搭建
1. 创建项目
2. 创建场景内物体
2.1 创建跑道
2.2 创建玩家
2.3 创建障碍物
2.4 改变跑道和障碍物的颜色
2.4.1 创建材质
2.4.2 给跑道和障碍物更换材质
四、功能脚本实现
1. 创建玩家脚本
2. 相机跟随
3. 胜负的判定
3.1 游戏失败
3.1.1 碰撞到障碍物
3.1.2 小球掉下跑道
3.1.3 重新开始游戏
3.2 游戏胜利
3.2.1 给空物体添加脚本
五、结束语
一、前言
本案例是初级案例,意在引导想使用unity的初级开发者能较快的入门,体验unity开发的方便性和简易性能。
游戏中,小球会以恒定的速度向前运动。玩家通过控制小球左右移动来避开小球在前进路上的障碍物。如果玩家控制小球一直向前跑,一定距离后则认定玩家取得胜利。当玩具在取得胜利前,碰到路上的障碍物或者跌落路面,游戏失败。
二、开发环境
操作系统:Windows
Unity 版本:2021.3.11f1c2 LTS
三、场景搭建
1. 创建项目
1.1 打开Unity Hub,在Project标签下,点击右上角 New project 按钮。打开新建项目对话框。
1.2 在新建项目窗口中,选择3D 模板,填入项目名称 BallRun,选择项目保存的位置,取消版本控制选项的对钩,点击 Create project 按钮,完成项目创建。
2. 创建场景内物体
2.1 创建跑道
在场景中新建一个 Cube(立方体),重命名为Road,并将其长度设定为1000, 宽度改为8,然后将其位置向前移动480,此作为小球的跑到,如图。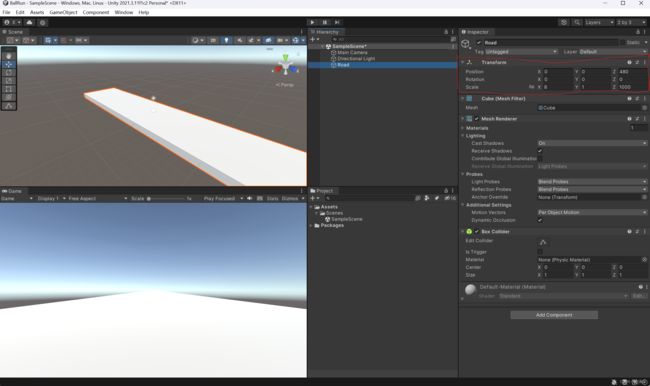
2.2 创建玩家
新建一个小球(Sphere)作为玩家,重命名为Player,并放在道路上,调整到合适的位置。(小提示:按住Ctrl建拖拽,可以更好的控制小球的位置)
2.3 创建障碍物
新建若干个Cube(立方体)作为障碍物,并重命名为Barrier,调整障碍物的大小并放到合适的位置。因为要创建多个障碍物,为了以后使用方便,我们可以把障碍物做成预制体,这样我们就可以重复使用这个预制体了。
在Project窗口下,新建文件夹并命名为 Prefabs,然后把 新建的障碍物(Cube)直接拖到Prefabs 目录下,这样预制体就做好了。
在Hierarchy窗口中选中障碍物(Barrier), 按住Ctrl+D, 复制多个物体,并调整他们到合适的位置,完成小球前进路上障碍物的设置。最终效果如图:
2.4 改变跑道和障碍物的颜色
现在,我们看到场景里的小球、道路和障碍物都是白色的,为了更好的区分,我们更改一下道路和障碍物的颜色。更改3D物体的颜色,我们可以通关修改3D物体材质的颜色来改变物体的颜色。
选中物体,我们发现道路和障碍物使用的默认材质并不能直接修改颜色,因此我们需要自己创建跑道和障碍物的材质。
2.4.1 创建材质
在Project窗口下新建文件夹,命名为Materials,用来保存我们自己创建的材质。在Materials文件夹内右键,依次选择 Create -> Material,将新建的Material命名为Road,并调整其颜色为深灰色(颜色值为:201E1E)。用同样的方式创建障碍物的材质,命名为Barrier,并调整其颜色为浅灰色(颜色值:A49898)。( 读者也可以调整为自己喜欢的颜色,颜色主要为了更好地区分场景内的物体,提高用户游戏体验)
2.4.2 给跑道和障碍物更换材质
将我们创建的材质Road,直接拖拽到 Hierarchy 窗口的Road物体上,可以看到跑道的颜色以已经改变。用同样的方式,更换障碍物的材质。
小提示:
由于障碍物是使用的预制体,因此,我们选中预制体,直接把Barrier材质拖到预制体上,这样场景中的所以物体都会改变。这就是使用预制体的好处。
好了,到此为止,我们的场景就算搭建完了,下面我们就要进行功能的实现了。
四、功能脚本实现
在Project窗口中新建文件夹Scripts,用来保存我们的脚本文件。
1. 创建玩家脚本
和创建材质一样,在Scripts文件夹右键,依次点击 Create -> C# Script,并命名为Player。将创建的Player脚本拖拽到 Hierarchy 窗口的Player物体上,如图:
双击打开Player脚本,输入以下代码,其中,speed 是小球向前跑的速度,是一个恒定值,默认为10;turnspeed 是玩家控制小球时,小球左右移动的速度。
using System.Collections;
using System.Collections.Generic;
using UnityEngine;
public class Player : MonoBehaviour
{
public float speed = 10f;
public float turnSpeed = 5f;
void Update()
{
float turnX = Input.GetAxis("Horizontal");
transform.Translate(turnX * turnSpeed * Time.deltaTime, 0, speed * Time.deltaTime);
}
}运行游戏,发现小球开始向前跑,当按下键盘上的左右方向键或者A/D键的时候,小球会左右移动。
如果感觉速度不合适,可以通过 Inspector 面板对速度进行调节,如图: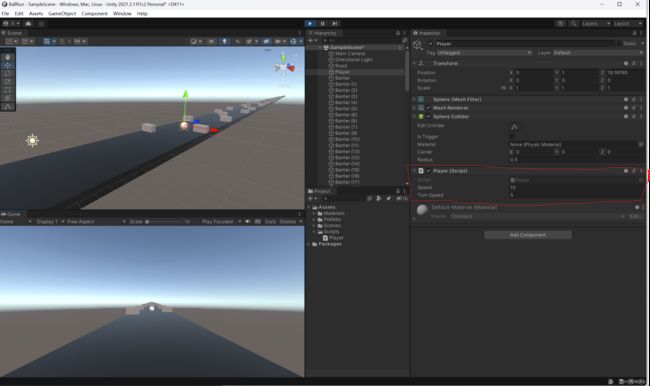
但是在运行时,我们发现,小球会越跑越远,慢慢的就超出我们是视线了,而我们平时玩的跑酷都是一直在视线内。接下来我们就实现相机的跟随。
2. 相机跟随
其实,实现相机的跟随有两种方式,一种是利用脚本控制相机的位置,使相机和小球一直保持一定的相对位置。另一种则更为简单,直接把相机作为小球的子物体,这样小球在移动的时候,相机也会跟着一起移动。这里我们采用第二种方式。
在Hierarchy窗口中拖到相机(Main Camera)到小球(Player)底下。再次运行游戏看下效果,相机一直跟随小球运动了。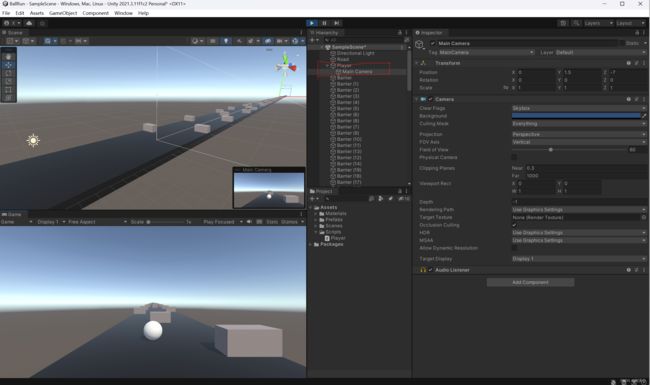
3. 胜负的判定
当小球碰撞到障碍物或者掉落到跑道之外的时候,游戏失败。当小球一直未碰到障碍物,一段距离后,判定游戏胜利。
为方便管理,我们将场景中的障碍物都放到一个空物体下。在Hierarchy窗口右键,点击 Create Empty, 创建一个空物体,命名为Barriers,然后选中所有的障碍物,拖动到空物体(Barriers)下。
3.1 游戏失败
3.1.1 碰撞到障碍物
在Scripts文件夹下新建脚本Barrier.cs文件,然后把脚本拖拽到预制体Barrier之上。选中Barrier预制体,勾选预制体上Box Collider的Is Trigger 选项。
双击Barrier.cs文件,在脚本中输入以下代码:
using UnityEngine;
public class Barrier : MonoBehaviour
{
void OnTriggerEnter(Collider other)
{
if (other.name == "Player")
{
Debug.Log("游戏失败");
Time.timeScale = 0; // 游戏停止
}
}
}
小提示:
Time.timeScale表示游戏的运行时间倍率,设置为0即表示游戏里的时间停滞,1即正常的时间流逝速度,2即两倍于正常的时间流逝速度,以此类推。
在Hierarchy窗口中选中小球(Player),添加Rigid Body 组件。然后保存,运行游戏,当小球碰到障碍物的时候,游戏便会停止。 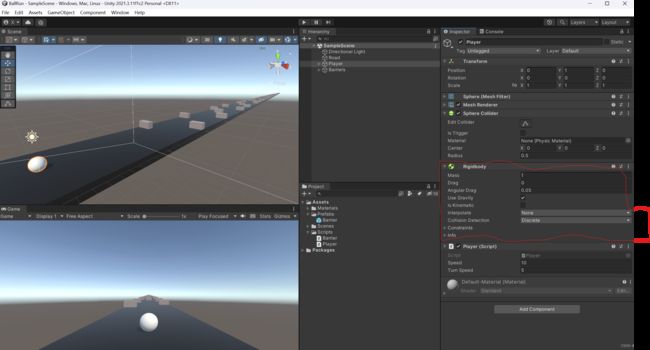
3.1.2 小球掉下跑道
双击打开Player.cs脚本,在Update方法里继续补充小球掉下跑道的逻辑。由于跑道的宽度是8,所以跑道的左边缘为-4,右边缘是4. 小球超出边缘后,直接掉落,在掉落一段距离(此处设置的是20)后,判定游戏结束。
using System.Collections;
using System.Collections.Generic;
using UnityEngine;
public class Player : MonoBehaviour
{
public float speed = 10f;
public float turnSpeed = 5f;
void Update()
{
float turnX = Input.GetAxis("Horizontal");
transform.Translate(turnX * turnSpeed * Time.deltaTime, 0, speed * Time.deltaTime);
// 小球的位置超出跑道的边缘,则直接掉落
if(transform.position.x<-4||transform.position.x>4)
{
transform.Translate(0, -10 * Time.deltaTime, 0);
}
// 下落一定距离之后游戏结束
if(transform.position.y<-20)
{
Debug.Log("游戏结束");
Time.timeScale = 0;
}
}
}保存脚本,运行游戏,则小球超出边缘后会垂直下落,一段距离后游戏停止。
3.1.3 重新开始游戏
当游戏失败结束时应该允许玩家重新开始游戏,这里设置键盘上的R键为重置游戏的按键,在按R键后即可重新加载当前场景,重新开始游戏。
在Player.cs脚本的 Update 方法里继续添加代码。注意:这次是添加在前面,注意引入命名空间 using UnityEngine.SceneManagement;
using System.Collections;
using System.Collections.Generic;
using UnityEngine;
using UnityEngine.SceneManagement;
public class Player : MonoBehaviour
{
public float speed = 10f;
public float turnSpeed = 5f;
void Update()
{
// 按键盘上的R键,重新开始游戏
if(Input.GetKeyDown(KeyCode.R))
{
SceneManager.LoadScene(0); // 重新加载场景
Time.timeScale = 1;
return;
}
float turnX = Input.GetAxis("Horizontal");
transform.Translate(turnX * turnSpeed * Time.deltaTime, 0, speed * Time.deltaTime);
// 小球的位置超出跑道的边缘,则直接掉落
if(transform.position.x<-4||transform.position.x>4)
{
transform.Translate(0, -10 * Time.deltaTime, 0);
}
// 下落一定距离之后游戏结束
if(transform.position.y<-20)
{
Debug.Log("游戏结束");
Time.timeScale = 0;
}
}
}3.2 游戏胜利
当小球跑一段距离后,我们判定游戏胜利,因此我们需要在跑道上建一个空的物体,作为小球胜利的终点。这个空的物体和障碍物一样,只是它看不见,仅仅作为小球胜利的触发器。
我们在跑道上新建一个空物体。在Hierarchy窗口,右键->Create Empty。将空物体命名为Victory,点击Add Component 按钮,添加Box Collider组件,调整空物体的大小和位置(位置可以自己设定),同时勾选空物体Box Collider 上的Is Trigger 复选框,使空物体变成触发器。如图:
3.2.1 给空物体添加脚本
在Scripts文件夹下,新建脚本文件,命名为Victory,作为小球胜利的逻辑脚本。把Victory脚本挂载到空物体上(直接把脚本拖到空物体上即可)。双击打开Victory脚本,编写胜利逻辑。
using System.Collections;
using System.Collections.Generic;
using UnityEngine;
public class Victory: MonoBehaviour
{
private void OnTriggerEnter(Collider other)
{
if (other.name == "Player")
{
Debug.Log(" 恭喜胜利! ");
Time.timeScale = 0;
}
}
}
保存脚本,运行游戏。至此,这个小游戏的基本代码就完成了。
五、结束语
本案例作为初级游戏案例,意在使初级开发者可以快速的上手一款游戏的开发,了解Unity开发游戏的便捷,培养初级开发者对游戏开发的兴趣。
作为初级开发者案例,本案例还有许多不足和可以改进的地方,比如可以增加按上键使小球跳跃、增加音乐音效、增加金币、积分,更进一步可以做出胜利和失败的UI界面,这些都可以留待读者自行添加。
最后,希望本案例能对您有所帮助或有所启迪,在游戏开发的道路上,做出自己喜欢的游戏。


