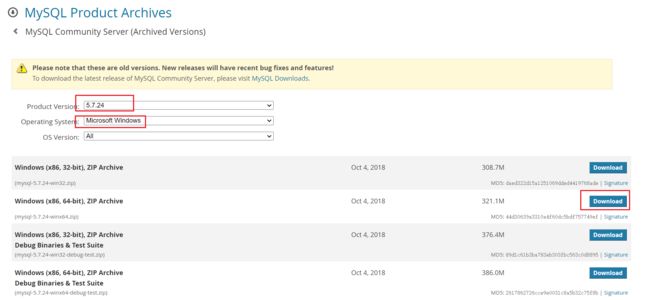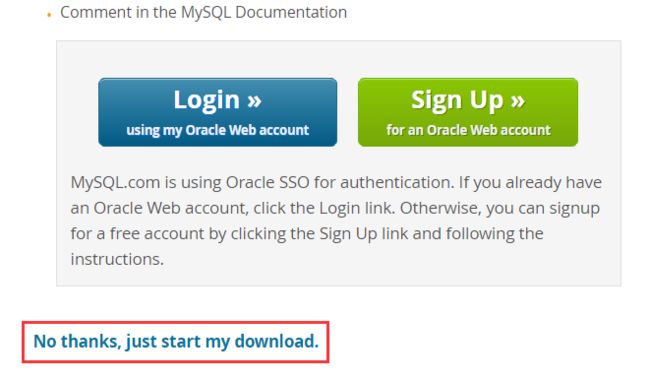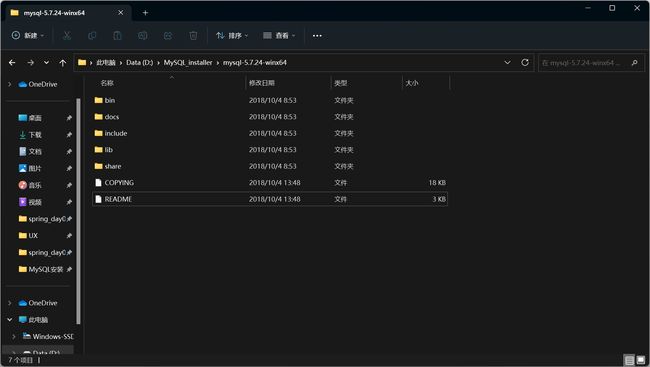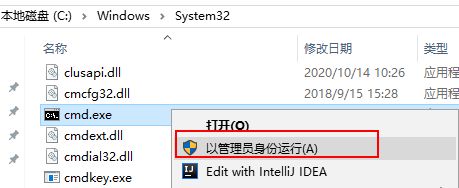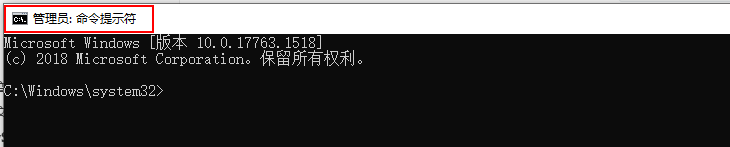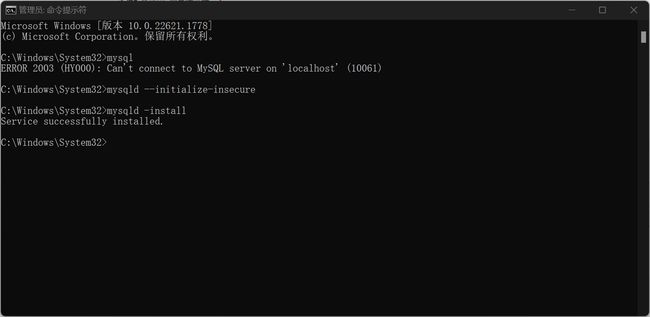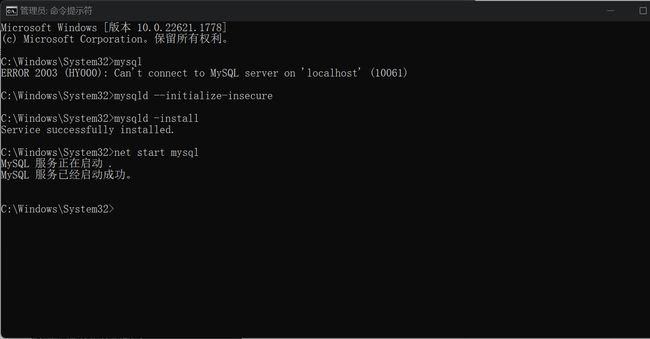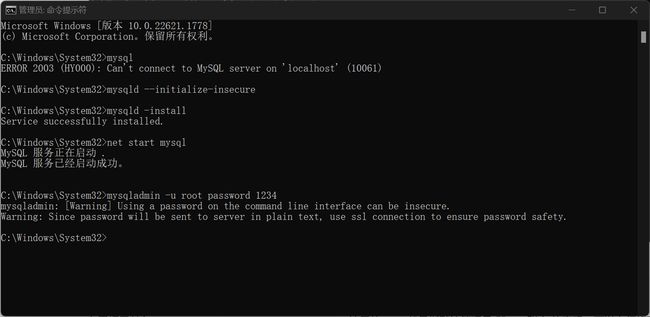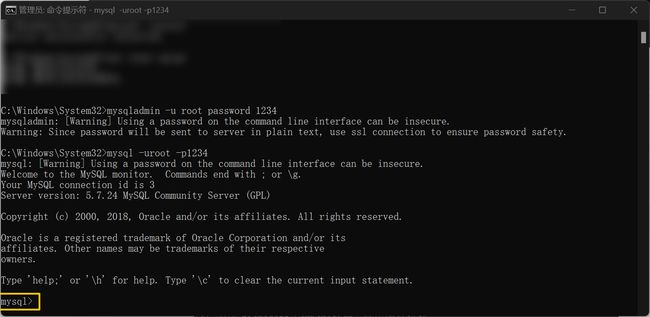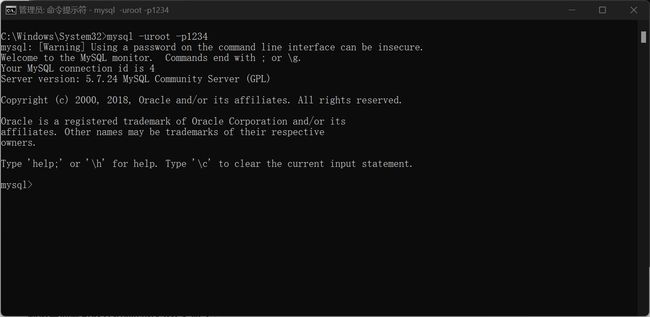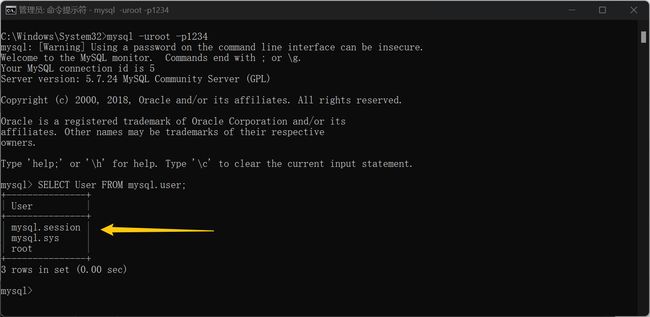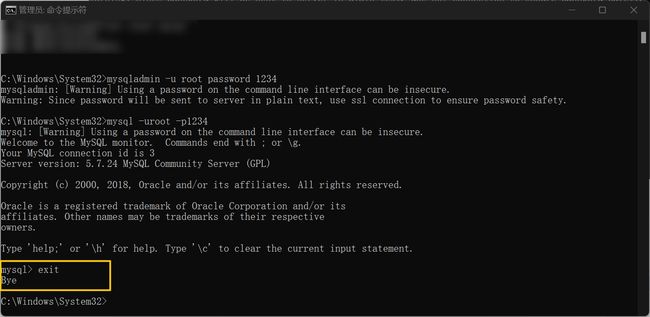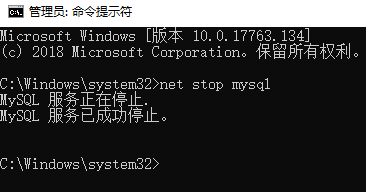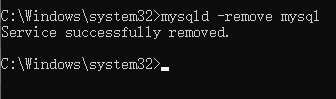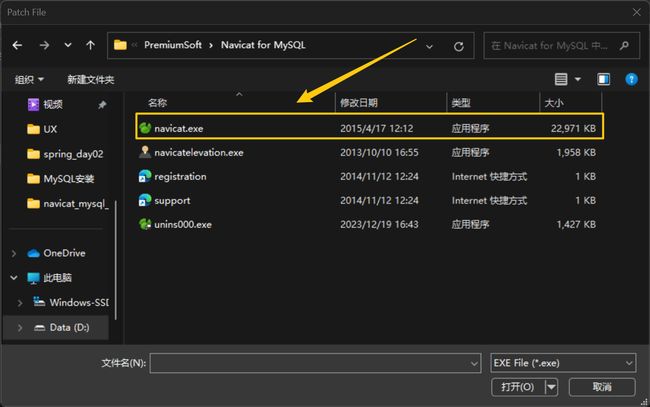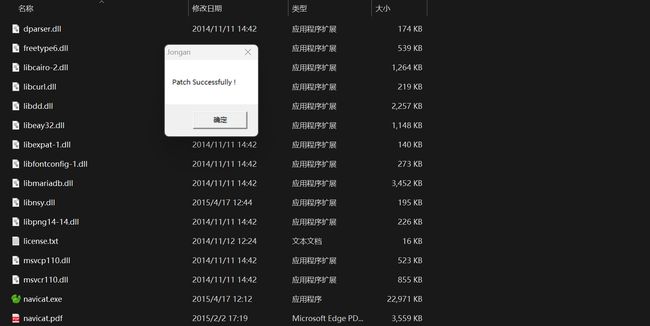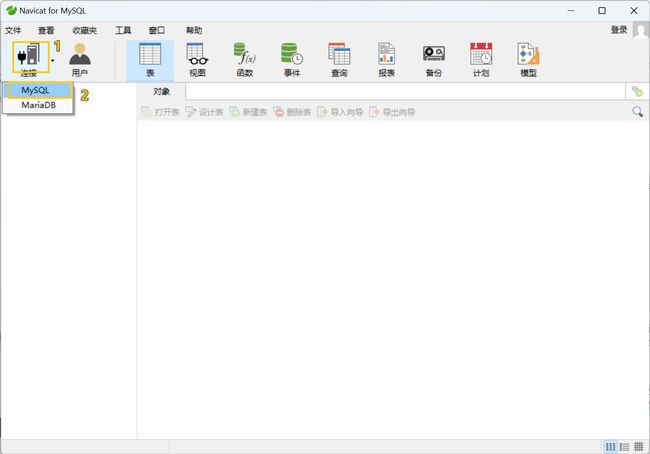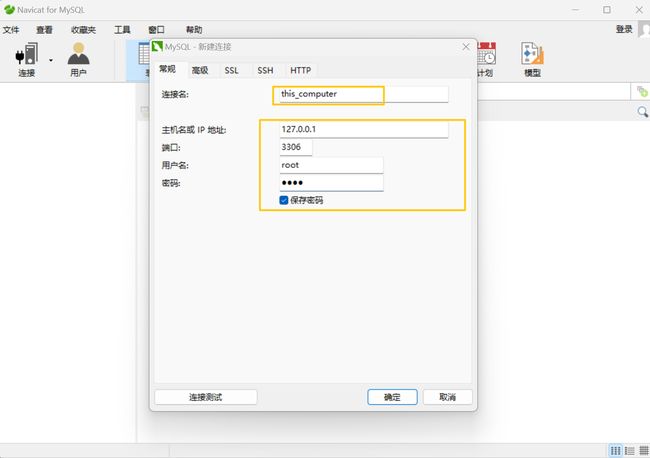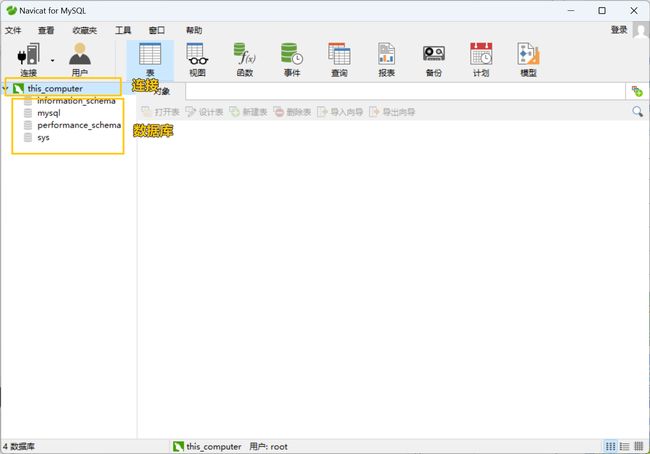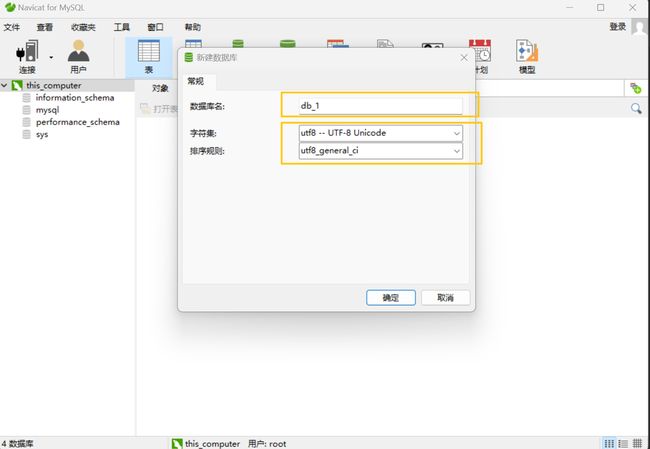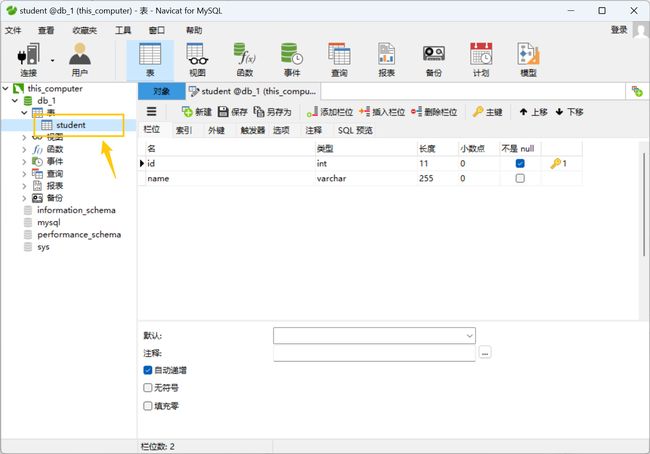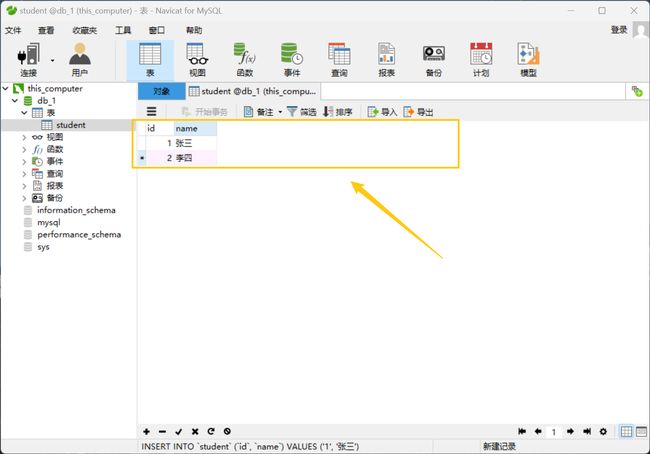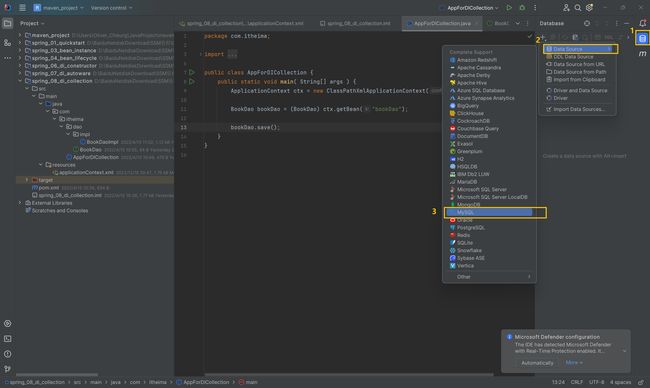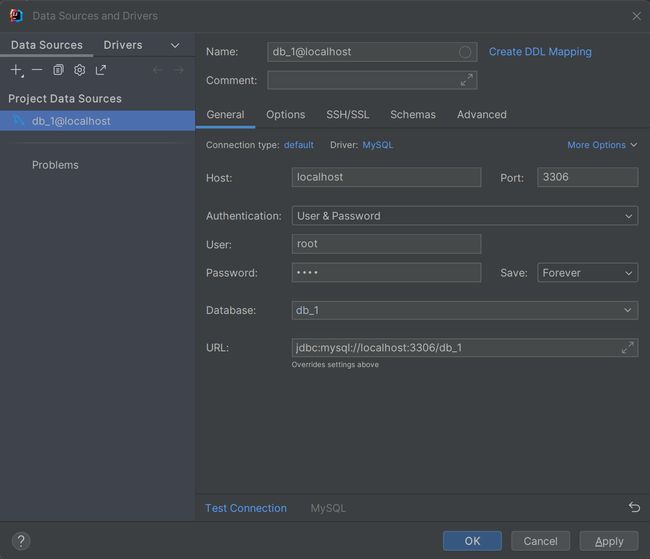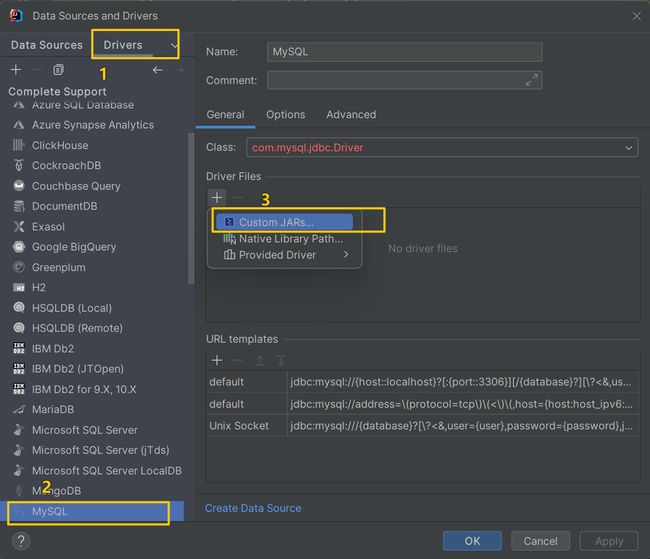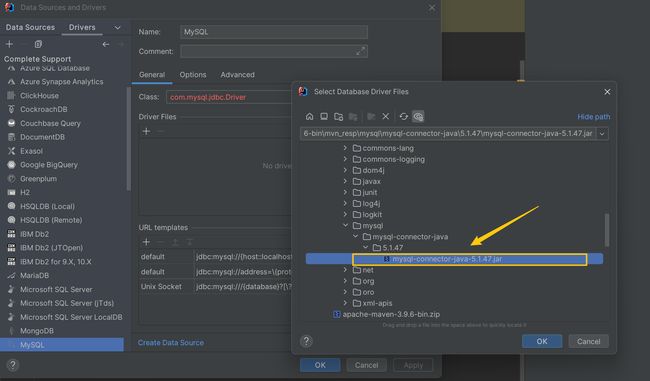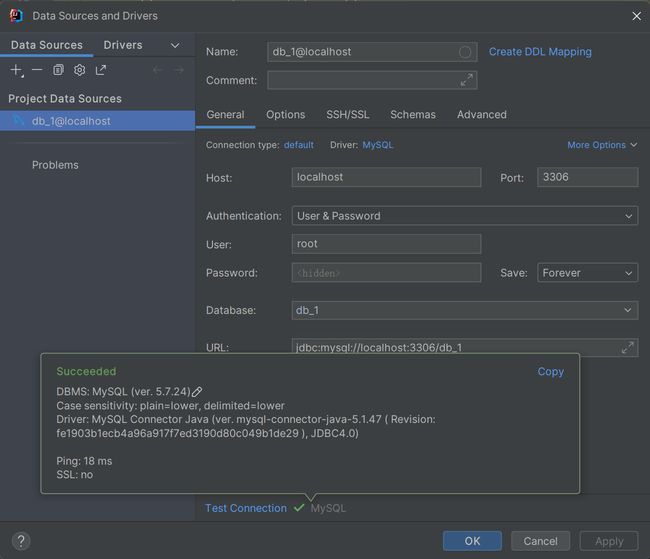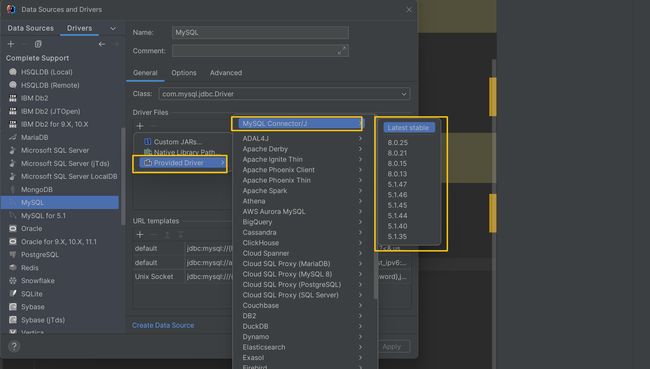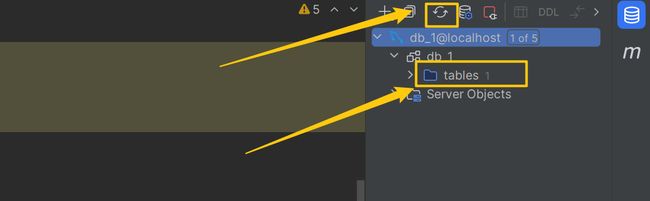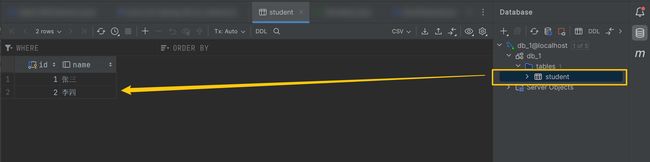MySQL的安装及如何连接到Navicat和IntelliJ IDEA
MySQL的安装及如何连接到Navicat和IntelliJ IDEA
文章目录
- MySQL的安装及如何连接到Navicat和IntelliJ IDEA
-
- 1 MySQL安装
-
- 1.1 下载
- 1.2 安装(解压)
- 1.3 配置
-
- 1.3.1 添加环境变量
- 1.3.2 新建配置文件
- 1.3.3 初始化MySQL
- 1.3.4 注册MySQL服务
- 1.3.5 启动MySQL服务
- 1.3.6 修改默认账户密码
- 1.4 登录MySQL
- 1.5 查看所有用户
- 1.6 卸载MySQL
- 2 Navicat安装及连接到数据库
-
- 2.1 安装
- 2.2 连接数据库
- 3 IntelliJ IDEA连接数据库
-
- 3.1 连接
- 3.2 解决报错
1 MySQL安装
1.1 下载
点开下面的链接:
https://downloads.mysql.com/archives/community/
选择选择和自己系统位数相对应的版本点击右边的Download,此时会进到另一个页面,同样在接近页面底部的地方找到如下图所示的位置:
不用理会上面的登录和注册按钮,直接点击No thanks, just start my download.就可以下载。
1.2 安装(解压)
下载完成后我们得到的是一个压缩包,将其解压,我们就可以得到MySQL 5.7.24的软件本体了(就是一个文件夹),我们可以把它放在你想安装的位置。
1.3 配置
1.3.1 添加环境变量
环境变量里面有很多选项,这里我们只用到
Path这个参数。为什么在初始化的开始要添加环境变量呢?
在黑框(即CMD)中输入一个可执行程序的名字**,Windows会先在环境变量中的Path所指的路径中寻找一遍**,如果找到了就直接执行,没找到就在当前工作目录找,如果还没找到,就报错。我们添加环境变量的目的就是能够在任意一个黑框直接调用MySQL中的相关程序而不用总是修改工作目录,大大简化了操作。
搜索编辑系统环境变量
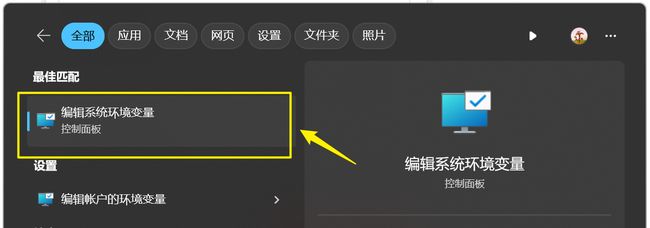
点击环境变量
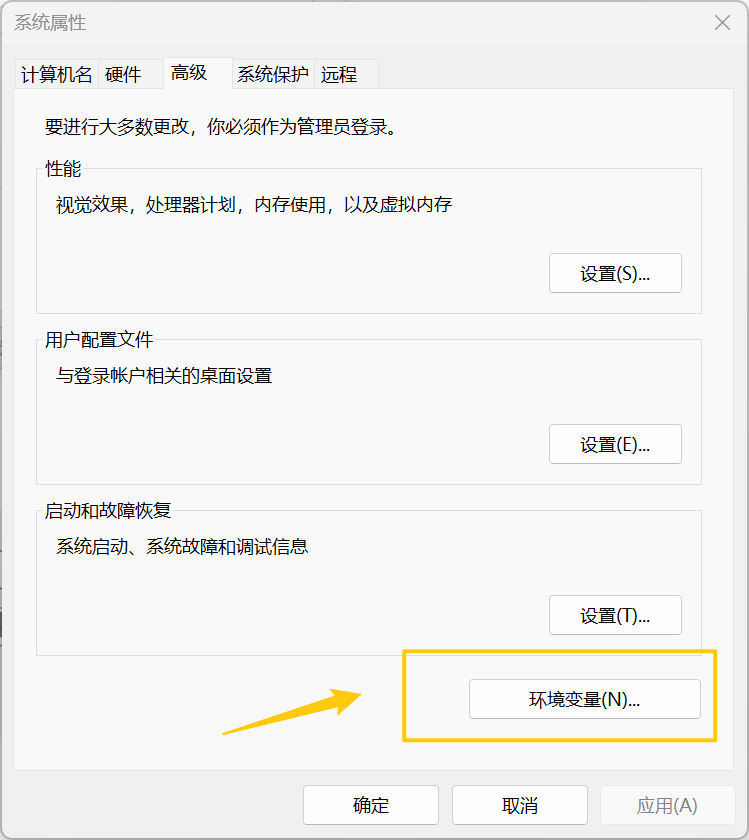
在系统变量中新建MYSQL_HOME
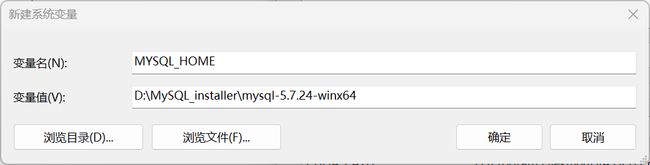
在系统变量中找到并双击Path
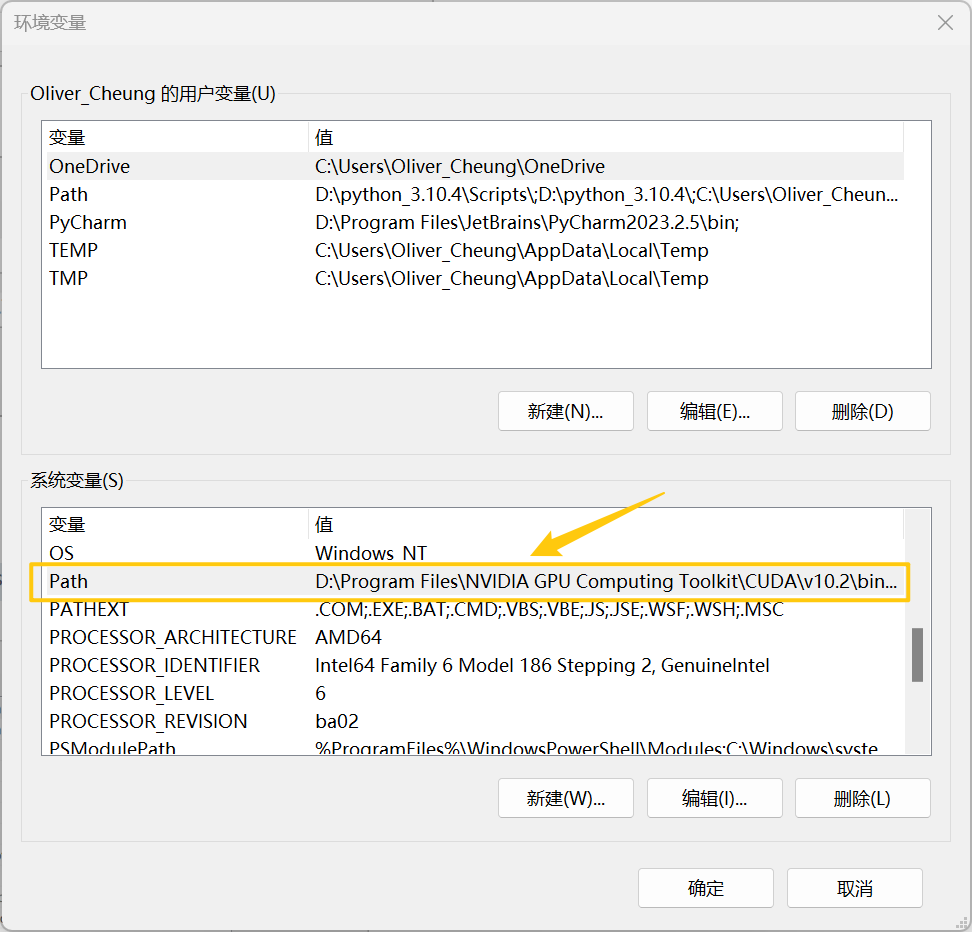
点击新建
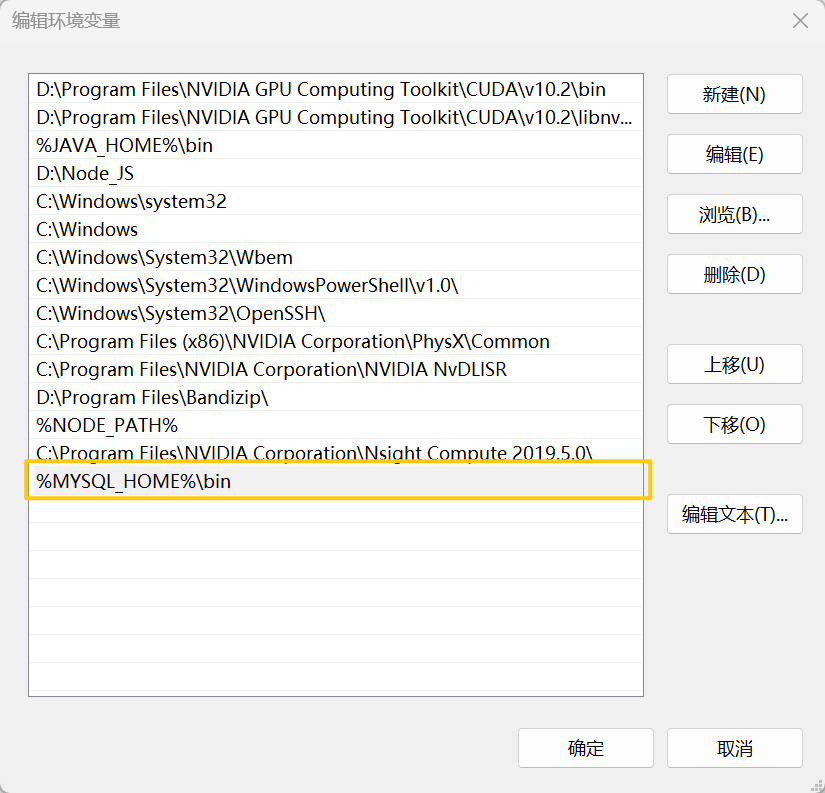
最后点击确定。
如何验证是否添加成功?
右键开始菜单(就是屏幕左下角),选择命令提示符(管理员),打开黑框,敲入mysql,回车。
如果提示Can't connect to MySQL server on 'localhost'则证明添加成功;
如果提示mysql不是内部或外部命令,也不是可运行的程序或批处理文件则表示添加添加失败,请重新检查步骤并重试。
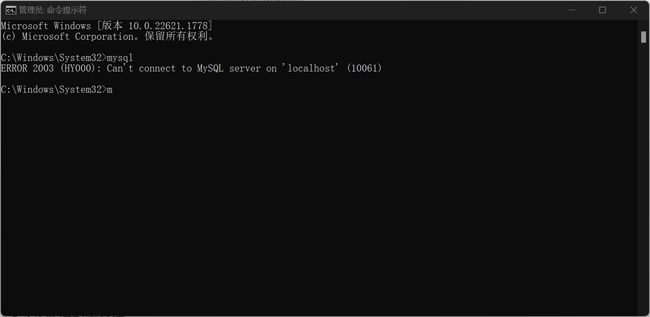
1.3.2 新建配置文件
新建一个文本文件,内容如下:
[mysql]
default-character-set=utf8
[mysqld]
character-set-server=utf8
default-storage-engine=INNODB
sql_mode=STRICT_TRANS_TABLES,NO_ZERO_IN_DATE,NO_ZERO_DATE,ERROR_FOR_DIVISION_BY_ZERO,NO_AUTO_CREATE_USER,NO_ENGINE_SUBSTITUTION
把上面的文本文件另存为,在保存类型里选所有文件 (*.*),文件名叫my.ini,存放的路径为MySQL的根目录(例如我的是D:\MySQL_installer\mysql-5.7.24-winx64,根据自己的MySQL目录位置修改)。
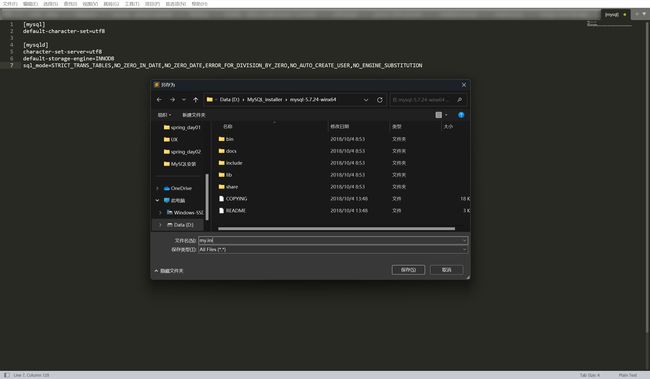
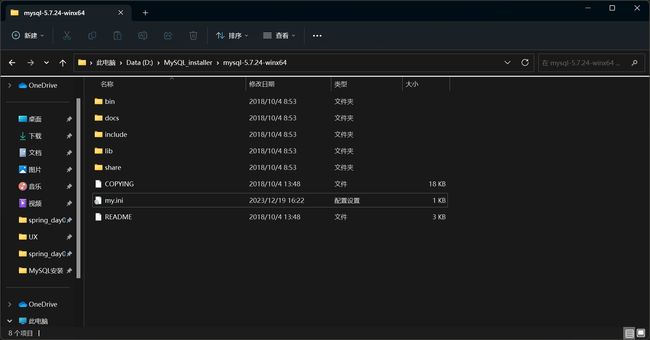
上面代码意思就是配置数据库的默认编码集为utf-8和默认存储引擎为INNODB。
1.3.3 初始化MySQL
在刚才的黑框中敲入mysqld --initialize-insecure,回车,稍微等待一会,如果出现没有出现报错信息(如下图)则证明data目录初始化没有问题,此时再查看MySQL目录下已经有data目录生成。
mysqld --initialize-insecure
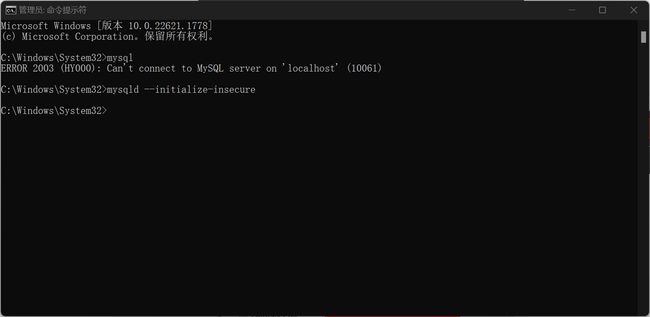
tips:如果出现如下错误
是由于权限不足导致的,去C:\Windows\System32 下以管理员方式运行 cmd.exe
1.3.4 注册MySQL服务
在黑框里敲入mysqld -install,回车。
mysqld -install
现在你的计算机上已经安装好了MySQL服务了。
MySQL服务器
1.3.5 启动MySQL服务
在黑框里敲入net start mysql,回车。
net start mysql // 启动mysql服务
net stop mysql // 停止mysql服务
1.3.6 修改默认账户密码
在黑框里敲入mysqladmin -u root password 1234,这里的1234就是指默认管理员(即root账户)的密码,可以自行修改成你喜欢的。
mysqladmin -u root password 1234
至此,MySQL 5.7 解压版安装完毕!
1.4 登录MySQL
右键开始菜单,选择命令提示符,打开黑框。
在黑框中输入,mysql -uroot -p1234,回车,出现下图且左下角为mysql>,则登录成功。
mysql -uroot -p1234
到这里你就可以开始你的MySQL之旅了!
1.5 查看所有用户
在Mysql中显示所有用户。
退出mysql:
exit
quit
登陆参数:
mysql -u用户名 -p密码 -h要连接的mysql服务器的ip地址(默认127.0.0.1) -P端口号(默认3306)
1.6 卸载MySQL
如果你想卸载MySQL,也很简单。
右键开始菜单,选择命令提示符(管理员),打开黑框。
- 敲入
net stop mysql,回车。
net stop mysql
- 再敲入
mysqld -remove mysql,回车。
mysqld -remove mysql
- 最后删除MySQL目录及相关的环境变量。
至此,MySQL卸载完成!
2 Navicat安装及连接到数据库
2.1 安装
双击navicat111_mysql_cs_x86.exe ,然后一路下一步。安装成功

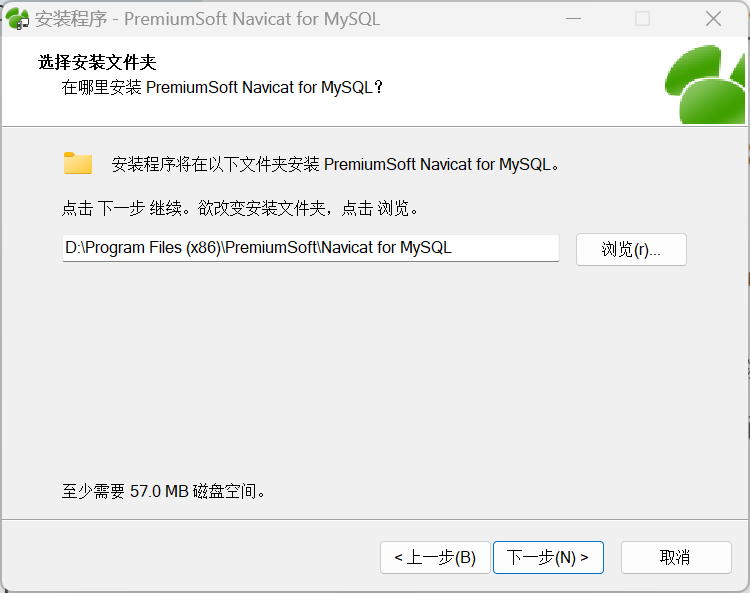
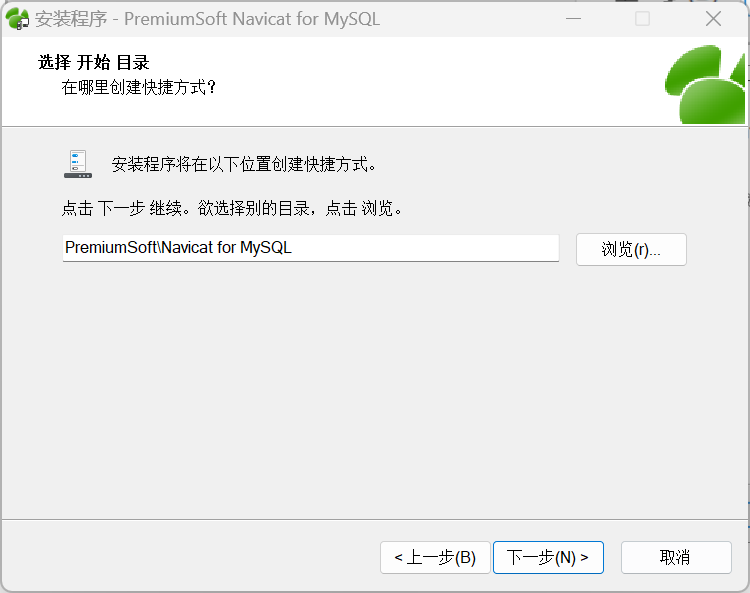
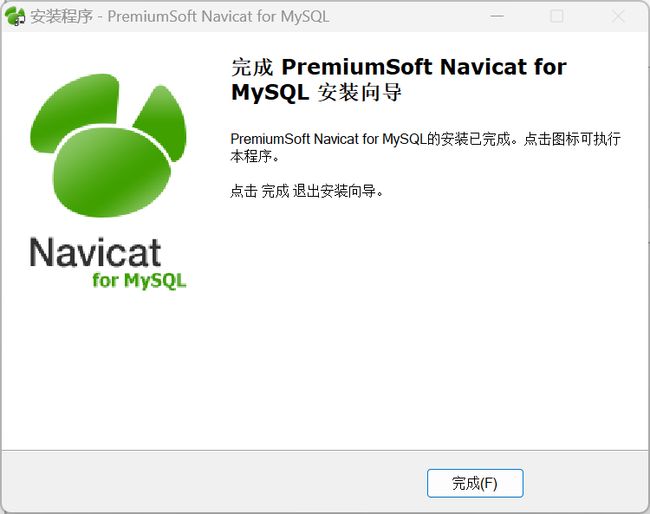
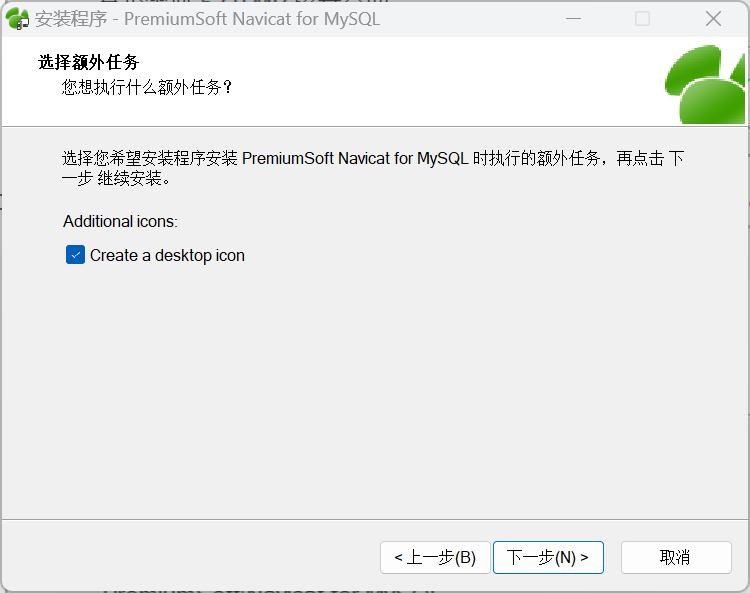
激活
双击PatchNavicat.exe,选择安装目录中的navicat.exe 。完成激活。
我的navicat安装路径: D:\Program Files (x86)\PremiumSoft\Navicat for MySQL
看到Successfully,证明激活成功
2.2 连接数据库
双击打开刚才安装好的Navicat

依次点击连接,MySQL
连接root用户,依次填写下面的信息:
新建一个数据库:
并新建一张表:student
向其中添加一定量的数据:
3 IntelliJ IDEA连接数据库
IntelliJ IDEA的下载及安装:Win11环境下IntelliJ IDEA下载安装及JDK配置
3.1 连接
选择添加数据库
输入相关信息:
点击Test Connection可以测试连接是否成功
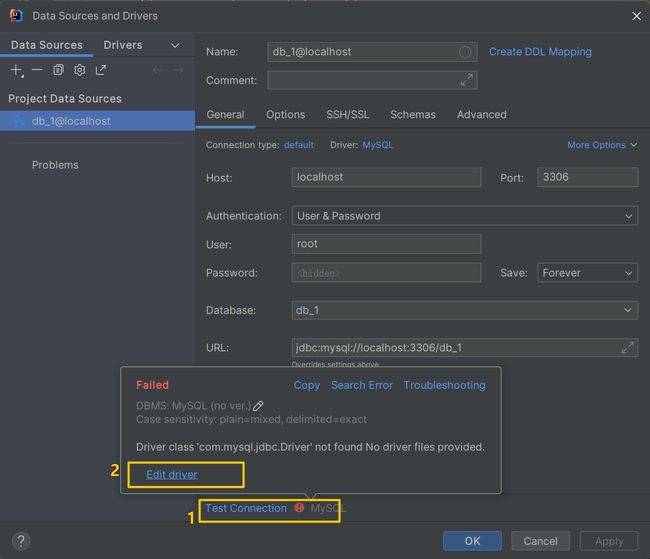
3.2 解决报错
出现报错,检查驱动:
第一种方法,自己添加驱动。可以将maven仓库里的driver的相关文件导入。
再次测试:
第二种方法,下载它提供的驱动
刷新,即可看到相关数据库及其表格信息:
可以看到表中详细信息: