19k字图文讲解Vision科研常用的系统环境配置和工具(附详细命令行)
猛码Memmat | 转载请注明来源
目录
- ArchLinux 安装指南(新手向)
- 前言
- 准备工作
- 检查网络
- 通过 SSH 远程连接(可选)
- 硬盘分区
- 格式化并挂载分区
- 设置中国镜像源(推荐)
- 安装系统
- 系统初始化设置
- 进阶设置
- 设置交换空间(可选)
- Plasma 桌面环境配置
- 安装 AUR 软件包管理器(可选)
- 关于多系统启动
- 建议阅读
- 1. Shell的配置
-
- 1.1 一些常用的工具
- 2. anaconda/miniconda下载与配置
-
- 2.1 conda环境配置指令
- 2.2 pip指定源
- 3. cuda版本的选择
- 4. 服务器免密登陆
- 参考文献
- 问题集结
ArchLinux 安装指南(新手向)
本指南基于 ArchLinux 官方安装指南(https://wiki.archlinux.org/title/Installation_guide),并对官方安装指南进行了简化,使安装过程没有过多的选择和困惑。
前言
既然你已经准备安装 ArchLinux,想必对它已经有一个大致的了解了,如果你还不了解,可以前往以下页面了解它。
ArchLinux 简介:https://wiki.archlinux.org/title/Arch_Linux
ArchLinux 常问问题:https://wiki.archlinux.org/title/Frequently_asked_questions
ArchLinux 与其他发行版的区别:https://wiki.archlinux.org/title/Arch_compared_to_other_distributions
可能有些刚接触(了解) ArchLinux 的小伙伴困惑它是否适合自己?
如果你符合下面这几点,我觉得就可以使用 ArchLinux。
- 拥有阅读文档并动手解决问题的能力。
- 喜欢高度自由的系统。
- 追求一切保持简单,不喜欢多余的东西。
如果你是个刚接触 Linux 的新人,我也推荐使用它来入门,ArchLinux 的文档(Wiki)非常详细,你遇到的大多数问题几乎都能在 Wiki 找到答案,同时它也是很好的 Linux 学习资料,此外,ArchLinux 还有一个用户友好的社区(https://bbs.archlinux.org/)。
等你对 ArchLinux 熟悉之后就会发现,原来本指南安装步骤是如此简单。
如果你想找个省心省力但又拥有 ArchLinux 特性的发行版,那么 Manjaro 或 EndeavourOS 可能是你更好的选择,这些是流行的基于 ArchLinux 的桌面发行版,它在保留 ArchLinux 部分特性的同时又做到了安装简单和开箱即用。
准备工作
本安装指南假设你至少知道在 Linux 如何执行命令以及一些基础的电脑知识。
你需要一台支持 UEFI 引导的 64 位(x86-64)的电脑,最好拥有有线网络连接,务必不要使用蓝牙鼠标。
如果你的电脑不支持 UEFI,那么以下某些步骤可能不适合你,下面我会说明如何查看电脑是否支持 UEFI,只要不是特别老的电脑都支持。
安装系统前首先要下载系统,前往 https://mirrors.kernel.org/archlinux/iso/latest/ 下载 ArchLinux 的镜像文件,下载完成后建议使用文件校验工具(https://www.mivm.cn/hashtab)配合 sha1sums.txt 验证镜像文件完整性。
准备一个U盘,U盘容量大于镜像文件大小即可,用于制作安装盘。
注意:制作过程将清空 U 盘数据,制作之前务必做好数据备份。
前往 etcher.io 下载 Etcher(启动盘制作工具),Etcher 是跨平台的镜像写入工具,Windows、macOS 和 Linux 都可以使用。如果你无法成功从官网下载 Etcher,可以在这里下载:https://share.weiyun.com/5OvrT9N
U盘插入电脑后以 root / 管理员身份运行 Etcher,点击 [Flash form file] 选择 ArchLinux 的镜像文件,然后点击「Select target」选择你用于制作安装盘的U盘,最后点击「Flash」。
启动盘制作完成后,关闭 Etcher。
将 ArchLinux 安装盘插入要安装 ArchLinux 的电脑并使用 ArchLinux 安装盘启动,就像安装 Windows 一样。ArchLinux 启动菜单出现后,选择第一个菜单项目并进入。
当出现类似下面的界面时,表示安装环境启动成功。
PS:如果你的电脑启用了 UEFI 安全启动,必须关闭安全启动才可以成功启动。
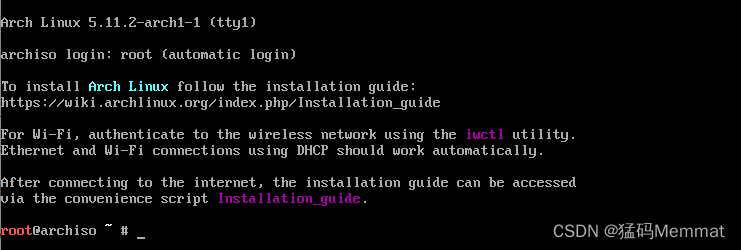
执行ls /sys/firmware/efi/efivars检测当前引导模式是否是 UEFI
如果没有列出文件,表示当前没有以 UEFI 模式启动,检查你的电脑是否支持以及 BIOS 设置 。
稍后的安装操作会使用 nano 文本编辑器编辑文件,你也可以选择使用 vim,如果这两个编辑器你都不会使用,推荐查看 https://www.vpser.net/manage/nano.html 以学习 nano 的基本用法。
检查网络
执行ip -brief link查看网卡列表,输出的第一列为网卡名称,名为 lo 的是虚拟网卡,如果列表还有其他网卡,则表示网卡正常。
PS:有线网卡名称一般以 e 开头,无线网卡名称一般以 w 开头。
有线网卡会自动配置 DHCP,一般不需要手动干预。
无线网卡根据 https://wiki.archlinux.org/title/Iwd#iwctl 步骤来配置无线网络
如果你是静态 IP 网络,推荐更换为支持 DHCP 的网络再继续。
最后检查网络是否正常,执行ping -c 5 url.cn测试网络连通性。
如果网络正常,执行timedatectl set-ntp true通过互联网同步系统时间。
通过 SSH 远程连接(可选)
如果你觉得手动执行命令太麻烦或者担心输错,想直接从米V米复制命令,那么可以使用另一台电脑或移动设备通过 SSH 控制安装环境。
执行passwd为安装环境设置密码,此命令不会显示你输入的密码。
执行ip -brief address查看 IP 地址列表,输出第三列是每个网卡对应的 IP 地址(如果你的网络支持 IPv6 ,可能有多个 IP 地址。),IP 地址不包含/后面的掩码位。比如输出192.168.1.2/24,IP 地址应该是192.168.1.2
现在可以使用 SSH 客户端连接至安装环境了,简单说一下 Windows 10/11、macOS、Linux、Andorid 和 iOS 如何安装并使用 SSH 客户端。
现在可以使用 SSH 客户端连接至安装环境了,简单说一下 Windows 10/11、macOS、Linux、Andorid 和 iOS 如何安装并使用 SSH 客户端。
务必将下列命令中的 ${IP} 替换为安装环境的 IP 地址,示例:ssh -o StrictHostKeyChecking=no [email protected]
Windows 10/11 打开 命令提示符 (cmd)、PowerShell 或 Windows 终端,执行ssh -o StrictHostKeyChecking=no root@${IP}
Linux 和 macOS 在终端执行ssh -o StrictHostKeyChecking=no root@${IP}
如果提示 ssh 命令不存在,Windows 系统可参考 https://docs.microsoft.com/windows-server/administration/openssh/openssh_install_firstuse 进行安装,其他系统自行搜索 OpenSSH 客户端安装方法。
Android 前往 https://juicessh.com/changelog 下载安装 JuiceSSH,打开后点击 [快速连接],「类型」选择 [SSH],然后在下方输入root@${IP},点击 [确定] 进行连接。
iOS 前往 App Store 安装 Termius,进入主界面后点击右上角的 +,选择 [New Host],「Hostname」填写安装环境的 IP 地址,勾选「SSH」或「Use SSH」,然后「Username」和「Password」分别填写root和密码,最后保存,点击列表中的项目进行连接。
如果无法连接,务必确保安装环境和 SSH 客户端处于同一局域网,以及 OpenSSH 客户端是 7.2 或更高版本(ssh -V 查看版本信息)。
硬盘分区
如果你需要 Linux + Windows 双系统,建议使用两个物理硬盘安装,以下分区方式不适用于单硬盘双系统。
执行 fdisk -l 查看硬盘以及分区列表,确定你要用于安装系统的硬盘路径,比如这里我用的是 /dev/sda 。loop 设备是光驱等虚拟设备,不是真实的硬盘,不能用于安装系统。
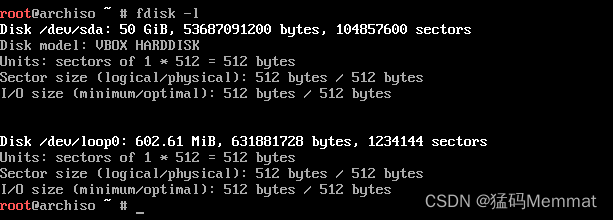
如果你有多块硬盘,第一块硬盘一般为/dev/sda 或/dev/nvme0n1 (NVME),第二块硬盘一般为/dev/sdb 或/dev/nvme0n2 (NVME),以此类推。U 盘或移动硬盘也会被列出,注意不要搞错。
如果你的硬盘没有被列出,可能是在 BIOS 开启了 RAID 模式(部分笔记本会默认开启),前往 BIOS 将硬盘模式改为 AHCI 模式即可,更改后可能会导