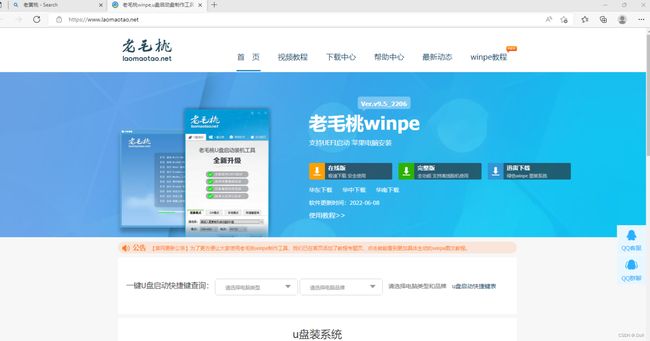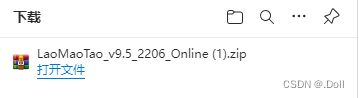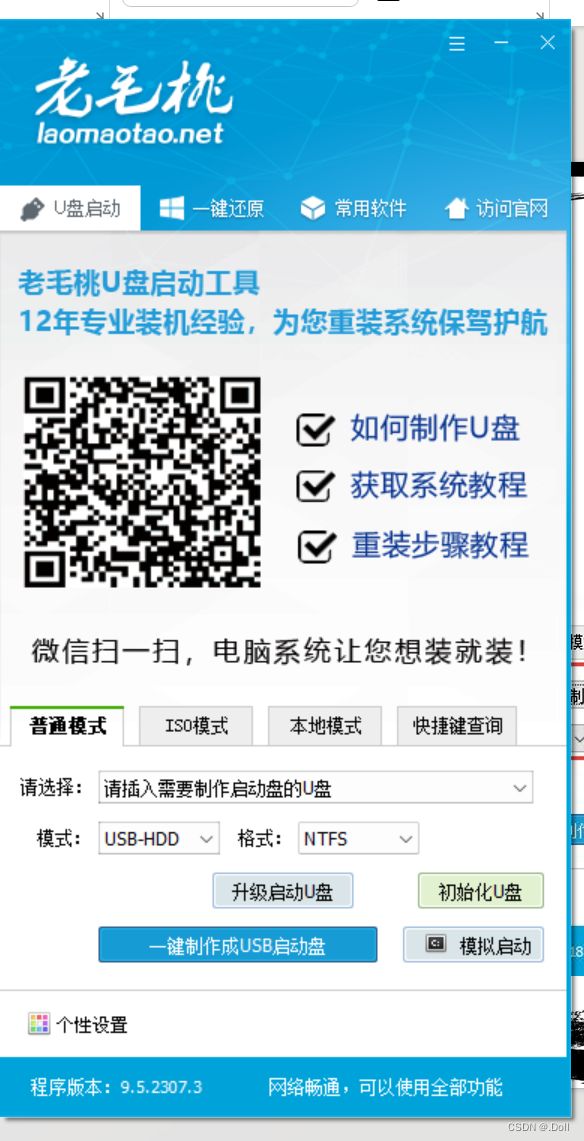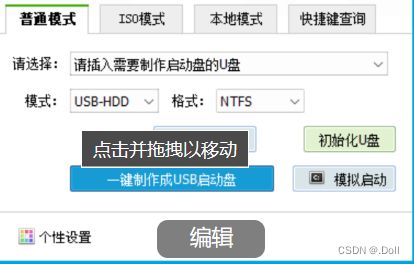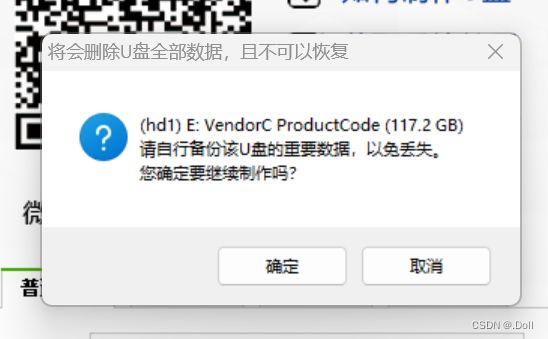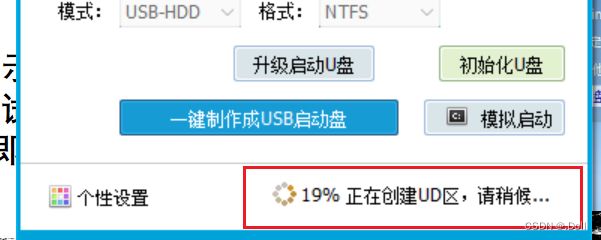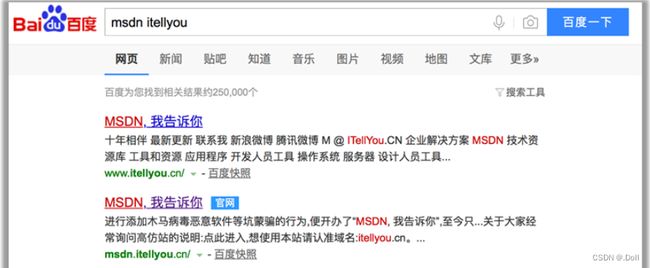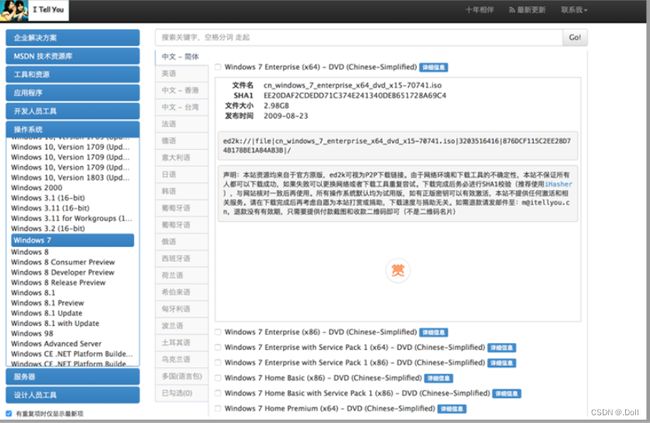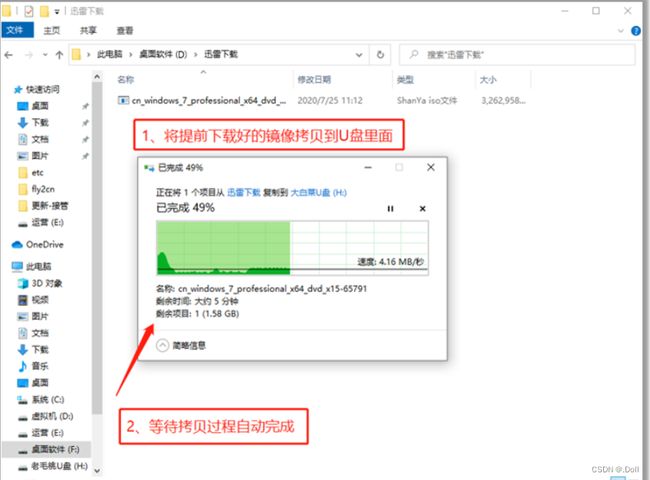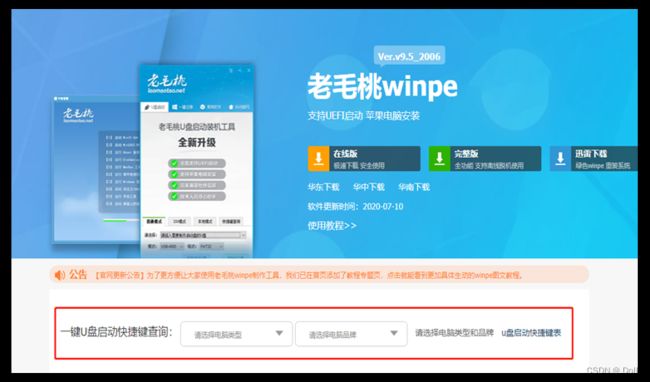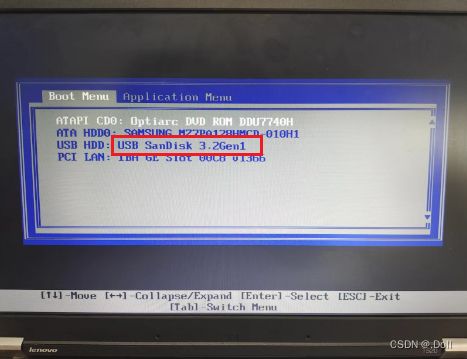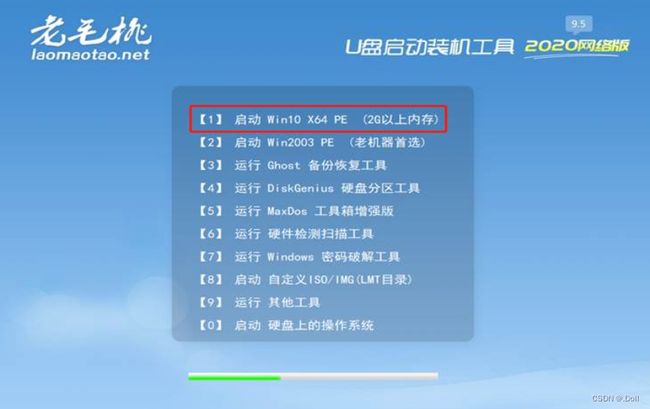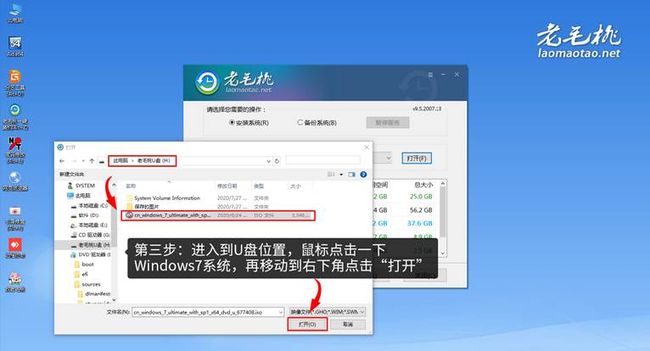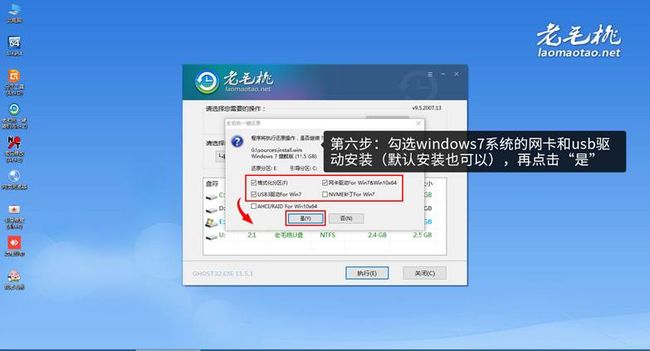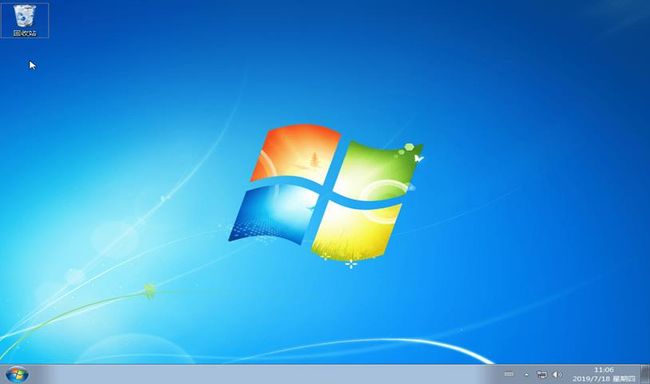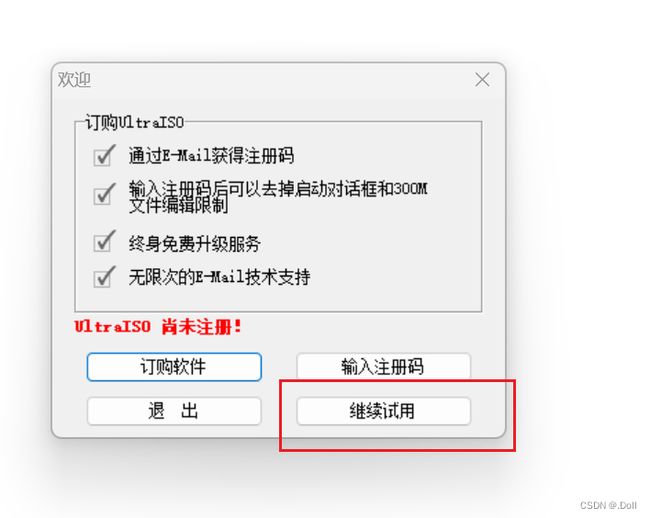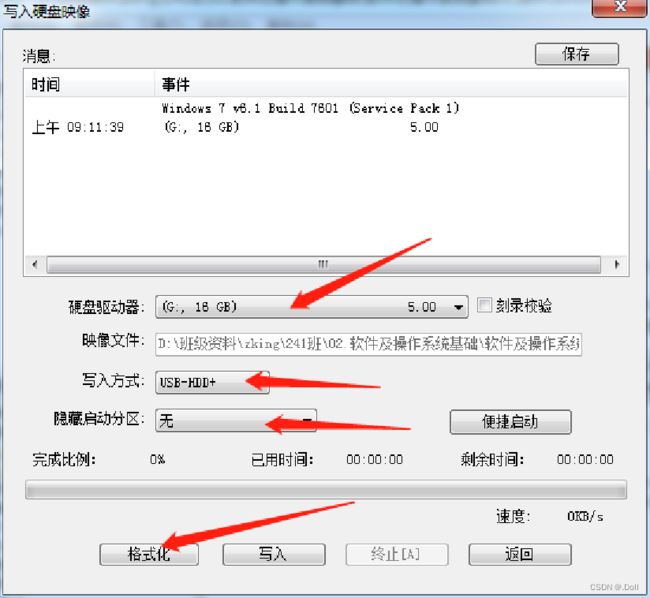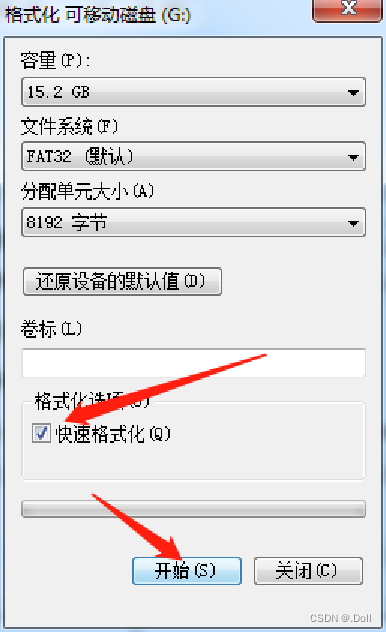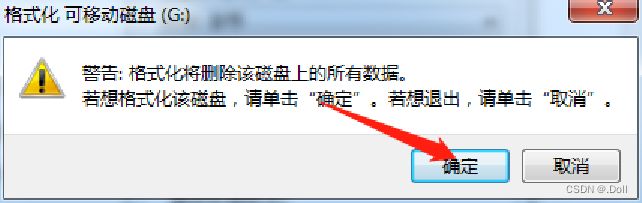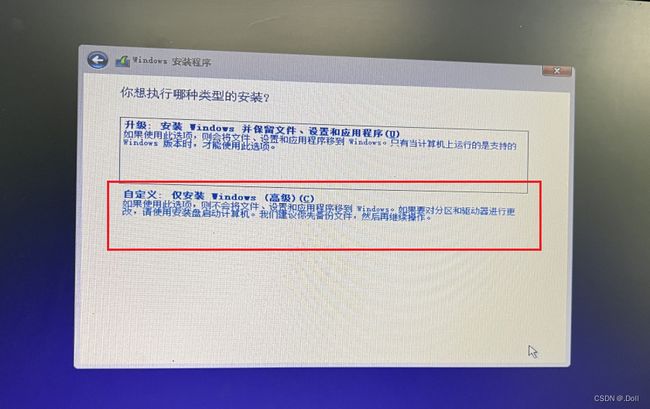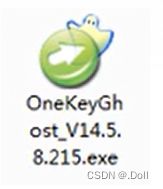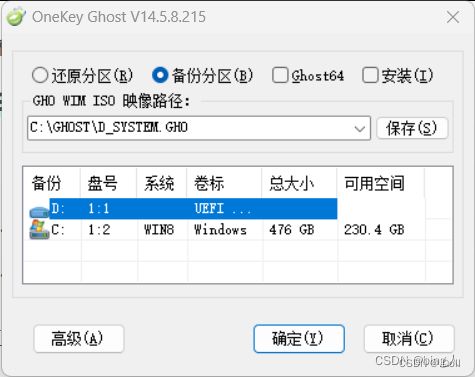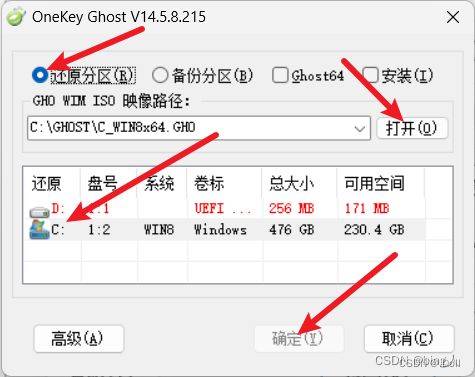【制作系统盘】老毛桃装机,软碟通装机,硬盘装机---超详细讲解
目录
一 老毛桃装机
1.1 老毛桃是什么
1.2 下载安装
1.3 制作启动U盘
1.4 下载镜像文件
1.5 重装系统(PE安装)
1.6 开始重装系统
二 软碟通装机
2.1 软碟机概念
2.2 安装
2.3 ultraiso制作启动u盘
2.4 安装Win10系统
三 硬件装机
3.1 OneKeyGhost是什么
3.2 下载步骤
3.3 下载镜像文件和激活工具
3.4 备份
一 老毛桃装机
1.1 老毛桃是什么
一款U盘制作工具,平时可以作为U盘使用,同时也可以在需要时用来给电脑重装系统、修复系统,以及进行硬盘数据恢复、分区等操作。这款工具不需要任何技术基础,可以一键制作、自动完成
准备工作:
①准备一个16G以上的U盘
②备份U盘重要文件,制作过程中会格式化U盘
③将电脑重启 重启后不要打开任意程序 不然在进行制作的时候会出现错误导致制作失败
1.2 下载安装
① 进入官网下载
去浏览器搜索老毛桃的下载官网,打开的界面如下,然后点在线版,点完整版下载起来会非常慢
②解压安装包
解压压缩包,里面是这样一个图标
双击打开安装 之后把文件下载到除系统盘(c盘)之外的盘
1.3 制作启动U盘
按照上面 当我们安装好老毛桃工具箱之后、
插入U盘后,双击打开老毛桃U盘制作工具,会出现如图所示U盘winpe系统制作界面
选择普通模式选项卡,“请选择”中选择自身U盘设备名称(一般会自动识别)。模式选择USB—HDD,格式选择“NTFS” 其他的模块就不需要更改了
点击“一键制作成USB启动盘”按钮,开始制作U盘winpe系统,过程中会格式化U盘上的数据,制作前请确认U盘是否已做好备份,点击确定即可
开始制作后软件下方会有进度条提醒,请耐心等待
1.4 下载镜像文件
① 百度搜索msdn itellyou点击进入
② 在这个页面,点击“操作系统”,里面有各种版本的操作系统,比如你要下载windows7,就点击它,在右侧找到你所需的系统版本,点击“详细信息”,复制ed2k链接,可以使用迅雷等工具下载
③ 下载完成后,找到下载好的WIN7 ISO/GHO镜像拷贝到U盘目录,由于ISO/GHO文件通常都比较大,可能需要等待5~10分钟
1.5 重装系统(PE安装)
系统文件准备好后,下一步就是进入PE才能进行重装,以下教大家如何进入PE
首先根据自身电脑型号查询U盘启动快捷键、可以在老毛桃官网:www.laomaotao.net 查询
如不知道自身电脑型号,也可在开机时分别尝试“F12、F8、ESC”键,大部分电脑选择启动顺序都是这三个快捷键其中一个
将U盘设置为优先启动项
① 查询该电脑机型的U盘启动快捷键,重启出现开机画面后按下此键,进入优先启动项设置界面,通过键盘“↑↓”键选择U盘选项后回车进入老毛桃winpe界面
如果是联想的电脑,就点重启过程中后狂按F12
如下图所示,选择带有USB字样的或者选择自己的U盘名称标识
② 进入老毛桃主菜单后,通过“↑↓”键选择“【1】启动Win10 X64PE(2G以上内存)”后回车确认,成功进入winpe
1.6 开始重装系统
① 在屏幕双击打开“老毛桃一键装机”
② 点击“打开”找到存放镜像的位置(如果放在U盘,就选择U盘目录)
③ 进入到U盘位置,选择之前存放在U盘的windows系统镜像(每个人存放不一样,能查询镜像的位置就行)
第四步:在WIM文件镜像这个位置,选择windows7系统镜像,点击“确定”
第五步、点击“系统盘(这里一般会默认为C盘,就是你选择用来安装系统的盘)”再点击“执行”
第六步、勾选windows7系统的网卡和usb驱动安装(默认安装也可以),再点击“是”
第七步、Win7系统进行安装时,勾选“完成后重启”,在完成后,电脑自动重启时拔掉U盘(以免重启时再次进入老毛桃PE界面)
第八步:正在部署系统,等待3~5分钟
第九步:成功安装系统
二 软碟通装机
2.1 软碟机概念
便实用的光盘映像文件制作/编辑/格式转换工具,它可以直接编辑光盘映像和从映像中直接提取文件,也可以从CD-ROM制作光盘映像或者将硬盘上的文件制作成ISO文件。同时,你也可以处理ISO文件的启动信息,从而制作可引导光盘。使用UltraISO,你可以随心所欲地制作/编辑光盘映像文件,配合光盘刻录软件烧录出自己所需要的光碟。
随着计算机技术的不断发展,软碟机已经逐渐被淘汰,现在大多数计算机都使用USB接口的外部存储设备来代替软碟机
2.2 安装
进入软碟机官网下载模块中 : 最新UltraISO官方免费下载 - UltraISO软碟通中文官方网站
下载完毕之后,打开文件进行傻瓜式安装即可 (尽量安装C盘以外磁盘)
安装后,双击会出现一个订购咱选择继续使用即可
2.3 ultraiso制作启动u盘
第一步 双击打开ultraiso,点击文件->打开->选择下载好的iso文件->打开iso文件
② 点击启动->写入硬盘映像。(写入方式建议使用USB-HDD+,隐藏分区选 无)。
③ 选择U盘,格式化,开始
④ 点击开始,弹出数据将格式化警告,确定后开始写入
⑤ 警告窗口点击确定,等待格式化完毕,关闭格式化窗口
⑥ 点击写入
⑦警告窗口,点击 是!
⑧ 耐心等待写入完成,制作成功! 关闭软件
1、把制作好的Win10安装U盘插入到电脑;
2、开机之后我们需要U盘启动(U盘启动不同的电脑方法也不同,大家可以参考:如何设置u盘启动)
通常你可以按F12、F2、F11、ESC、F9键来调出启动项选择界面,然后选择USB进入Win10安装界面
2.4 安装Win10系统
安装系统过程(输入密钥步骤跳过即可,系统版本选择Win10家庭版安装,如电脑预装Win10家庭中文版一般联网自动激活,安装非预装的系统版本请联系微软购买激活密钥)
选择,我没有产品密钥。
选择你要安装的系统版本。
我的是专业版
接受许可条款 下一步
自定义安装
重要提示:删除分区会导致所有数据被删除,您需要提前备份所有数据至U盘或移动硬盘,避免产生任何损失
进行分区,点击未分配的(如果已经有分区,可以直接选择C盘),如果要重新分区,先删除再分区。
进行分区,点击未分配的(如果已经有分区,可以直接选择C盘),如果要重新分区,先删除再分区。
开始安装
三 硬件装机
3.1 OneKeyGhost是什么
是一款系统备份还原工具,可以帮助使用者快速的完成备份和还原系统镜像
3.2 下载步骤
- 打开浏览器,在搜索框中输入“OneKeyGhost”,进行搜索。
- 在搜索结果中找到OneKeyGhost的官方网站,点击进入。
- 在官方网站上,找到下载页面,点击下载链接。
- 下载完成后,双击打开安装程序,按照提示进行安装即可
注意:在下载和安装过程中,要注意选择正规渠道和官方网站
也注意把OneKeyGhost 和GHO文件不要放在C盘
3.3 下载镜像文件和激活工具
可查考相关的镜像官网:https://www.aomao.com/download
3.4 备份
选择还原分区
点击打开找到对应的iso或者gho文件
最后等待完成即可