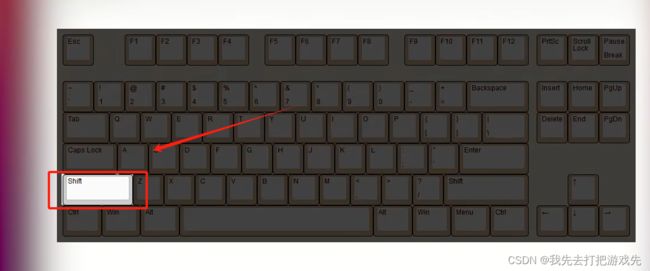Ubuntu的简单使用(快速上手)
文章目录
- 前言
- 一、程序菜单和任务栏
- 二、输入法中英文切换
- 三、文件系统
- 四、连接无线网
- 五、文件编辑器
- 六、终端程序和常用指令
-
- ls指令
- mkdir指令
- cd指令
- cd .\. 指令
- cd ~ 指令
- Tab按键
- source 指令
- 七、终端启动脚本
- 八、执行管理员权限(sudo指令)
前言
了解并掌握Ubunto系统的简单操作
一、程序菜单和任务栏
1、点击系统界面左下角的按钮,会弹出一个列表
2、列表的下方有了两个标签,一个是常用,一个是全部,我们点击其全部,这时列表中就会列出系统中所有已经安装了的程序。
3、左键点击想要启动的程序图标,就可以启动这个程序了。
4、系统界面的左侧是任务栏
5、我们每运行一个程序,都会在任务栏上出现一个图标。
6、图标左侧的小红点代表程序运行的个数,例如我现在运行了两个该程序,该图标的小红点也变成了两个。
7、鼠标右键图标,会弹出一个菜单,里面有一个选项是添加到收藏夹,类似于windows操作系统中的“固定到任务栏”
8、点击添加到收藏夹之后,这个程序就会固定到任务栏里,即使我们关闭了程序,任务栏里的图标也不会消失。
9、当我们需要再次启动这个程序的时候,点击这个图标即可。
二、输入法中英文切换
1、中文版Ubuntu启动后通常处于中文输入状态,可以使用拼音输入中文。
3、如果SHIFT键无法切换到英文状态,可以同时按下键盘上的Win+空格键,可以在中英文输入法之间切换。

三、文件系统
1、点击系统界面左上角的文件图标,在弹出的对话框中可以看到如下几个项目。

2、这里并不是文件系统的根目录,这里是咱们用户自己的主文件夹。
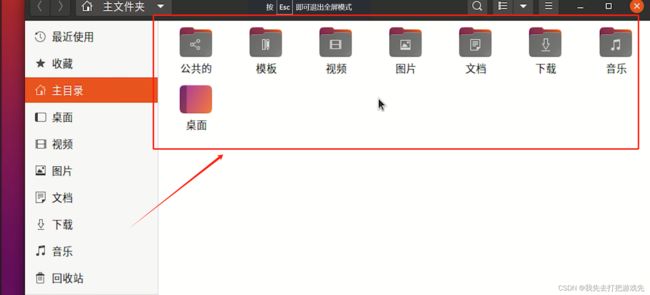
3、想要查看完整的目录结构,点击左下角的其他位置。
![]()
6、想要找到我们用户自己的主文件夹,点击home这个挂载点。

7、再进入你自己的用户名
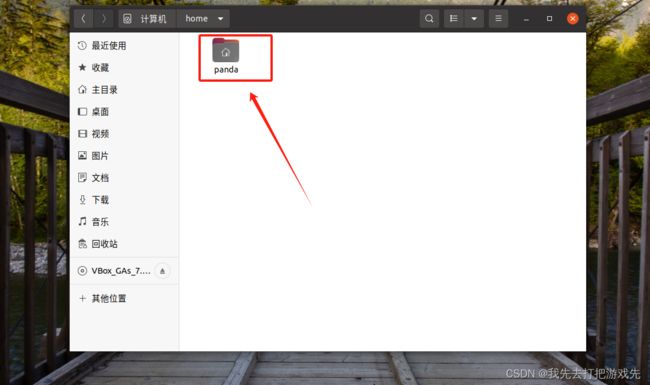
8、就可以找到我们用户自己的主文件夹,我们一般只需在自己的主文件下操作即可,对于根目录的其它挂载点无需太过关心

四、连接无线网
3、选择你的WiFi名称,点击连接

4、填写密码后,点击连接即可

5、随便打开一个网页试试,这就算连上了
五、文件编辑器
1、gedit,这是Ubuntu里面类似于“记事本“的文本编辑软件,在终端(如何打开终端往下翻一下下就能看到啦!!~)中输入如下,然后回车
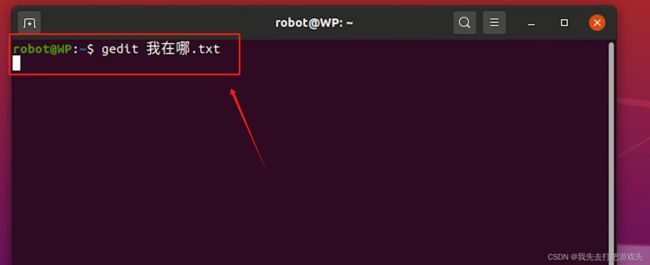
2、会弹出一个文本,输入一些信息,保存后关闭
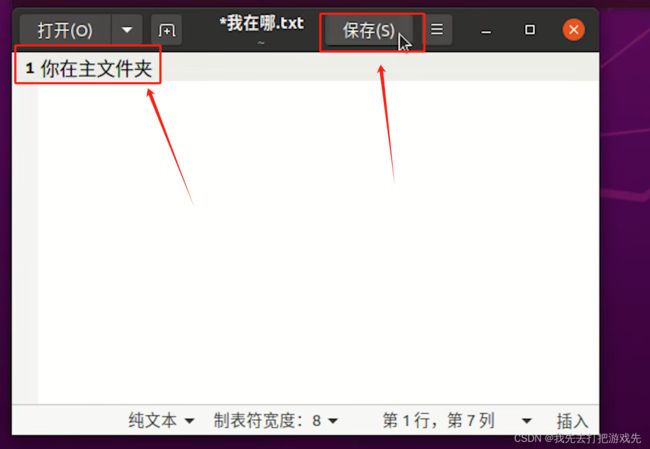
六、终端程序和常用指令
1、在开始菜单中打开终端,打开开始菜单,找到终端并点击
2、终端便启动起来了
3、另一种方法,同时按CTRL+ALT+T也能启动终端
ls指令
4、常用命令,列出当前文件夹下的内容,在终端中输入ls+回车

5、在主文件夹中新建一个目录
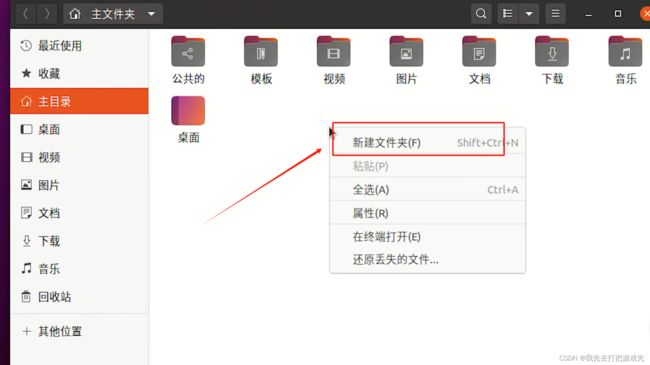
6、输入名称点击创建

7、创建好后的文件夹
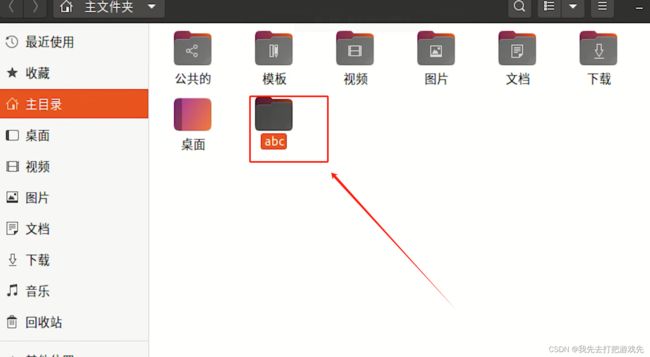
8、再回到终端重新ls一下,发现我们刚刚新增的文件夹也被添加进来了
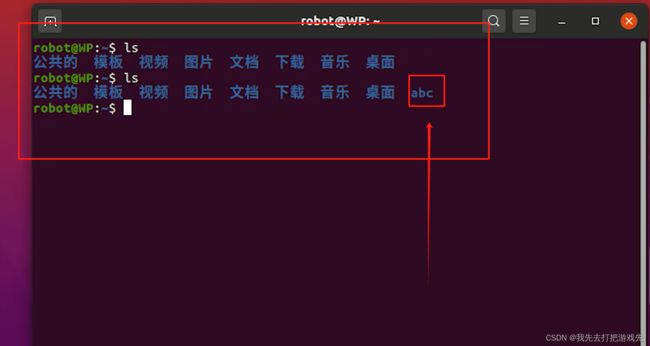
mkdir指令
9、mkdir是创建新文件夹的指令,我们在终端中输入mkdir+文件夹名,然后回车

10、再重新ls一下,发现又新增了一个文件夹,就是我们刚刚用mkdir创建的
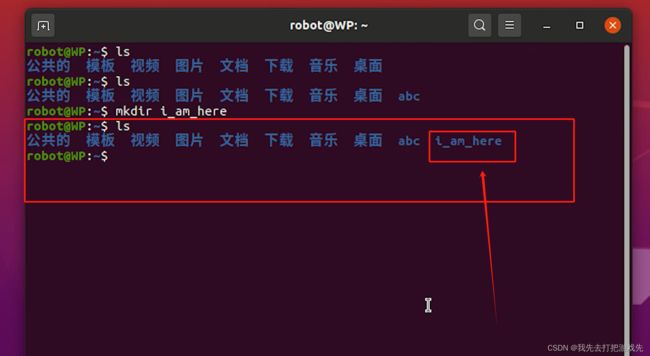
11、我们在主文件夹下也能看到这个新增的文件
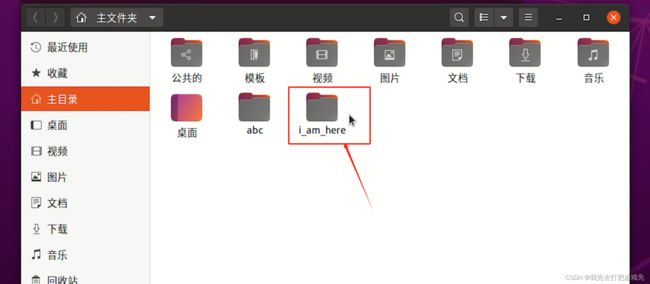
cd指令
12、cd指令是用于改变当前目录,我们输入cd+文件夹名,就会进入这个文件夹
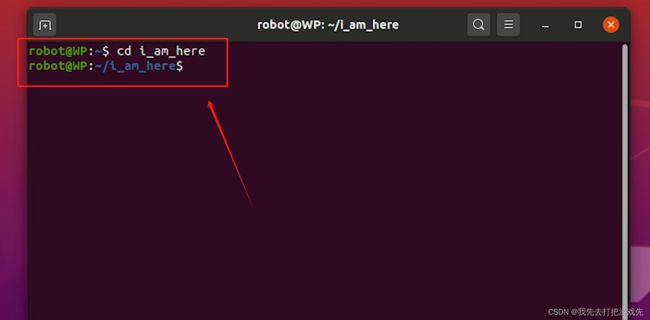
13、这里显示的就是你当前所在的文件夹

14、打开主文件夹,双击i_am_here

15、进入i_am_here后,我们在里面新建一个文件夹

16、名字就叫“我在这里”


17、回到终端,我们在i_am_here文件夹(目录)下,输入ls列出了“我在这里”文件夹,证明了我们确实在i_am_here文件夹里面

cd .. 指令
cd ~ 指令
19、cd ~ 指令可以从任何位置回到主文件夹,我们先cd进入i_am_here文件夹下,然后在cd ~ 又可以回到主文件夹
Tab按键
20、Tab按键可以用于补全指令或者目录名
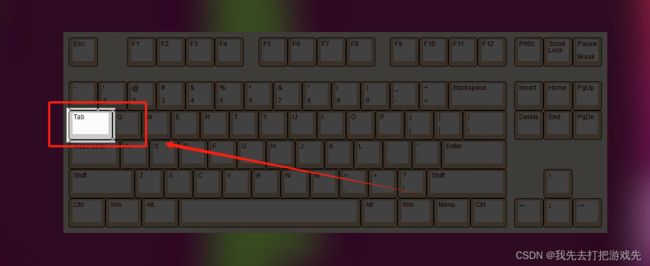
21、比如我们想输入cd i_am_here,但我们只输入cd i,然后剩下的不要打,然后我们按Tab键,它就会把后面的自动补齐,注意!自动补全功能只有在指令唯一的情况下才起作用


22、比如在主目录下,只有一个文件i_am_here,是以i为开头的文件,所以自动补齐功能才起作用
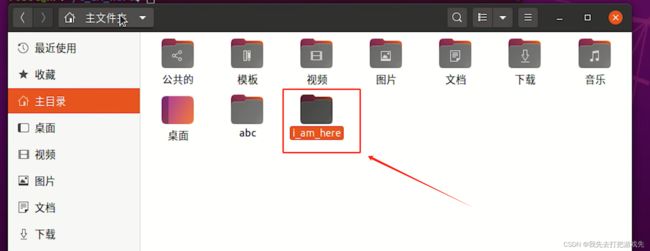
23、假如有多个以i开头的文件夹,这时候我们需要多输入几个字母才能自动补齐

24、比如我们输入cd i_,再按Tab就能自动补齐 cd i_am_here

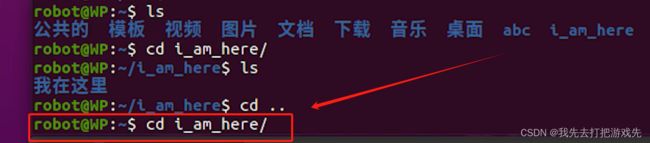
25、或者输入 cd ip,再按Tab,就能自动补齐cd iphone

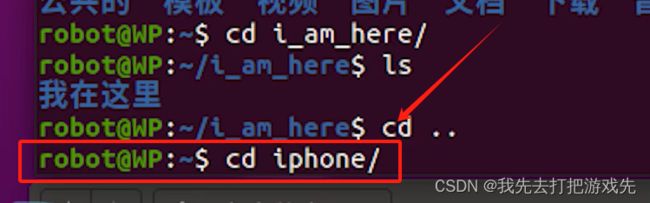
source 指令
26、source指令用于执行一个文本文件里的一连串指令,我们在终端中输入如下
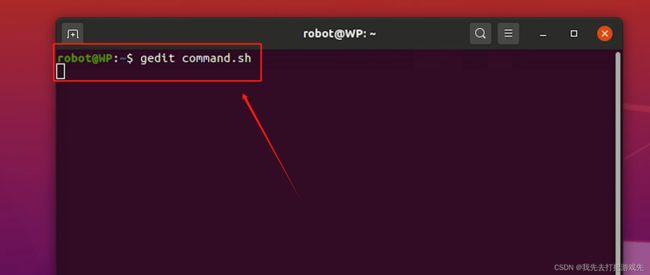
27、在弹出的文本对话框中输入如下,保存后关闭
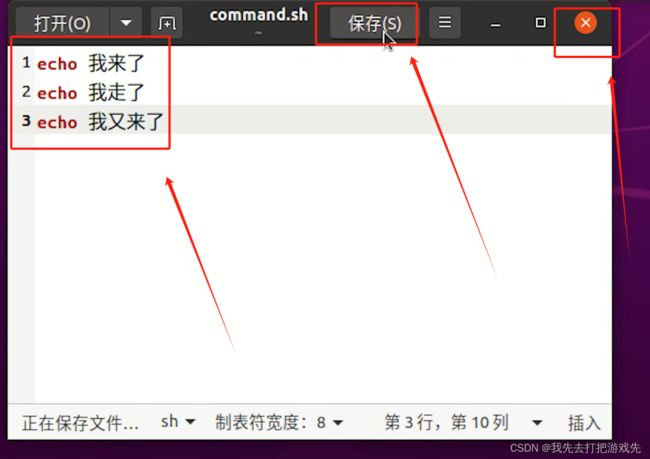
28、ls一下,可以看到刚刚创建的文件

29、我们source一下这个文件,可以看到刚刚我们写入的内容,在Linux中,我们经常会把一连串的指令写入.sh文件里,然后通过source去加载运行

七、终端启动脚本
1、终端程序启动脚本.bashrc,这个文件在主文件夹中,但它是一个隐藏文件,一般是看不到的,那怎样才能看到它呢,在终端中输入ls -a,该指令是显示所有文件(包括隐藏文件)

2、这个便是 .bashrc文件,它是终端程序的初始化脚本,我们每次执行终端程序的时候它都会首先执行这个脚本,完成一些环境变量的赋值工作

3、我们来测试一下,在终端中输入如下,~的意思是主文件夹,~/.bashrc的意思是主文件下的.bashrc文件,这条指令的完整意思是:编辑主文件夹下的.bashrc文件
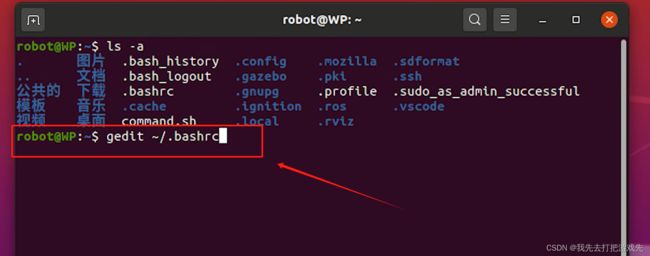
4、在弹出的对话框的最末尾加入如下语句,保存后退出

5、关闭终端程序
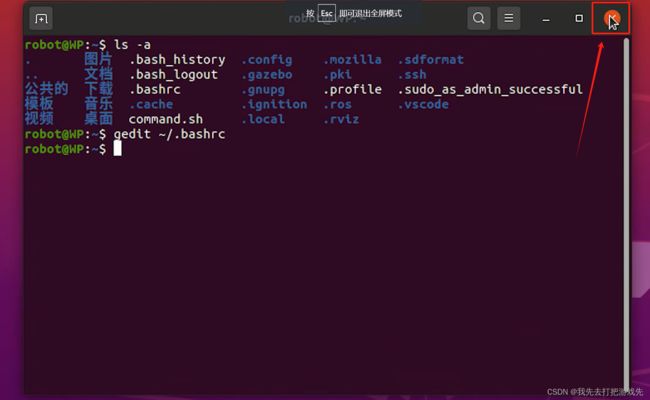
6、重新打开终端程序,会看到刚刚我们在.bashrc文件末尾添加的语句输出了,证明了开启终端的时候会首先执行.bashrc文件
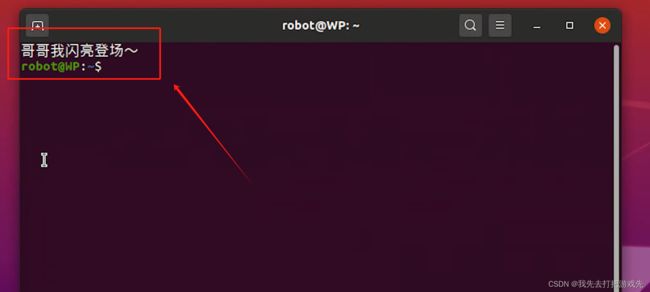
7、再打开.bashrc文件
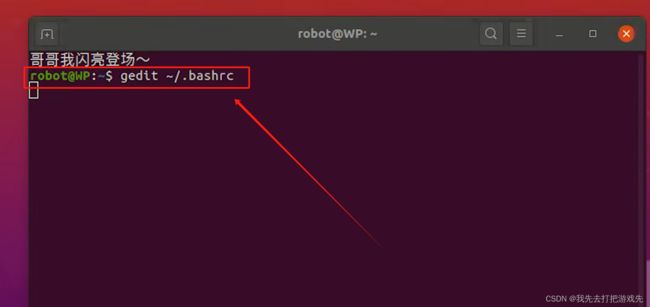
8、添加如下语句,这条语句的意思是:加载执行主文件夹下的command.sh文件里的所有指令,在前面我们有在command.sh文件里面写入内容,添加好语句后保存退出
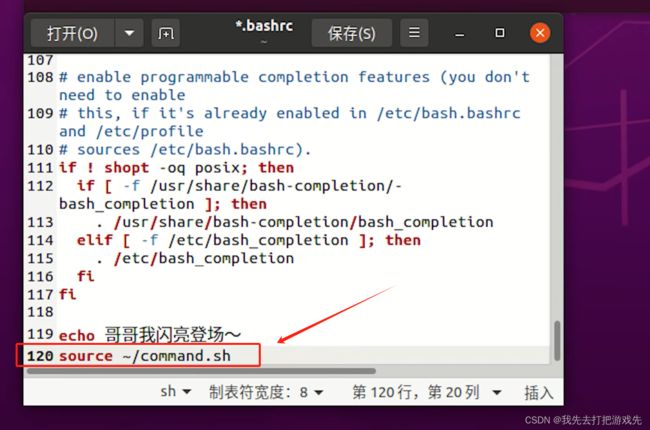
9、关闭终端程序
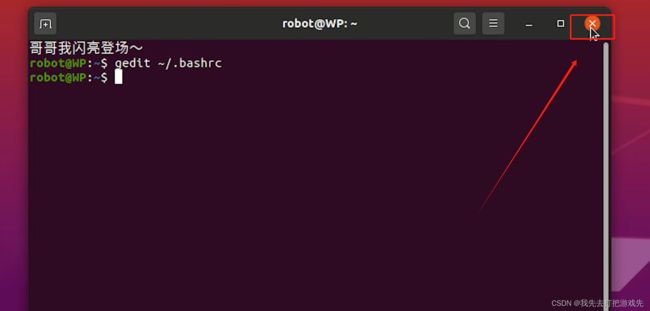
10、可以看到,之前在command.sh文件里写的内容也输出了
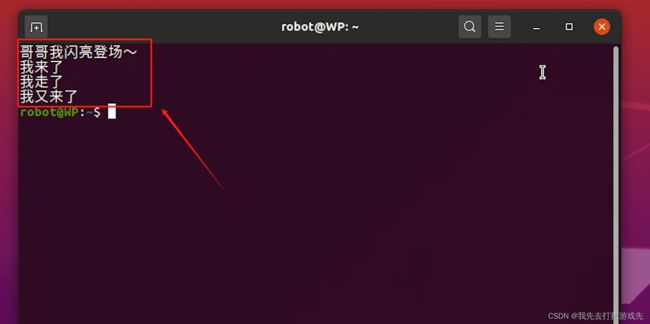
八、执行管理员权限(sudo指令)
1、在Ubuntu中,每个用户通常只能操作自己主文件夹里的数据,比如新建目录、删除文件之类的。
2、在主文件夹之外的区域,新建目录或删除文件通常会提示”权限不足“,这是一种保护机制,避免用户误删重要文件导致系统崩溃。
3、那我们要安装新的软件的时候怎么办?软件安装的位置通常是在系统目录里
4、故引出sudo指令,我们在安装指令前加一个sudo,意思就是暂时提升这条指令的权限,以管理员权限执行这条指令,使得这条指令可以对系统文件夹中的文件进行操作