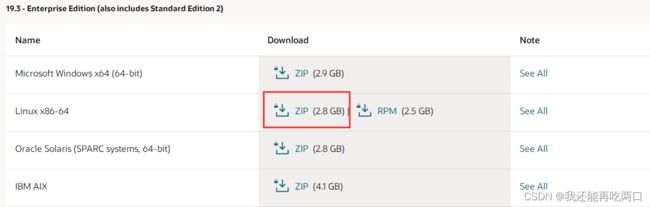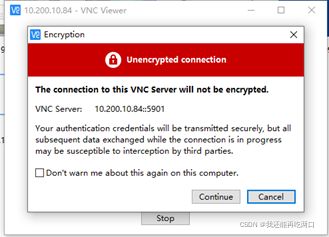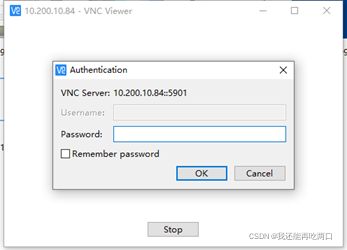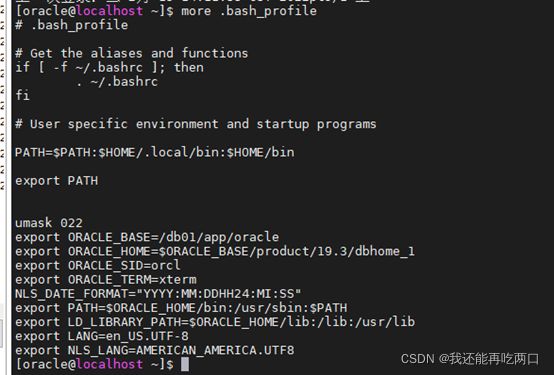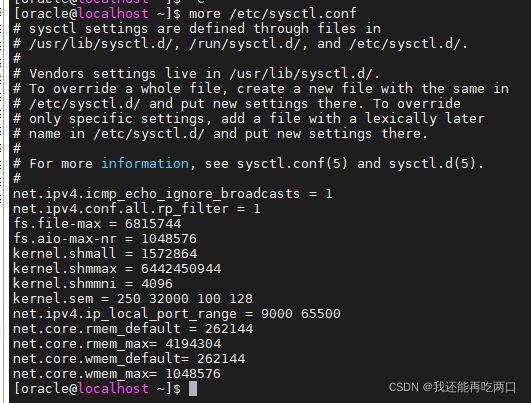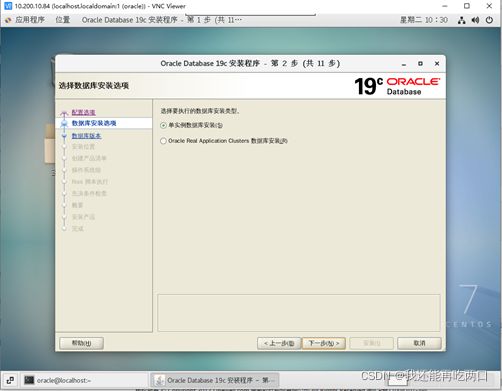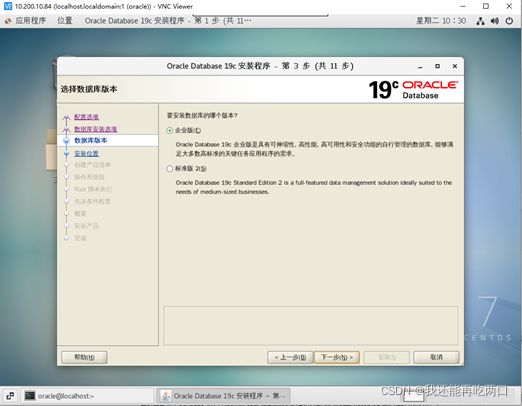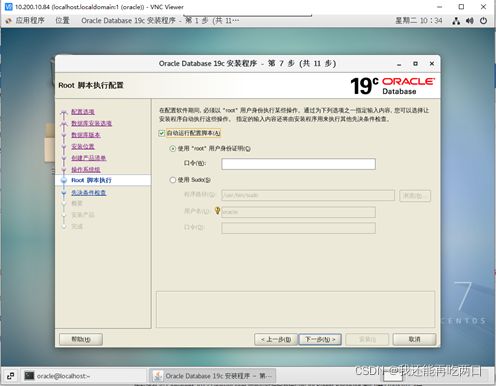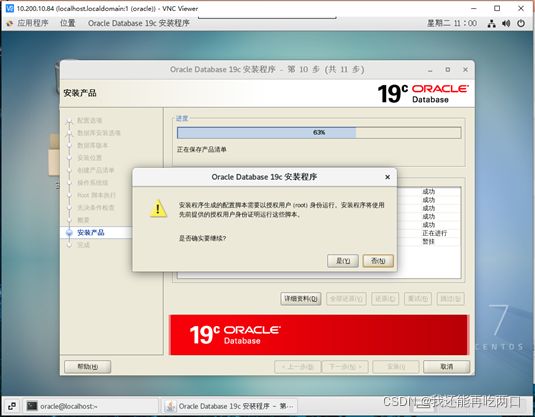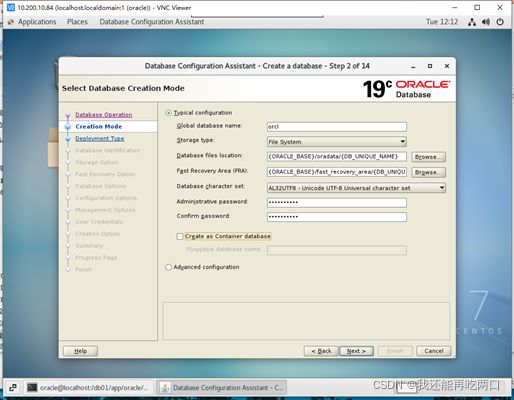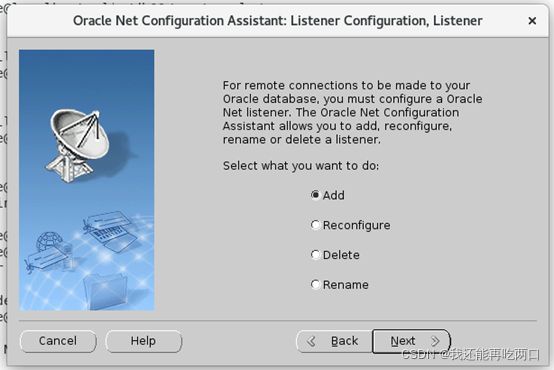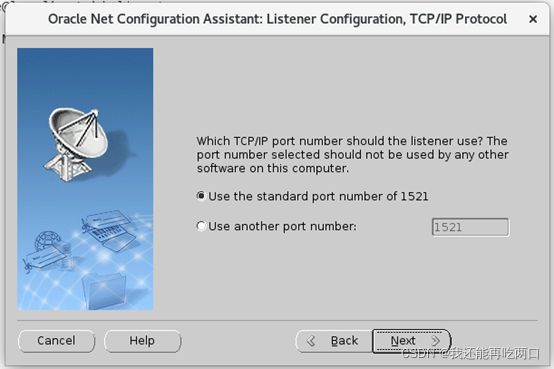CentOS7.9下安装Oracle19c
安装前准备工作
- 准备一台带有桌面的CentOS 7.x操作系统的服务器。
- 到Oracle官网下载安装包,选择Linux x86-64,下载入口。
- 进入操作系统后修改系统自带的yum源,命令如下:
#首先备份系统原先的yum源
mv /etc/yum.repos.d/CentOS-Base.repo /etc/yum.repos.d/CentOS-Base.repo_bak
#获取阿里云的yum源配置文件
wget -O /etc/yum.repos.d/CentOS-Base.repo http://mirrors.aliyun.com/repo/Centos-7.repo
#更新cache
yum makecache
#更新内核及软件(该操作会将操作系统内核升级至CentOS 7.9)
yum -y update
- 关闭SELinux
临时关闭(不用重启机器):
setenforce 0 设置SELinux 成为permissive模式
setenforce 1 设置SELinux 成为enforcing模式
修改配置文件需要重启机器:
修改/etc/selinux/config 文件
将SELINUX=enforcing改为SELINUX=disabled
重启机器即可- 安装VNC
因为Oracle安装需要图像化界面,所以系统带有GNOME桌面,需要用到VNC客户端。
安装VNC服务软件
yum install tigervnc-server -y
验证是否安装成功
rpm -qa|grep tigervnc-server
复制vnc的启动操作脚本, vncserver@:1.service中的:1表示"桌面号",启动的端口号就是5900+桌面号,即是5901,如果再有一个就是2,端口号加1就是5902,以此类推。
cp /lib/systemd/system/[email protected] /etc/systemd/system/vncserver@:1.service编辑 /etc/systemd/system/vncserver@:1.service
vim /etc/systemd/system/vncserver@\:1.service找到其中的
设置vnc密码,切换到刚配置文件设置的用户,执行以下命令,输入两次密码,输入完成后会提示是否设置view-only password(“View-only password”密码,只允许查看,无控制权限)
[root@localhost ~]# vncpasswd启动服务
[root@localhost ~]# systemctl start vncserver@\:1.service将vnc加入开机启动
[root@localhost ~]# systemctl enable vncserver@\:1.service
查看端口是否监听
[root@localhost ~]# netstat -lnpt|grep Xvnc这个时候一般是可以使用VNC客户端访问服务器了,如果不行可能是防火墙的原因,检查iptables或者是firewall,以下两条是iptables和firewall配置命令供参考
#这条命令用于firewall放行5901端口
[root@localhost ~]# firewall-cmd --zone=public --add-port=5901/tcp --permanent
#执行后需要重启防火墙
[root@localhost ~]# firewall-cmd --reload
#这条命令用于iptables放行5901端口
[root@localhost ~]# iptables -A INPUT -p tcp --dport 5901 -j ACCEPT
执行后需要保存iptables链表
[root@localhost ~]# service iptables save
这个时候就可以使用VNC访问服务器了
Oracle安装
- 建立用户
[root@localhost ~]# useradd oracle (添加名为Oracle的账户)
[root@localhost ~]# passwd oracle (修改Oracle的密码)
- 创建oinstall组和dba组
[root@localhost ~]# groupadd oinstall
[root@localhost ~]# groupadd dba
- 设置用户oracle的主组为oinstall,次级组为dba
[root@localhost ~]# usermod oracle -g oinstall -G dba- 创建目录存放Oracle
[root@localhost ~]# mkdir /db01 (这里以dba01为例子)- 创建子目录
[root@localhost ~]# cd /db01/
[root@localhost db01]# mkdir app
[root@localhost db01]# cd app
[root@localhost app]# mkdir oracle
[root@localhost app]# mkdir oraInventory
- 将两个子目录归属oracle用户,分别归属两个组
[root@localhost app]# chown oracle:dba -R oracle/
[root@localhost app]# chown oracle:oinstall -R oraInventory
- 上传压缩包至app目录下面,并进行解压。创建程序目录(即ORACLE HOME)并将程序包解压到程序目录
[root@localhost ~]# mkdir -p /db01/app/oracle/product/19.3/dbhome_1
[root@localhost app]# unzip LINUX.X64_193000_db_home.zip -d /db01/app/oracle/product/19.3/dbhome_1
- 将程序包赋给oracle用户
[root@localhost app]# chown -R oracle:dba /db01/app/oracle/- 参数配置调整
此步操作用于Oracle基础调优,后续调优方案可自行研究。共需调整三个配置文件分别为sysctl.conf、limits.conf、.bash_profile。
#配置limits.conf
在/etc/security/limits.conf文件末尾添加配置项
oracle soft nproc 2047
oracle hard nproc 16384
oracle soft nofile 1024
oracle hard nofile 65536
#配置.bash_profile
配置Oracle用户的环境变量,添加以下配置
首先切换到Oracle账户
su - oracle
vim .bash_profile
1. umask 022
#oracle数据库安装目录
2. export ORACLE_BASE= /db01/app/oracle
#oracle数据库路径(以本次实施为例)
3. export ORACLE_HOME= $ORACLE_BASE/product/19.3/dbhome_1
#oracle启动数据库实例名
4. export ORACLE_SID=orcl
#xterm窗口模式安装
5. export ORACLE_TERM=xterm
#配置时间格式
6. NLS_DATE_FORMAT="YYYY:MM:DDHH24:MI:SS"
#添加系统环境变量
7. export PATH=$ORACLE_HOME/bin:/usr/sbin:$PATH
#添加系统环境变量
8. export LD_LIBRARY_PATH=$ORACLE_HOME/lib:/lib:/usr/lib
#防止安装过程出现乱码
export LANG=en_US.UTF-8
#设置Oracle客户端字符集,必须与Oracle安装时设置的字符集保持一致,
9. export NLS_LANG=AMERICAN_AMERICA.UTF8
#配置sysctl.conf
系统内核优化,将以下参数配置进去
vim /etc/sysctl.conf
net.ipv4.icmp_echo_ignore_broadcasts = 1
net.ipv4.conf.all.rp_filter = 1
#设置最大打开文件数
fs.file-max = 6815744
fs.aio-max-nr = 1048576
#共享内存的页数,Linux共享内存页大小为4KB,8G内存按照官方设置为内存的1/2,我物理内存8G,设置为6G:6*1024*1024*1024/4K=(kernel.shmmax/4k)=1572864
kernel.shmall = 1572864
#最大共享内存,官方文档建议是内存的1/2,我物理内存8G,设置为6G:6*1024*1024*1024 = 6442450944
kernel.shmmax = 6442450944
kernel.shmmni = 4096
kernel.sem = 250 32000 100 128
#tcp参数设置
#可使用的IPv4端口范围(TCP/UDP协议允许使用的本地端口号)
net.ipv4.ip_local_port_range = 9000 65500
#默认&最大的TCP数据接收窗口大小(字节)
net.core.rmem_default = 262144
net.core.rmem_max= 4194304
#默认&最大的TCP数据发送窗口大小(字节)
net.core.wmem_default= 262144
net.core.wmem_max= 1048576
执行sysctl -p /etc/sysctl.conf重启加载配置方可生效
[root@localhost ~]# sysctl -p /etc/sysctl.conf
- Oracle19c图形化安装
使用VNC连接服务器,进入系统后桌面右键,打开终端(进行此操作需要注意是否为Oracle账户,前期准备工作配置VNC的vncserver@:1.service就是为了此步操作)
确定为Oracle账户后执行:/db01/app/oracle/product/19.3/dbhome_1/runInstaller
[oracle@localhost ~]$ /db01/app/oracle/product/19.3/dbhome_1/runInstaller正常的话Oracle19c的图像化安装界面会加载弹出,但是极有可能遇到一个名为“UNABLE TO VERIFY THE GRAPHICAL DISPLAY SETUP”的故障报错(如下图所示),这个是因为图形化变量未配置。
以下为该错误的解决办法,如未遇到可跳过。
首先先确定我们的VNC桌面的链接是几号桌面,因为我们在最初配置VNC的时候已经配置了vncserver@:1.service这个文件为自启动,所以一般都是1号桌面。使用SSH工具登陆服务器,在Oracle账户下执行:export DISPLAY=localhost:1 (数字1的意思是1号桌面)
[oracle@localhost ~]$ export DISPLAY=localhost:1
接着执行xhost +
[oracle@localhost ~]$ xhost +
如果这两部操作成功的话系统会回显“access control disabled, clients can connect from any host”。
执行完这两步后回到VNC客户端,再次执行刚才的命令:
/db01/app/oracle/product/19.3/dbhome_1/runInstaller
这时Oracle19c的图形化安装界面就能正常显示了(如下图)。可接下去执行安装命令。
选择仅设置软件,数据库的详细配置可在dbca中进行配置。
选择单实例数据库安装
选择企业版,企业版的功能是完整的
配置数据库的安装路径,默认即可
产品清单目录的路径,一般自动配置在app/oraInventory下,组名为oinstall
将数据库所在服务器的root密码配置给数据库,因为等下自动安装时数据库需要使用root权限
先决条件检查项,主要检查的内容有内核参数和程序包,这里一开始我们先点一下“修补并再次检查”,系统内核的问题一般会自动修复,剩下缺失的安装只能手动去yum下载了
安装前的概要显示,如果没问题点击安装
安装程序会询问是否执行root权限,因为我们刚才配置过了,选择是。接下去安装程序会自动执行至数据库安装完成。
数据库配置
- DBCA配置实例
数据库安装完成后我们就可以使用DBCA工具进行数据库和实例的配置了。首先打开VNC客户端,在oracle账户下执行cd /db01/app/oracle/product/19.3/dbhome_1/bin/进入bin文件夹内,再执行dbca命令,安装程序会加载dbca工具。
我们选择“Create a database”新建一个数据库
配置数据库路径、字符集以及管理员口令,在下方有个复选框“Create as Container database”要取消选中,不新建容器数据库。
接下来等程序自动运行就行
- netca配置监听实例
还是在刚才配置dbca的路径下面执行netca命令
选择“Listener configuration”
选择“add”
创建监听名
选择协议
使用标准监听端口1521