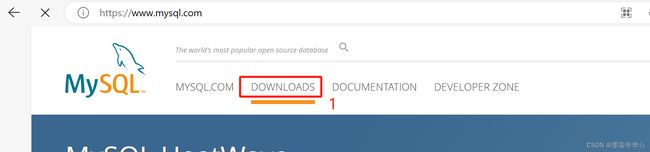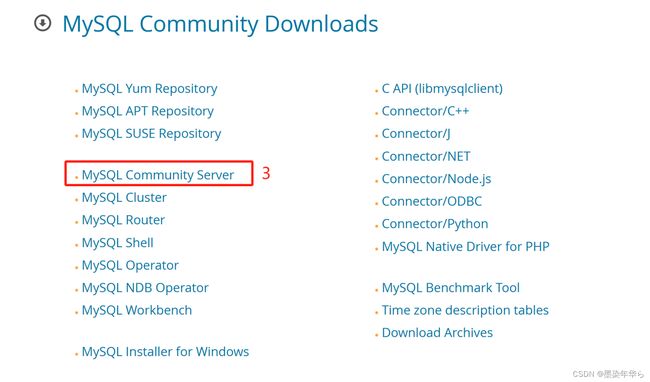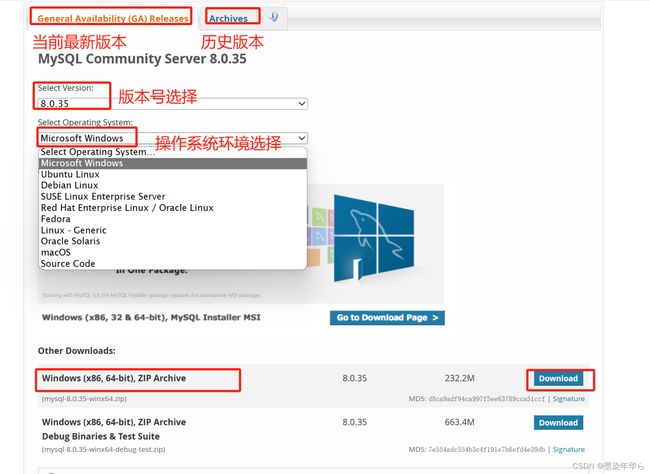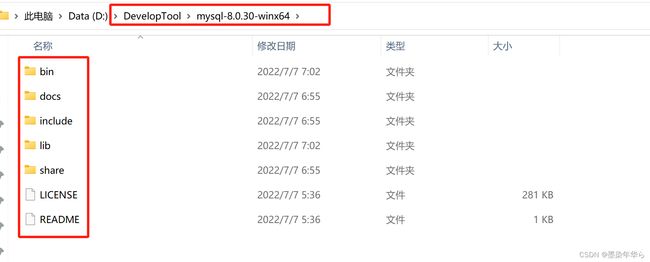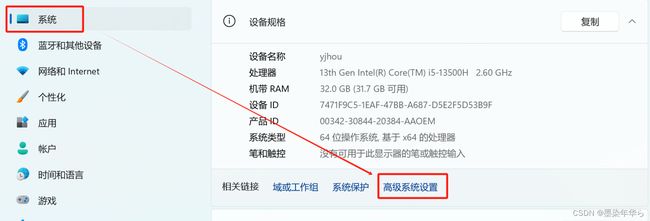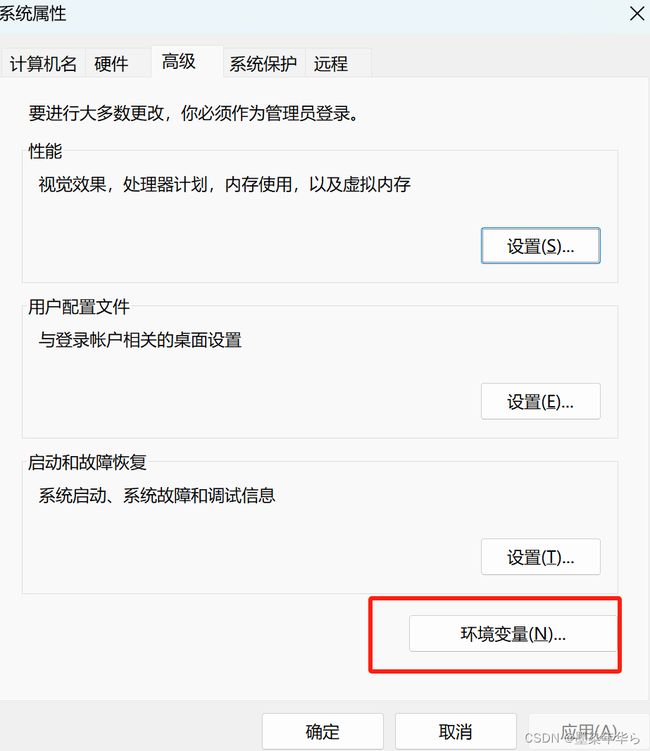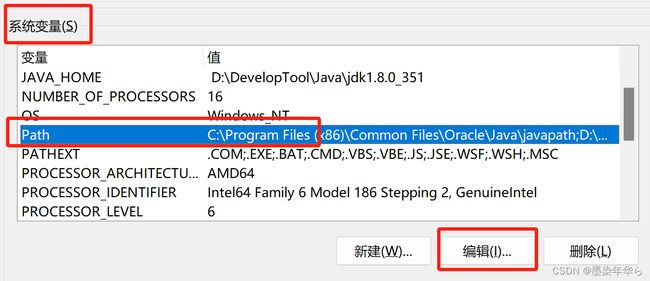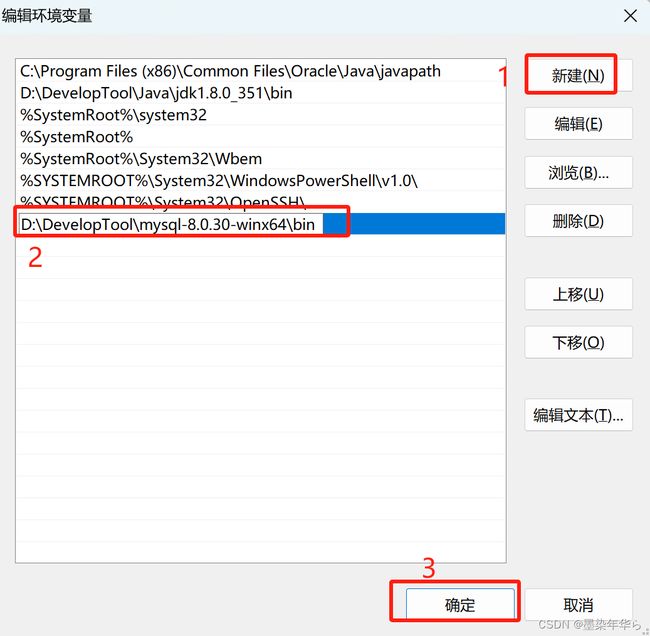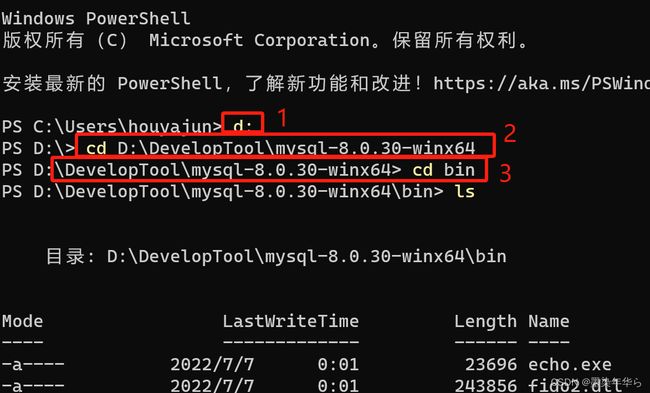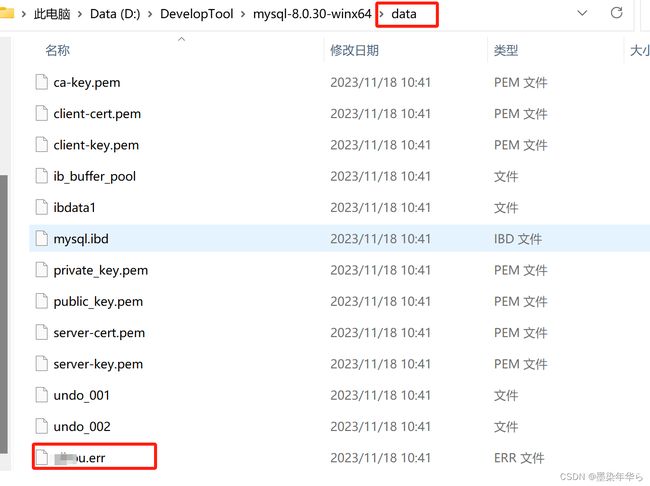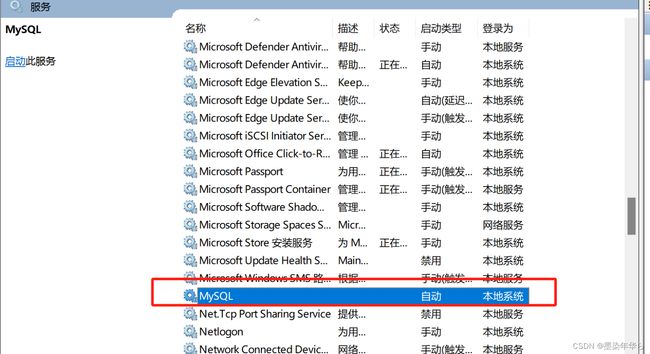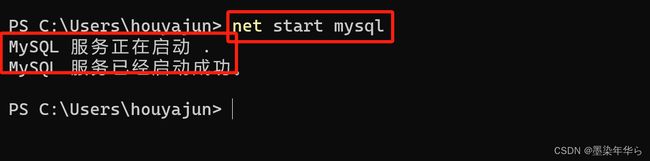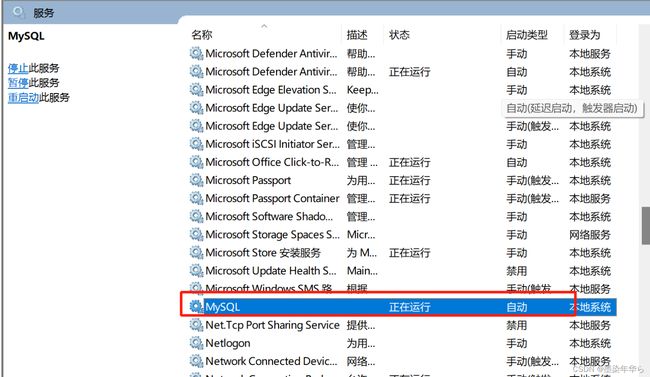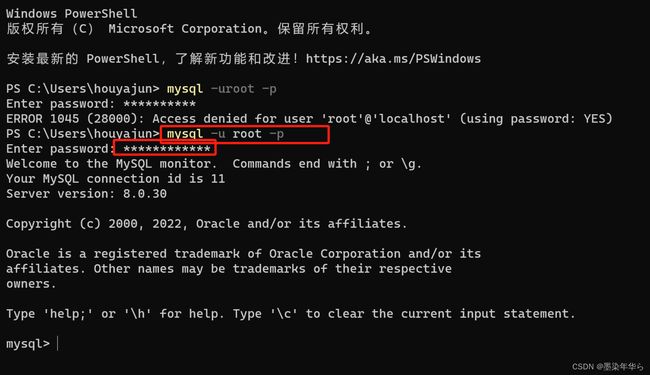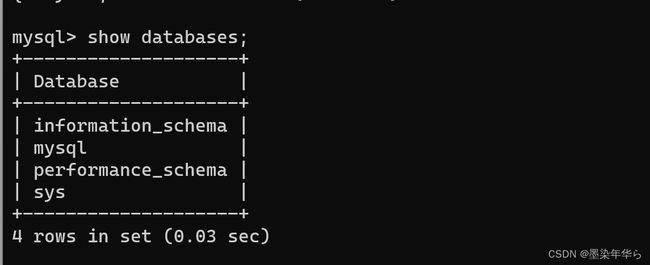第二章 MySQL在Windows环境下*.zip版本安装与配置
一、安装包下载
1、官网地址
MySQL :: Developer Zone![]() https://dev.mysql.com/
https://dev.mysql.com/
2、安装包下载
1)、进入官方网站,选择DOWNLODS页
2)、点击MySQL Community (GPL) Downloads选项,页面跳转到MySQL Community Downloads页面中
3)、点击MySQL Installer for Windows选项,页面跳转到版本选择页
4)、在版本选择窗口,提供了当前最新版本和历史版本下载选择项
5)、历史版本下载
二.MySql安装配置
1、解压安装包
将下载的zip包拷贝到指定的存储目录下,进行解压,注意:存储目录不能中文标识符
解压后的目录如下:
2、配置MySql数据库环境变量
1)、系统 — 高级系统设置,在弹出窗口点击,环境变量
2)、在系统变量块,找到Path变量,点击编辑按钮
3)、添加变量:将MySQL本地解压目录的D:\DevelopTool\mysql-8.0.30-winx64\bin添加到path变量中,点击确定按钮即可
4)、在D:\DevelopTool\mysql-8.0.30-winx64目录下,新增mysql.ini配置文件
[mysqld]
# 设置3306端口
port=3306
# 设置mysql的安装目录
basedir=D://DevelopTool/mysql-8.0.30-winx64
# 设置mysql数据库的数据的存放目录
datadir=D://DevelopTool/mysql-8.0.30-winx64/data
# 允许最大连接数
max_connections=200
# 允许连接失败的次数
max_connect_errors=10
# 服务端使用字符集默认为UTF8
character-set-server=utf8
# 创建新表时默认存储引擎
default-storage-engine=INNODB
# 默认使用“mysql_native_password”插件认证
#mysql_native_password
default_authentication_plugin=mysql_native_password
[mysql]
# 设置mysql客户端默认字符集
default-character-set=utf8
[client]
# 设置mysql客户端连接服务端时默认使用的端口
port=3306
default-character-set=utf85)、以管理员的权限运行DOS窗口,将目录切换到MySQL安装目录:D:\DevelopTool\mysql-8.0.30-winx64\bin
6)、输入初始化执行命令:mysqld --initialize
始化执行完成后,会在data目录下自动初始化相关的数据文件。其中有一个*.err文件,在该文件的末尾存储MySQL的初始化密码,该文件可以记事本打开
7)、初始化执行完成后,再输入:mysqld --install 安装命令
8)、安装完成后,在系统的服务窗口将看到MySQL的服务名,说明服务安装成功。
9)、以管理员的权限重新打开DOS窗口,输入MySQL启动命令 net start mysql
命令执行完成后,系统服务窗口中的MySQL的服务名对应的状态变为"正在运行"
三、验证安装结果
1、登录验证
服务启动完成后,登录数据库,验证是否能成功登录 ,mysql -u root -p ,登录密码为D:\DevelopTool\mysql-8.0.30-winx64\data初始化data目录下的*.err文件中存储的密码串
切记:密码串尽量复制/粘贴,手动录入可能不小心会录错,文件中冒号后面有一个空格,复制密码时,一定要把空格去掉。
2、修改初始密码
使用 登录成功后,修改初始密码,Alter user 'root'@'localhost' identified by ‘new password'
3、查看数据库实例
在DOS中,登录成功后,执行show databases; 显示当前MySQL数据库中的实例对象,自此MySQ安装配置完成
切记:在执行MySQL的命令时,必须先修改初始密码,否则将报
You must reset your password using ALTER USER statement before executing this statement.的错误信息