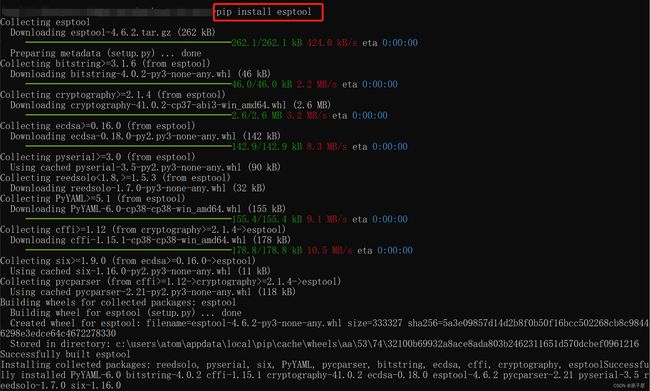MicroPython VSCode开发环境搭建
MicroPython VSCode开发环境搭建
注意事项
- 本文中,使用的是 ESP32模块的开发板,下面的例子都是以ESP32开发板作为例子进行说明,如果你用的是其它的MicroPython开发板,只需要下载相应的固件和工具进行操作,大同小异。
- 操作系统使用的Windwos,如果你使用的Mac或者Linux,可能在下载或安装一些工具的时候会有差别,文章中也会特别说明一下。
- 文章中使用的MicroPython固件版本是1.18的,目前最新的版本是1.20了,如果你使用的是最新版的固件,并且执行某些例子代码时遇到问题,可以考虑使用低版本的固件。
Python环境准备
安装Python
MicroPython要求3.x的版本,如果已经安装,可以跳过此步骤
Python的下载链接:https://www.python.org/downloads/ 根据你操作系统下载相应的版本即可,建议下载3.7或以后的版本即可。
下载后执行安装程序,按照相应的提示操作即可。
如果下载的是压缩包,则需要解压缩后把Python下的bin路径加到PATH系统变量,要确保在命令行状态下能执行python和pip
如果在控制台命令窗口输入python能进入python环境表示安装成功,以Windows为例:

安装Python固件烧录工具
固件可以简单理解为开发板的操作系统,开发板相当于一个小电脑,固件就是开发板的操作系统,有了这个操作系统,你的Python代码才能够在单片机上运行。
烧录固件相当于给开发板安装操作系统,烧录工具就是干这个事的。可以使用pip命令来安装开发板的烧录工具。烧录程序我们稍后会用到。
在Windows 命令行窗口下,执行:
pip install esptools
esptool烧录工具下载完成后,可以查看esptool的版本号,输入:
esptool version
esptool.py v4.6.2
4.6.2
可以看到esptool的版本是4.6.2。
下载并烧录开发板固件
可以到MicroPython的网站下载适合自己开发板的固件,网址是:https://micropython.org/download/?port=esp32。
这里以v1.18 (2022-01-17) .bin这个版本的为例,下载以后,把开发板连接到电脑的USB口,此时在Windows设备管理器的端口下面会多出开发板的设备端口,如图:
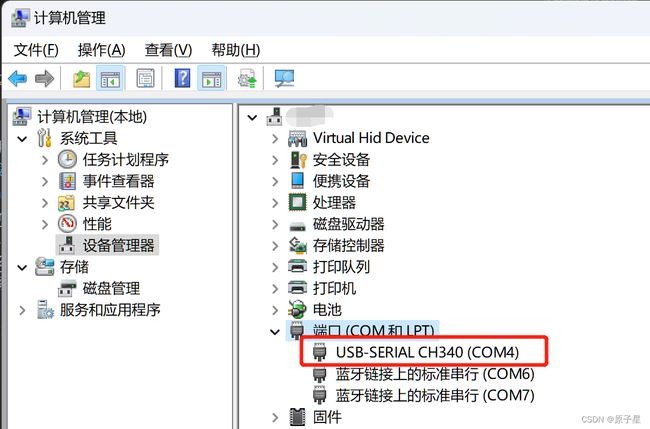
接下来就可以烧录固件了,在烧录前先擦除固件,在控制台窗口输入,注意要把COM8替换成你自己的端口号:
esptool --port COM8 erase_flash
可以看到
esptool.py v4.6.2
Serial port COM8
Connecting....
Detecting chip type... Unsupported detection protocol, switching and trying again...
Connecting....
Detecting chip type... ESP32
Chip is ESP32-D0WDQ6 (revision v1.1)
Features: WiFi, BT, Dual Core, 240MHz, VRef calibration in efuse, Coding Scheme None
Crystal is 40MHz
MAC: d4:d4:da:cf:9e:14
Uploading stub...
Running stub...
Stub running...
Erasing flash (this may take a while)...
Chip erase completed successfully in 14.4s
Hard resetting via RTS pin...
固件擦除完成,接下来烧录固件,输入下面的命令(注意把文件名替换成你刚刚下载的固件的文件名):
esptool --chip esp32 --port COM8 write_flash -z 0x1000 d:\esp32-20220117-v1.18.bin
烧录过程会有相应的进度提示
esptool.py v4.6.2
Serial port COM8
Connecting.....
Chip is ESP32-D0WDQ6 (revision v1.1)
Features: WiFi, BT, Dual Core, 240MHz, VRef calibration in efuse, Coding Scheme None
Crystal is 40MHz
MAC: d4:d4:da:cf:9e:14
Uploading stub...
Running stub...
Stub running...
Configuring flash size...
Flash will be erased from 0x00001000 to 0x0017cfff...
Compressed 1555136 bytes to 1022998...
Wrote 1555136 bytes (1022998 compressed) at 0x00001000 in 90.4 seconds (effective 137.5 kbit/s)...
Hash of data verified.
Leaving...
Hard resetting via RTS pin...
至此,Python环境和开发板就准备好了,接下来安装配置VSCode
下载安装MicroPtyon的库文件
可以在这个页面下载最新版本的MicroPython,也可以到Github仓库下载其他版本的库。这个库我们只用来在开发的时候给开发环境做代码引用提示,不用来进行编译,所以,只需要下载下来解压。接下来在配置VSCode环境时会用到它。如果你只用到了MicroPtyon最基础的库,这个步骤省掉也没有关系。等以后有需要的时候再进行操作。
VSCode环境准备
下载安装VSCode
如果已经安装,请跳过此步骤
VSCode的下载链接:https://code.visualstudio.com/Download 可以根据电脑环境下载相应的版本安装。安装过程比较简单这里不再赘述,按照安装程序引导一步步执行即可。
安装RT-Thread MicroPython插件
在VSCode中搜索“RT-Thread MicroPython”或者“MicroPython”,找到插件后点安装。
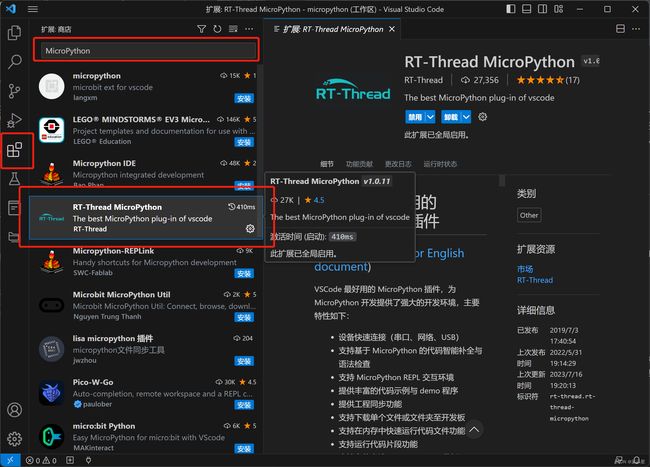
插件安装后,按照插件的说明文档进行一些基本的设置即可。由于插件可能好久没更新了,有几点需要简单说明下:
- 在windows11系统,VSCode默认的终端已经是PowerShell,不用再单独设置。
- 可能好久没更新了,插件使用的MicroPython类库是比较早期的了,看文件日期是2019年12月份的。可以自己在路径中添加一下新版本库文件的搜索路径。
修改工作区Python的设置就可以了,点击上图红框的“在settings.json中编辑”,在python.autoComplete.extraPaths、python.linting.pylintArgs、python.analysis.extraPaths中添加MicroPython的库路径

{
"python.autoComplete.extraPaths": [
"你的路径/micropython-1.20.0/lib/micropython-lib/micropython",
"c:/Users/xxx/.vscode/extensions/rt-thread.rt-thread-micropython-1.0.11/microExamples/code-completion"
],
"python.linting.pylintArgs": [
"--init-hook",
"sys.path.append('你的路径/micropython-1.20.0/lib/micropython-lib/micropython')",
"import sys; sys.path.append('c:/Users/xxx/.vscode/extensions/rt-thread.rt-thread-micropython-1.0.11/microExamples/code-completion')"
],
"python.analysis.extraPaths": [
"你的路径/micropython-1.20.0/lib/micropython-lib/micropython",
"c:/Users/xxx/.vscode/extensions/rt-thread.rt-thread-micropython-1.0.11/microExamples/code-completion"
]
}
具体RT-Thread的使用看它的README文档就可以了,已经介绍的比较详细,大致的步骤是:
-
编写自己的代码
-
连接到开发板
-
选择文件后右键直接在开发板运行。
另外,RT-Thread提供的REPL支持可以方便的管理开发板上的文件,如果你想开发板上电就运行你的程序,就把要执行的文件名改为boot.py然后上传到开发板。
总结
如果有Python基础,使用MicroPython做单片机开发上手的关键步骤是:
- 使用epstools刷开发板的固件(注意要跟自己的开发板匹配)
- 使用RT-Thread创建能大大简化开发的步骤。
- 注意开发板的选择,建议尽量选择在MicroPython网站上列出的板子,它们有现成的固件可以使用。