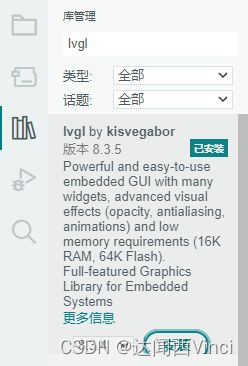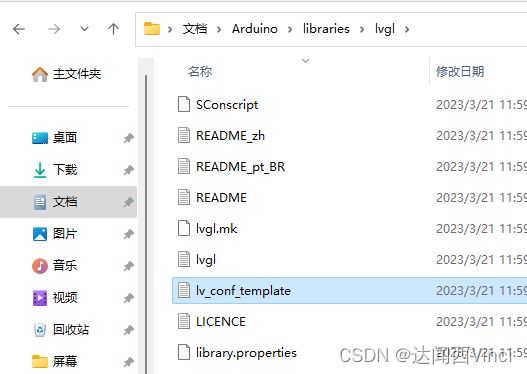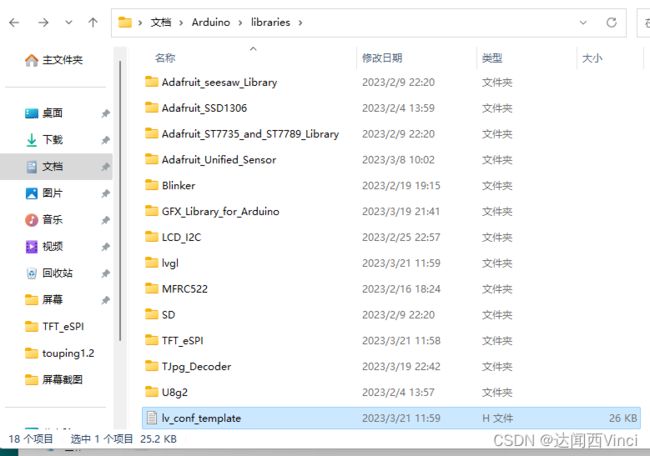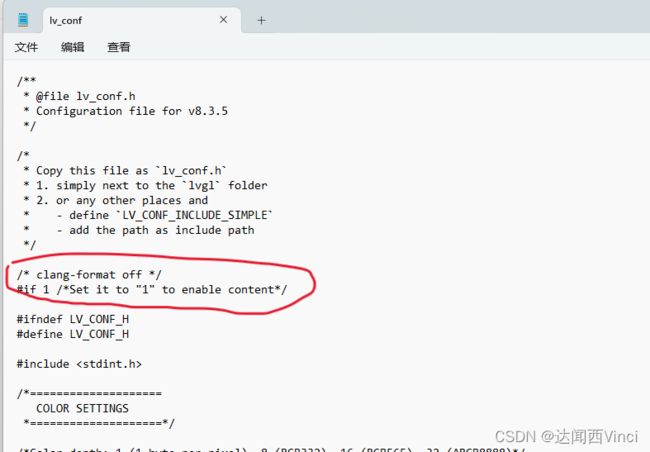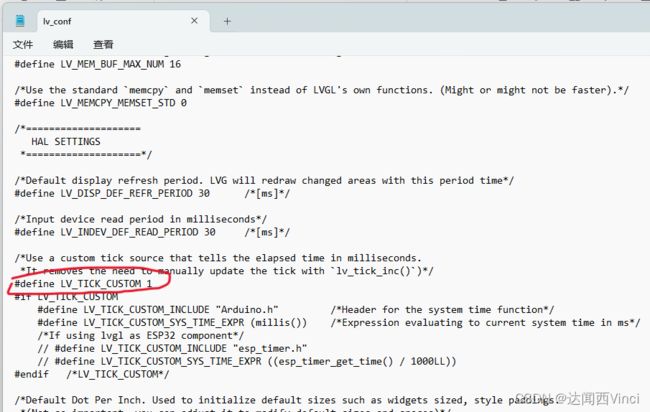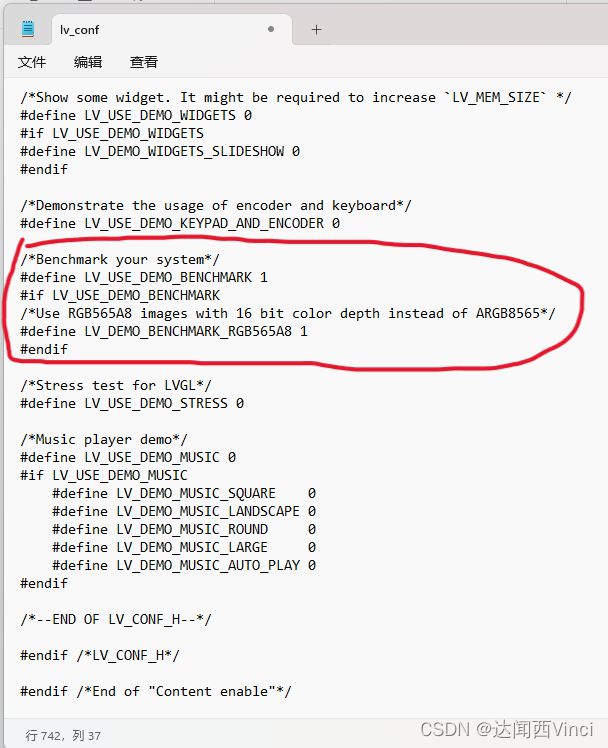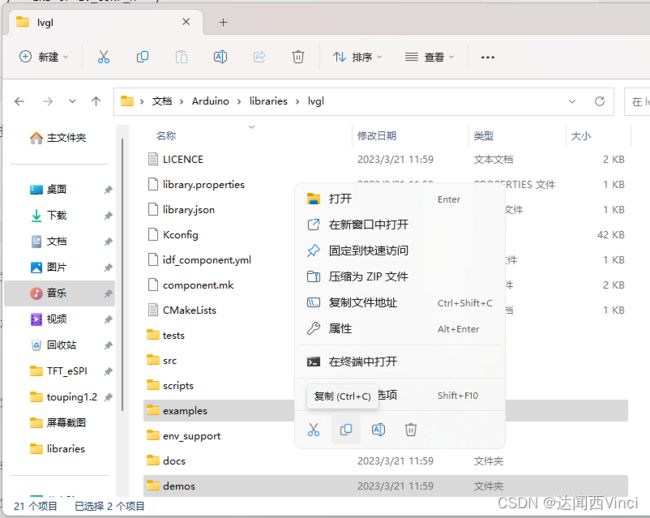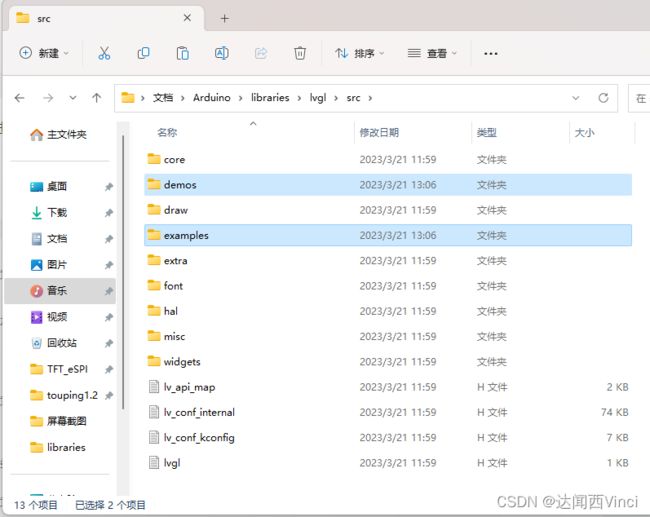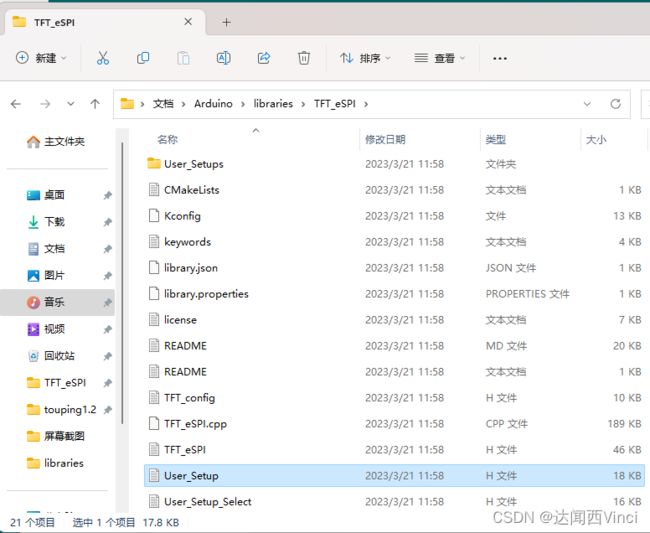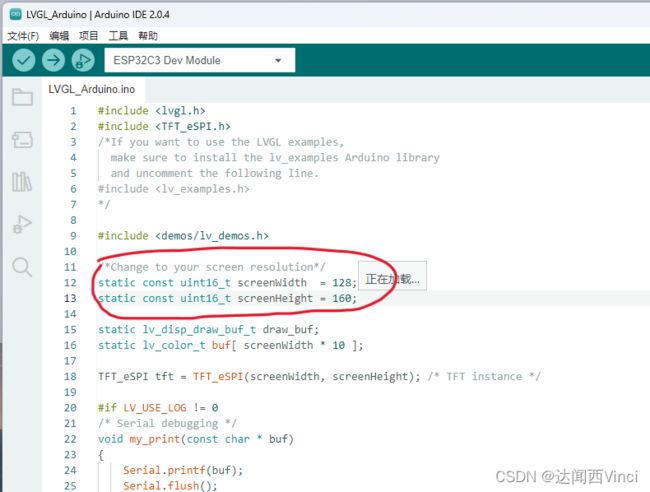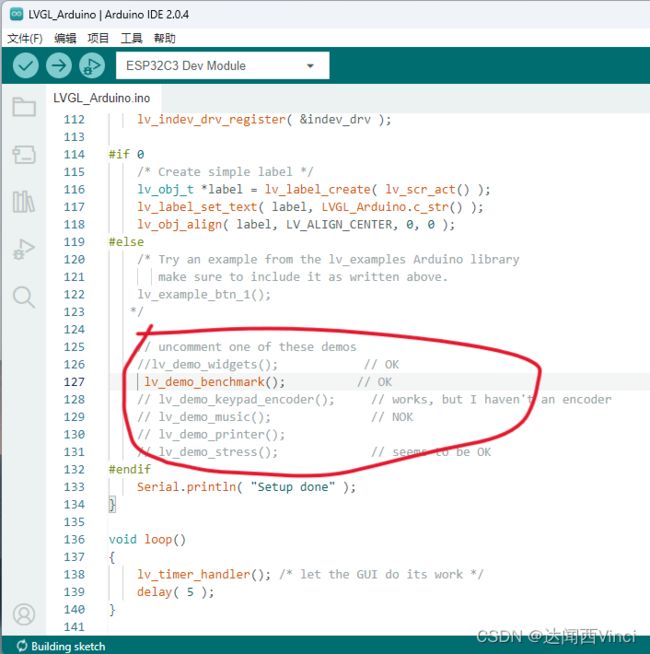lvgl环境搭建
1.安装库
在Arduino中安装lvgl与TFT_eSPI库
2.修改lvgl文档
进入C:\用户\名字\文档\Arduino\libraries\lvgl中找到lv_conf_template
复制并粘贴到上一级文件夹中
将lv_conf_template改名为lv_conf然后用记事本打开,找到/* clang-format off */将0改为1
找到#define LV_TICK_CUSTOM,将0改为1
把文档拉到最底下并在这里选择你想跑的程序,有好几种可以选。因为我这里选择的是benchmark,所以将/*Benchmark your system*/下的0都改为1
进入C:\用户\名字\文档\Arduino\libraries\lvgl找到examples和demos文件夹,选择复制
粘贴到 C:\用户\名字\文档\Arduino\libraries\lvgl\src
3.修改TFT_eSPI文档
进入C:\用户\名字\文档\Arduino\libraries\TFT_eSPI找到User_Setup并用记事本打开。
在这里选择你的屏幕驱动,我这里用的是合宙1.8寸屏幕,驱动是ST7735,所以把前面的//去掉。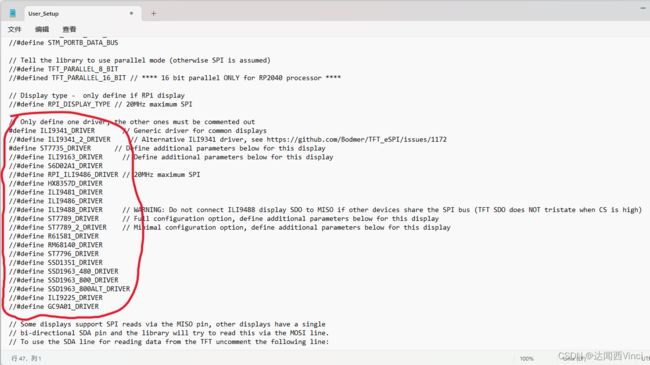 在这里选择你的屏幕颜色排列,我的屏幕是RGB排列,如果使用的是BGR屏幕则需要修改
在这里选择你的屏幕颜色排列,我的屏幕是RGB排列,如果使用的是BGR屏幕则需要修改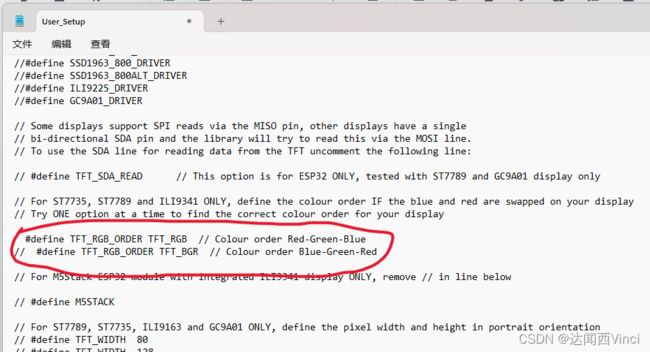
在这里选择你的屏幕分辨率,我的屏幕是128*160,如果你的屏幕不一样则要修改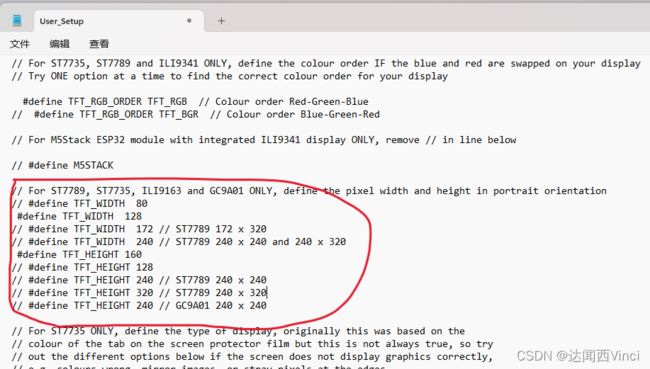
这里修改屏幕和开发板的接线定义,我使用的合宙esp32,如果跟我的开发板一样照着改就行,如果开发板不一样则要按照开发板修改
如果你的开发板是合宙esp32,屏幕是合宙1.8寸屏幕,那么直接复制我的配置替换就行。
// USER DEFINED SETTINGS
// Set driver type, fonts to be loaded, pins used and SPI control method etc
//
// See the User_Setup_Select.h file if you wish to be able to define multiple
// setups and then easily select which setup file is used by the compiler.
//
// If this file is edited correctly then all the library example sketches should
// run without the need to make any more changes for a particular hardware setup!
// Note that some sketches are designed for a particular TFT pixel width/height
// User defined information reported by "Read_User_Setup" test & diagnostics example
#define USER_SETUP_INFO "User_Setup"
// Define to disable all #warnings in library (can be put in User_Setup_Select.h)
//#define DISABLE_ALL_LIBRARY_WARNINGS
// ##################################################################################
//
// Section 1. Call up the right driver file and any options for it
//
// ##################################################################################
// Define STM32 to invoke optimised processor support (only for STM32)
//#define STM32
// Defining the STM32 board allows the library to optimise the performance
// for UNO compatible "MCUfriend" style shields
//#define NUCLEO_64_TFT
//#define NUCLEO_144_TFT
// STM32 8 bit parallel only:
// If STN32 Port A or B pins 0-7 are used for 8 bit parallel data bus bits 0-7
// then this will improve rendering performance by a factor of ~8x
//#define STM_PORTA_DATA_BUS
//#define STM_PORTB_DATA_BUS
// Tell the library to use parallel mode (otherwise SPI is assumed)
//#define TFT_PARALLEL_8_BIT
//#defined TFT_PARALLEL_16_BIT // **** 16 bit parallel ONLY for RP2040 processor ****
// Display type - only define if RPi display
//#define RPI_DISPLAY_TYPE // 20MHz maximum SPI
// Only define one driver, the other ones must be commented out
//#define ILI9341_DRIVER // Generic driver for common displays
//#define ILI9341_2_DRIVER // Alternative ILI9341 driver, see https://github.com/Bodmer/TFT_eSPI/issues/1172
#define ST7735_DRIVER // Define additional parameters below for this display
//#define ILI9163_DRIVER // Define additional parameters below for this display
//#define S6D02A1_DRIVER
//#define RPI_ILI9486_DRIVER // 20MHz maximum SPI
//#define HX8357D_DRIVER
//#define ILI9481_DRIVER
//#define ILI9486_DRIVER
//#define ILI9488_DRIVER // WARNING: Do not connect ILI9488 display SDO to MISO if other devices share the SPI bus (TFT SDO does NOT tristate when CS is high)
//#define ST7789_DRIVER // Full configuration option, define additional parameters below for this display
//#define ST7789_2_DRIVER // Minimal configuration option, define additional parameters below for this display
//#define R61581_DRIVER
//#define RM68140_DRIVER
//#define ST7796_DRIVER
//#define SSD1351_DRIVER
//#define SSD1963_480_DRIVER
//#define SSD1963_800_DRIVER
//#define SSD1963_800ALT_DRIVER
//#define ILI9225_DRIVER
//#define GC9A01_DRIVER
// Some displays support SPI reads via the MISO pin, other displays have a single
// bi-directional SDA pin and the library will try to read this via the MOSI line.
// To use the SDA line for reading data from the TFT uncomment the following line:
// #define TFT_SDA_READ // This option is for ESP32 ONLY, tested with ST7789 and GC9A01 display only
// For ST7735, ST7789 and ILI9341 ONLY, define the colour order IF the blue and red are swapped on your display
// Try ONE option at a time to find the correct colour order for your display
#define TFT_RGB_ORDER TFT_RGB // Colour order Red-Green-Blue
// #define TFT_RGB_ORDER TFT_BGR // Colour order Blue-Green-Red
// For M5Stack ESP32 module with integrated ILI9341 display ONLY, remove // in line below
// #define M5STACK
// For ST7789, ST7735, ILI9163 and GC9A01 ONLY, define the pixel width and height in portrait orientation
// #define TFT_WIDTH 80
#define TFT_WIDTH 128
// #define TFT_WIDTH 172 // ST7789 172 x 320
// #define TFT_WIDTH 240 // ST7789 240 x 240 and 240 x 320
#define TFT_HEIGHT 160
// #define TFT_HEIGHT 128
// #define TFT_HEIGHT 240 // ST7789 240 x 240
// #define TFT_HEIGHT 320 // ST7789 240 x 320
// #define TFT_HEIGHT 240 // GC9A01 240 x 240
// For ST7735 ONLY, define the type of display, originally this was based on the
// colour of the tab on the screen protector film but this is not always true, so try
// out the different options below if the screen does not display graphics correctly,
// e.g. colours wrong, mirror images, or stray pixels at the edges.
// Comment out ALL BUT ONE of these options for a ST7735 display driver, save this
// this User_Setup file, then rebuild and upload the sketch to the board again:
// #define ST7735_INITB
// #define ST7735_GREENTAB
// #define ST7735_GREENTAB2
// #define ST7735_GREENTAB3
// #define ST7735_GREENTAB128 // For 128 x 128 display
// #define ST7735_GREENTAB160x80 // For 160 x 80 display (BGR, inverted, 26 offset)
// #define ST7735_ROBOTLCD // For some RobotLCD arduino shields (128x160, BGR, https://docs.arduino.cc/retired/getting-started-guides/TFT)
// #define ST7735_REDTAB
// #define ST7735_BLACKTAB
// #define ST7735_REDTAB160x80 // For 160 x 80 display with 24 pixel offset
// If colours are inverted (white shows as black) then uncomment one of the next
// 2 lines try both options, one of the options should correct the inversion.
// #define TFT_INVERSION_ON
// #define TFT_INVERSION_OFF
// ##################################################################################
//
// Section 2. Define the pins that are used to interface with the display here
//
// ##################################################################################
// If a backlight control signal is available then define the TFT_BL pin in Section 2
// below. The backlight will be turned ON when tft.begin() is called, but the library
// needs to know if the LEDs are ON with the pin HIGH or LOW. If the LEDs are to be
// driven with a PWM signal or turned OFF/ON then this must be handled by the user
// sketch. e.g. with digitalWrite(TFT_BL, LOW);
// #define TFT_BL 32 // LED back-light control pin
// #define TFT_BACKLIGHT_ON HIGH // Level to turn ON back-light (HIGH or LOW)
// We must use hardware SPI, a minimum of 3 GPIO pins is needed.
// Typical setup for ESP8266 NodeMCU ESP-12 is :
//
// Display SDO/MISO to NodeMCU pin D6 (or leave disconnected if not reading TFT)
// Display LED to NodeMCU pin VIN (or 5V, see below)
// Display SCK to NodeMCU pin D5
// Display SDI/MOSI to NodeMCU pin D7
// Display DC (RS/AO)to NodeMCU pin D3
// Display RESET to NodeMCU pin D4 (or RST, see below)
// Display CS to NodeMCU pin D8 (or GND, see below)
// Display GND to NodeMCU pin GND (0V)
// Display VCC to NodeMCU 5V or 3.3V
//
// The TFT RESET pin can be connected to the NodeMCU RST pin or 3.3V to free up a control pin
//
// The DC (Data Command) pin may be labelled AO or RS (Register Select)
//
// With some displays such as the ILI9341 the TFT CS pin can be connected to GND if no more
// SPI devices (e.g. an SD Card) are connected, in this case comment out the #define TFT_CS
// line below so it is NOT defined. Other displays such at the ST7735 require the TFT CS pin
// to be toggled during setup, so in these cases the TFT_CS line must be defined and connected.
//
// The NodeMCU D0 pin can be used for RST
//
//
// Note: only some versions of the NodeMCU provide the USB 5V on the VIN pin
// If 5V is not available at a pin you can use 3.3V but backlight brightness
// will be lower.
// ###### EDIT THE PIN NUMBERS IN THE LINES FOLLOWING TO SUIT YOUR ESP8266 SETUP ######
// For NodeMCU - use pin numbers in the form PIN_Dx where Dx is the NodeMCU pin designation
#define TFT_CS PIN_D8 // Chip select control pin D8
#define TFT_DC PIN_D3 // Data Command control pin
#define TFT_RST PIN_D4 // Reset pin (could connect to NodeMCU RST, see next line)
//#define TFT_RST -1 // Set TFT_RST to -1 if the display RESET is connected to NodeMCU RST or 3.3V
//#define TFT_BL PIN_D1 // LED back-light (only for ST7789 with backlight control pin)
//#define TOUCH_CS PIN_D2 // Chip select pin (T_CS) of touch screen
//#define TFT_WR PIN_D2 // Write strobe for modified Raspberry Pi TFT only
// ###### FOR ESP8266 OVERLAP MODE EDIT THE PIN NUMBERS IN THE FOLLOWING LINES ######
// Overlap mode shares the ESP8266 FLASH SPI bus with the TFT so has a performance impact
// but saves pins for other functions. It is best not to connect MISO as some displays
// do not tristate that line when chip select is high!
// Note: Only one SPI device can share the FLASH SPI lines, so a SPI touch controller
// cannot be connected as well to the same SPI signals.
// On NodeMCU 1.0 SD0=MISO, SD1=MOSI, CLK=SCLK to connect to TFT in overlap mode
// On NodeMCU V3 S0 =MISO, S1 =MOSI, S2 =SCLK
// In ESP8266 overlap mode the following must be defined
//#define TFT_SPI_OVERLAP
// In ESP8266 overlap mode the TFT chip select MUST connect to pin D3
//#define TFT_CS PIN_D3
//#define TFT_DC PIN_D5 // Data Command control pin
//#define TFT_RST PIN_D4 // Reset pin (could connect to NodeMCU RST, see next line)
//#define TFT_RST -1 // Set TFT_RST to -1 if the display RESET is connected to NodeMCU RST or 3.3V
// ###### EDIT THE PIN NUMBERS IN THE LINES FOLLOWING TO SUIT YOUR ESP32 SETUP ######
// For ESP32 Dev board (only tested with ILI9341 display)
// The hardware SPI can be mapped to any pins
//#define TFT_MISO 19
//#define TFT_MOSI 23
//#define TFT_SCLK 18
//#define TFT_CS 15 // Chip select control pin
//#define TFT_DC 2 // Data Command control pin
//#define TFT_RST 4 // Reset pin (could connect to RST pin)
//#define TFT_RST -1 // Set TFT_RST to -1 if display RESET is connected to ESP32 board RST
// For ESP32 Dev board (only tested with GC9A01 display)
// The hardware SPI can be mapped to any pins
#define TFT_MOSI 3 // In some display driver board, it might be written as "SDA" and so on.
#define TFT_SCLK 2
#define TFT_CS 7 // Chip select control pin
#define TFT_DC 6 // Data Command control pin
#define TFT_RST 10 // Reset pin (could connect to Arduino RESET pin)
#define TFT_BL 11 // LED back-light
//#define TOUCH_CS 21 // Chip select pin (T_CS) of touch screen
//#define TFT_WR 22 // Write strobe for modified Raspberry Pi TFT only
// For the M5Stack module use these #define lines
//#define TFT_MISO 19
//#define TFT_MOSI 23
//#define TFT_SCLK 18
//#define TFT_CS 14 // Chip select control pin
//#define TFT_DC 27 // Data Command control pin
//#define TFT_RST 33 // Reset pin (could connect to Arduino RESET pin)
//#define TFT_BL 32 // LED back-light (required for M5Stack)
// ###### EDIT THE PINs BELOW TO SUIT YOUR ESP32 PARALLEL TFT SETUP ######
// The library supports 8 bit parallel TFTs with the ESP32, the pin
// selection below is compatible with ESP32 boards in UNO format.
// Wemos D32 boards need to be modified, see diagram in Tools folder.
// Only ILI9481 and ILI9341 based displays have been tested!
// Parallel bus is only supported for the STM32 and ESP32
// Example below is for ESP32 Parallel interface with UNO displays
// Tell the library to use 8 bit parallel mode (otherwise SPI is assumed)
//#define TFT_PARALLEL_8_BIT
// The ESP32 and TFT the pins used for testing are:
//#define TFT_CS 33 // Chip select control pin (library pulls permanently low
//#define TFT_DC 15 // Data Command control pin - must use a pin in the range 0-31
//#define TFT_RST 32 // Reset pin, toggles on startup
//#define TFT_WR 4 // Write strobe control pin - must use a pin in the range 0-31
//#define TFT_RD 2 // Read strobe control pin
//#define TFT_D0 12 // Must use pins in the range 0-31 for the data bus
//#define TFT_D1 13 // so a single register write sets/clears all bits.
//#define TFT_D2 26 // Pins can be randomly assigned, this does not affect
//#define TFT_D3 25 // TFT screen update performance.
//#define TFT_D4 17
//#define TFT_D5 16
//#define TFT_D6 27
//#define TFT_D7 14
// ###### EDIT THE PINs BELOW TO SUIT YOUR STM32 SPI TFT SETUP ######
// The TFT can be connected to SPI port 1 or 2
//#define TFT_SPI_PORT 1 // SPI port 1 maximum clock rate is 55MHz
//#define TFT_MOSI PA7
//#define TFT_MISO PA6
//#define TFT_SCLK PA5
//#define TFT_SPI_PORT 2 // SPI port 2 maximum clock rate is 27MHz
//#define TFT_MOSI PB15
//#define TFT_MISO PB14
//#define TFT_SCLK PB13
// Can use Ardiuno pin references, arbitrary allocation, TFT_eSPI controls chip select
//#define TFT_CS D5 // Chip select control pin to TFT CS
//#define TFT_DC D6 // Data Command control pin to TFT DC (may be labelled RS = Register Select)
//#define TFT_RST D7 // Reset pin to TFT RST (or RESET)
// OR alternatively, we can use STM32 port reference names PXnn
//#define TFT_CS PE11 // Nucleo-F767ZI equivalent of D5
//#define TFT_DC PE9 // Nucleo-F767ZI equivalent of D6
//#define TFT_RST PF13 // Nucleo-F767ZI equivalent of D7
//#define TFT_RST -1 // Set TFT_RST to -1 if the display RESET is connected to processor reset
// Use an Arduino pin for initial testing as connecting to processor reset
// may not work (pulse too short at power up?)
// ##################################################################################
//
// Section 3. Define the fonts that are to be used here
//
// ##################################################################################
// Comment out the #defines below with // to stop that font being loaded
// The ESP8366 and ESP32 have plenty of memory so commenting out fonts is not
// normally necessary. If all fonts are loaded the extra FLASH space required is
// about 17Kbytes. To save FLASH space only enable the fonts you need!
#define LOAD_GLCD // Font 1. Original Adafruit 8 pixel font needs ~1820 bytes in FLASH
#define LOAD_FONT2 // Font 2. Small 16 pixel high font, needs ~3534 bytes in FLASH, 96 characters
#define LOAD_FONT4 // Font 4. Medium 26 pixel high font, needs ~5848 bytes in FLASH, 96 characters
#define LOAD_FONT6 // Font 6. Large 48 pixel font, needs ~2666 bytes in FLASH, only characters 1234567890:-.apm
#define LOAD_FONT7 // Font 7. 7 segment 48 pixel font, needs ~2438 bytes in FLASH, only characters 1234567890:-.
#define LOAD_FONT8 // Font 8. Large 75 pixel font needs ~3256 bytes in FLASH, only characters 1234567890:-.
//#define LOAD_FONT8N // Font 8. Alternative to Font 8 above, slightly narrower, so 3 digits fit a 160 pixel TFT
#define LOAD_GFXFF // FreeFonts. Include access to the 48 Adafruit_GFX free fonts FF1 to FF48 and custom fonts
// Comment out the #define below to stop the SPIFFS filing system and smooth font code being loaded
// this will save ~20kbytes of FLASH
#define SMOOTH_FONT
// ##################################################################################
//
// Section 4. Other options
//
// ##################################################################################
// For RP2040 processor and SPI displays, uncomment the following line to use the PIO interface.
//#define RP2040_PIO_SPI // Leave commented out to use standard RP2040 SPI port interface
// For RP2040 processor and 8 or 16 bit parallel displays:
// The parallel interface write cycle period is derived from a division of the CPU clock
// speed so scales with the processor clock. This means that the divider ratio may need
// to be increased when overclocking. I may also need to be adjusted dependant on the
// display controller type (ILI94341, HX8357C etc). If RP2040_PIO_CLK_DIV is not defined
// the library will set default values which may not suit your display.
// The display controller data sheet will specify the minimum write cycle period. The
// controllers often work reliably for shorter periods, however if the period is too short
// the display may not initialise or graphics will become corrupted.
// PIO write cycle frequency = (CPU clock/(4 * RP2040_PIO_CLK_DIV))
//#define RP2040_PIO_CLK_DIV 1 // 32ns write cycle at 125MHz CPU clock
//#define RP2040_PIO_CLK_DIV 2 // 64ns write cycle at 125MHz CPU clock
//#define RP2040_PIO_CLK_DIV 3 // 96ns write cycle at 125MHz CPU clock
// For the RP2040 processor define the SPI port channel used (default 0 if undefined)
//#define TFT_SPI_PORT 1 // Set to 0 if SPI0 pins are used, or 1 if spi1 pins used
// For the STM32 processor define the SPI port channel used (default 1 if undefined)
//#define TFT_SPI_PORT 2 // Set to 1 for SPI port 1, or 2 for SPI port 2
// Define the SPI clock frequency, this affects the graphics rendering speed. Too
// fast and the TFT driver will not keep up and display corruption appears.
// With an ILI9341 display 40MHz works OK, 80MHz sometimes fails
// With a ST7735 display more than 27MHz may not work (spurious pixels and lines)
// With an ILI9163 display 27 MHz works OK.
// #define SPI_FREQUENCY 1000000
// #define SPI_FREQUENCY 5000000
// #define SPI_FREQUENCY 10000000
// #define SPI_FREQUENCY 20000000
#define SPI_FREQUENCY 27000000
// #define SPI_FREQUENCY 40000000
// #define SPI_FREQUENCY 55000000 // STM32 SPI1 only (SPI2 maximum is 27MHz)
// #define SPI_FREQUENCY 80000000
// Optional reduced SPI frequency for reading TFT
#define SPI_READ_FREQUENCY 20000000
// The XPT2046 requires a lower SPI clock rate of 2.5MHz so we define that here:
#define SPI_TOUCH_FREQUENCY 2500000
// The ESP32 has 2 free SPI ports i.e. VSPI and HSPI, the VSPI is the default.
// If the VSPI port is in use and pins are not accessible (e.g. TTGO T-Beam)
// then uncomment the following line:
//#define USE_HSPI_PORT
// Comment out the following #define if "SPI Transactions" do not need to be
// supported. When commented out the code size will be smaller and sketches will
// run slightly faster, so leave it commented out unless you need it!
// Transaction support is needed to work with SD library but not needed with TFT_SdFat
// Transaction support is required if other SPI devices are connected.
// Transactions are automatically enabled by the library for an ESP32 (to use HAL mutex)
// so changing it here has no effect
// #define SUPPORT_TRANSACTIONS
4.Arduino设置
用Arduino打开lvgl
将#include
这里选择你的屏幕分辨率,我的屏幕是128*160,如果屏幕不一样要修改
这里要和你在lv_conf中设置的程序一样。我选择的是benchmark,所以如图设置。
此外还需要删除一些触摸屏的定义,否则编译会报错,可以直接复制我的代码。按照上面说的自行修改屏幕等设置就行,如果你的屏幕和我一样就不用修改。
#include
#include
/*If you want to use the LVGL examples,
make sure to install the lv_examples Arduino library
and uncomment the following line.
#include
*/
#include
/*Change to your screen resolution*/
static const uint16_t screenWidth = 128;
static const uint16_t screenHeight = 160;
static lv_disp_draw_buf_t draw_buf;
static lv_color_t buf[ screenWidth * 10 ];
TFT_eSPI tft = TFT_eSPI(screenWidth, screenHeight); /* TFT instance */
#if LV_USE_LOG != 0
/* Serial debugging */
void my_print(const char * buf)
{
Serial.printf(buf);
Serial.flush();
}
#endif
/* Display flushing */
void my_disp_flush( lv_disp_drv_t *disp, const lv_area_t *area, lv_color_t *color_p )
{
uint32_t w = ( area->x2 - area->x1 + 1 );
uint32_t h = ( area->y2 - area->y1 + 1 );
tft.startWrite();
tft.setAddrWindow( area->x1, area->y1, w, h );
tft.pushColors( ( uint16_t * )&color_p->full, w * h, true );
tft.endWrite();
lv_disp_flush_ready( disp );
}
void setup()
{
Serial.begin( 115200 ); /* prepare for possible serial debug */
String LVGL_Arduino = "Hello Arduino! ";
LVGL_Arduino += String('V') + lv_version_major() + "." + lv_version_minor() + "." + lv_version_patch();
Serial.println( LVGL_Arduino );
Serial.println( "I am LVGL_Arduino" );
lv_init();
#if LV_USE_LOG != 0
lv_log_register_print_cb( my_print ); /* register print function for debugging */
#endif
tft.begin(); /* TFT init */
tft.setRotation( 3 ); /* Landscape orientation, flipped */
lv_disp_draw_buf_init( &draw_buf, buf, NULL, screenWidth * 10 );
/*Initialize the display*/
static lv_disp_drv_t disp_drv;
lv_disp_drv_init( &disp_drv );
/*Change the following line to your display resolution*/
disp_drv.hor_res = screenWidth;
disp_drv.ver_res = screenHeight;
disp_drv.flush_cb = my_disp_flush;
disp_drv.draw_buf = &draw_buf;
lv_disp_drv_register( &disp_drv );
#if 0
/* Create simple label */
lv_obj_t *label = lv_label_create( lv_scr_act() );
lv_label_set_text( label, LVGL_Arduino.c_str() );
lv_obj_align( label, LV_ALIGN_CENTER, 0, 0 );
#else
/* Try an example from the lv_examples Arduino library
make sure to include it as written above.
lv_example_btn_1();
*/
// uncomment one of these demos
//lv_demo_widgets(); // OK
lv_demo_benchmark(); // OK
// lv_demo_keypad_encoder(); // works, but I haven't an encoder
// lv_demo_music(); // NOK
// lv_demo_printer();
// lv_demo_stress(); // seems to be OK
#endif
Serial.println( "Setup done" );
}
void loop()
{
lv_timer_handler(); /* let the GUI do its work */
delay( 5 );
}
5.接线
| 开发板 | 屏幕 |
| GPIO2 | SCL |
| GPIO3 | SDA |
| GPIO10 | RES |
| GPIO6 | DC |
| GPIO7 | CS |
| 悬空 | BL |