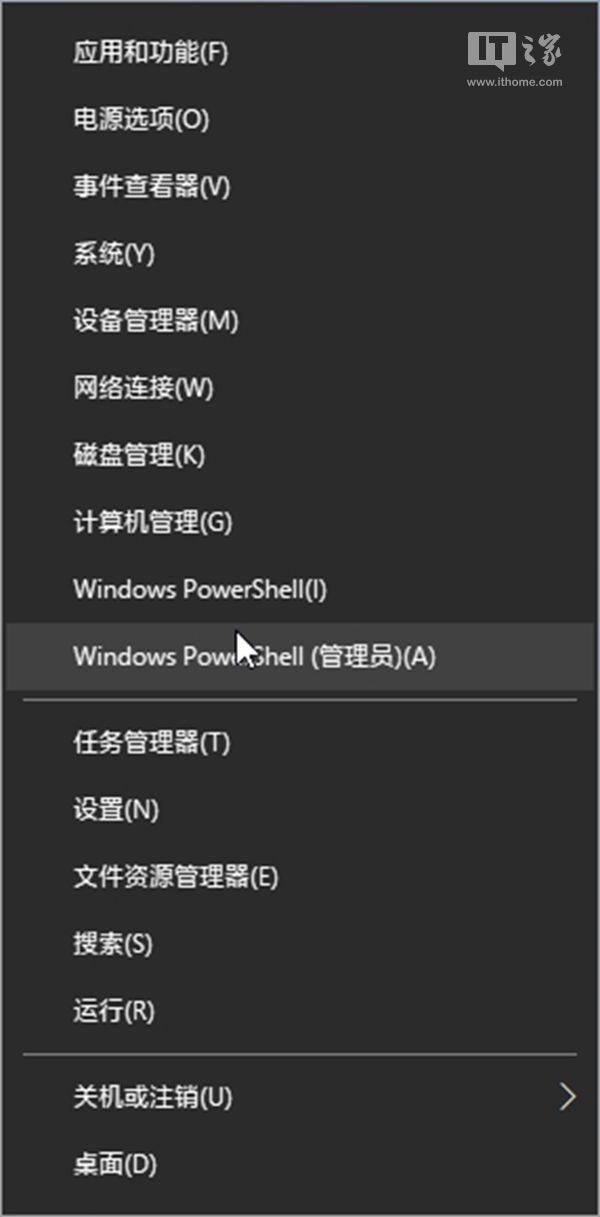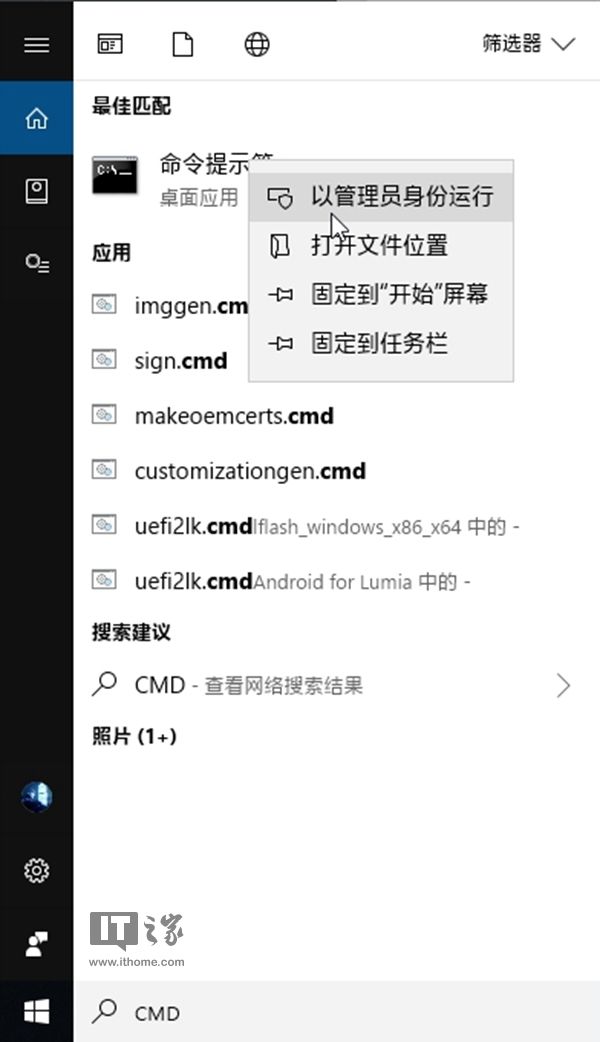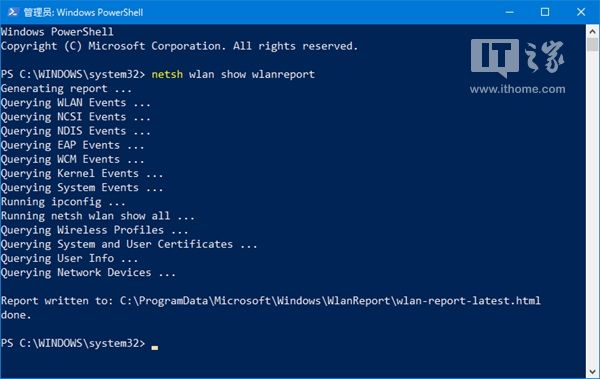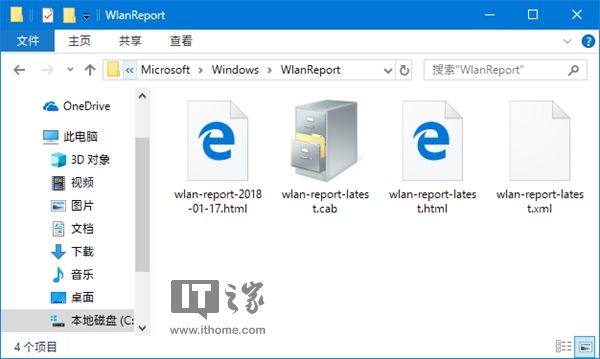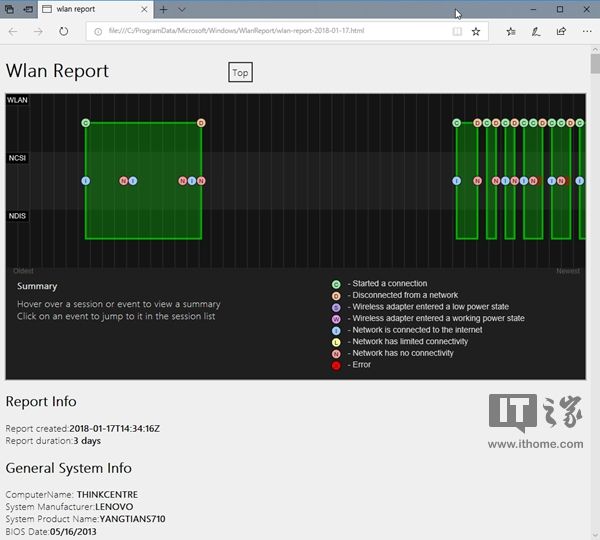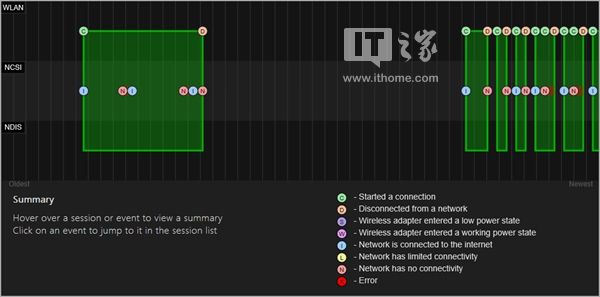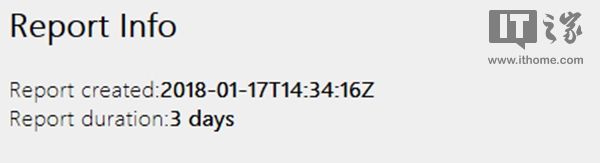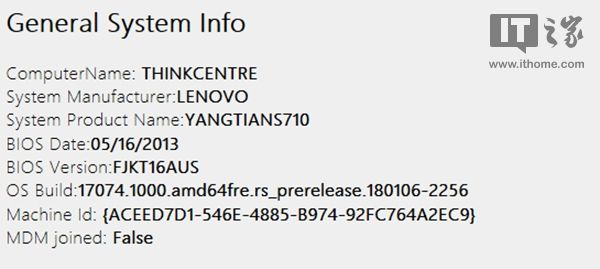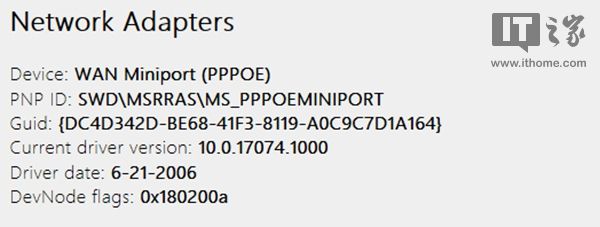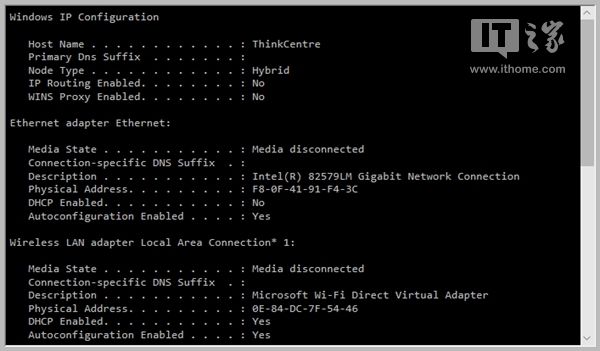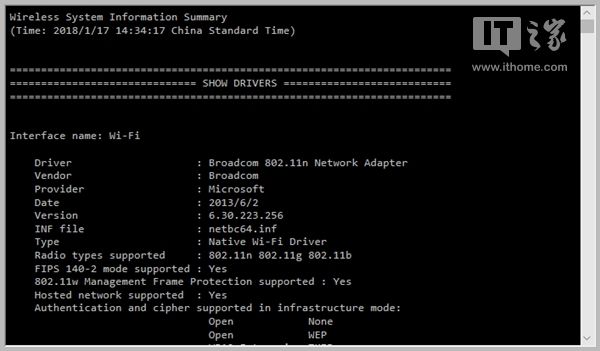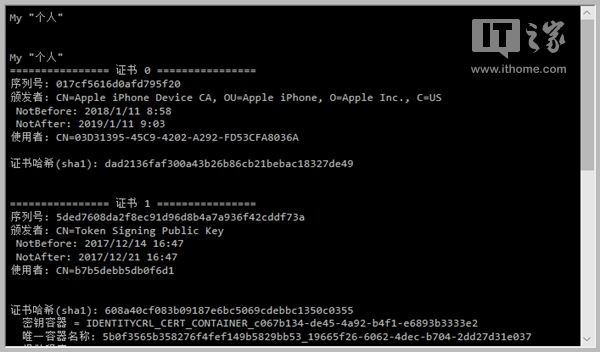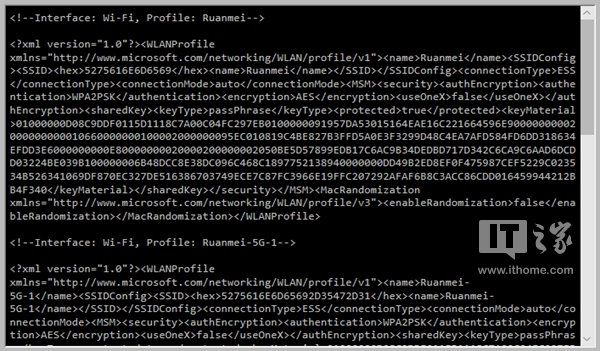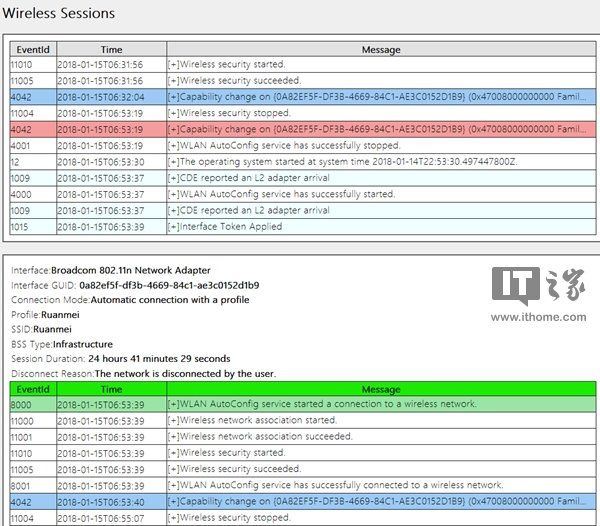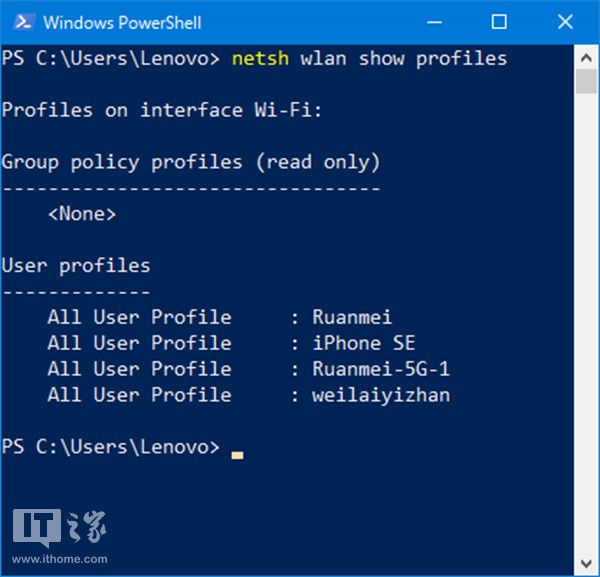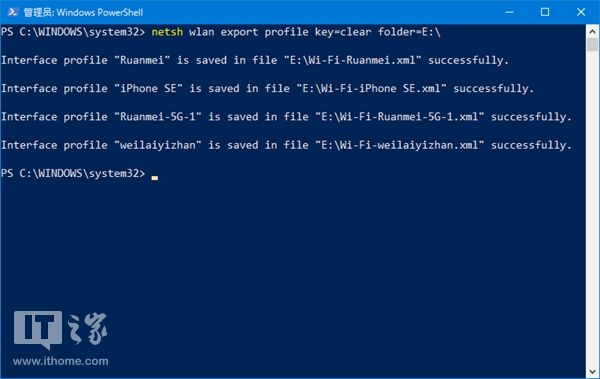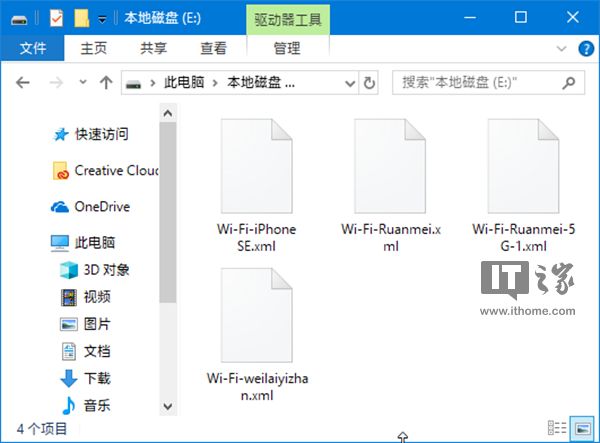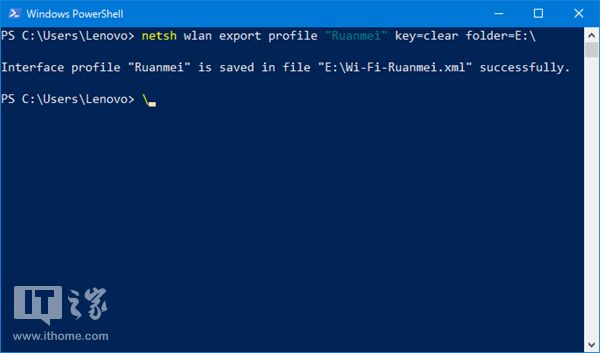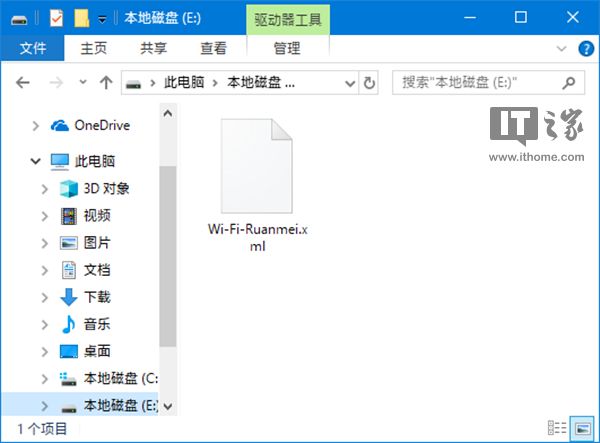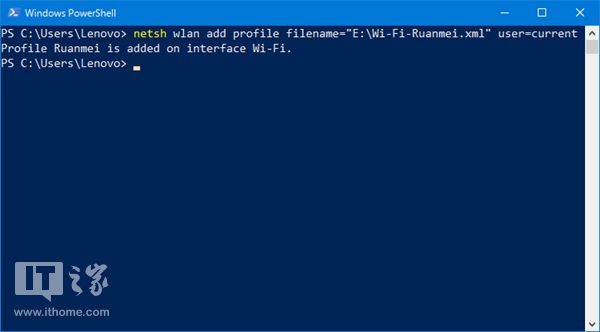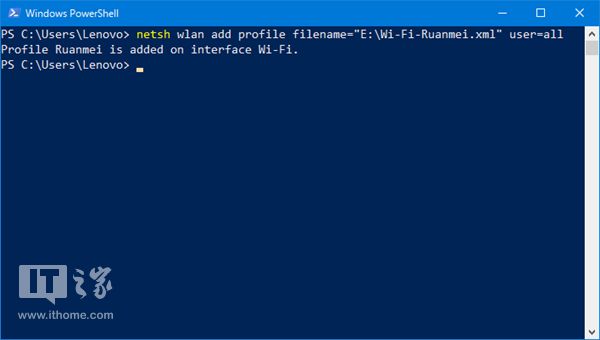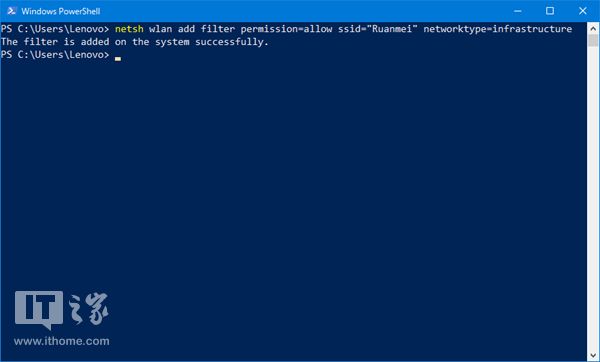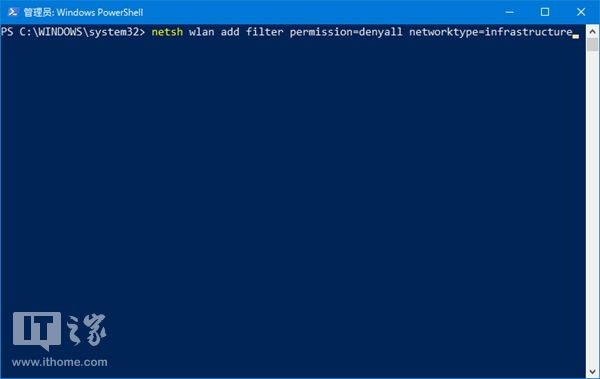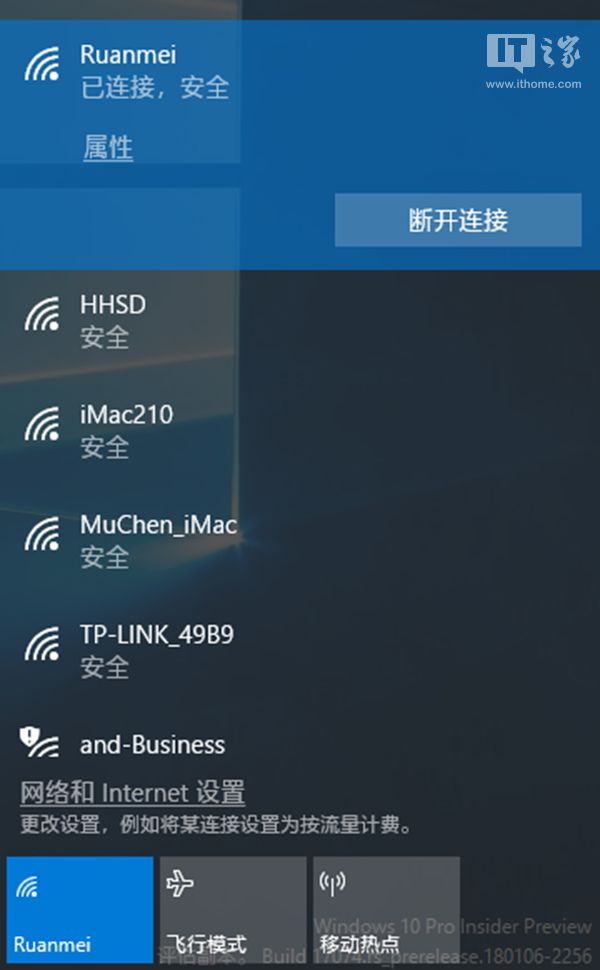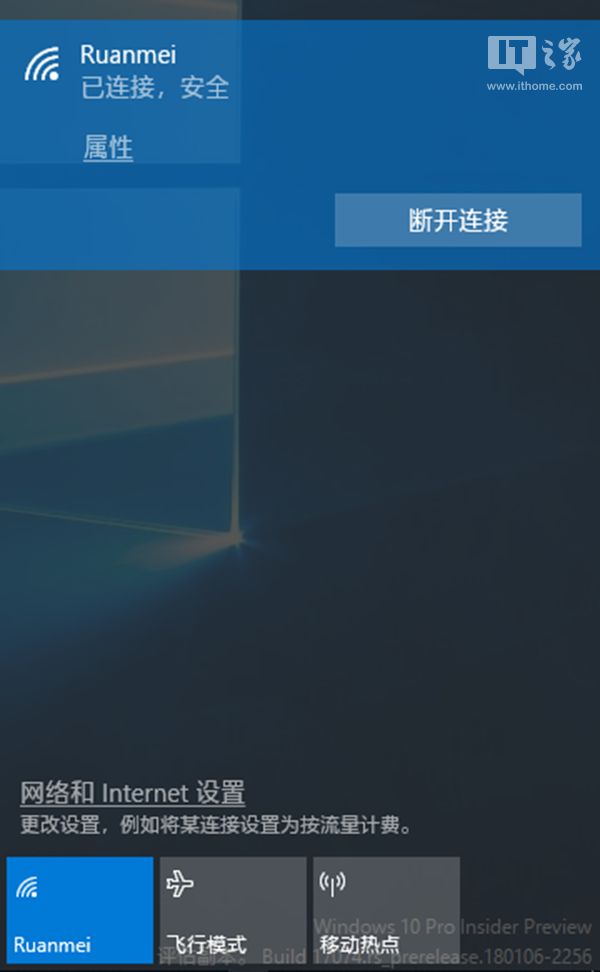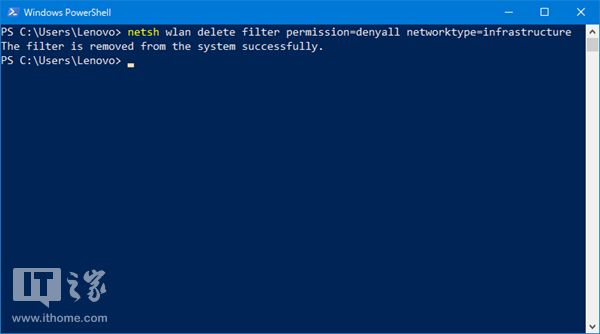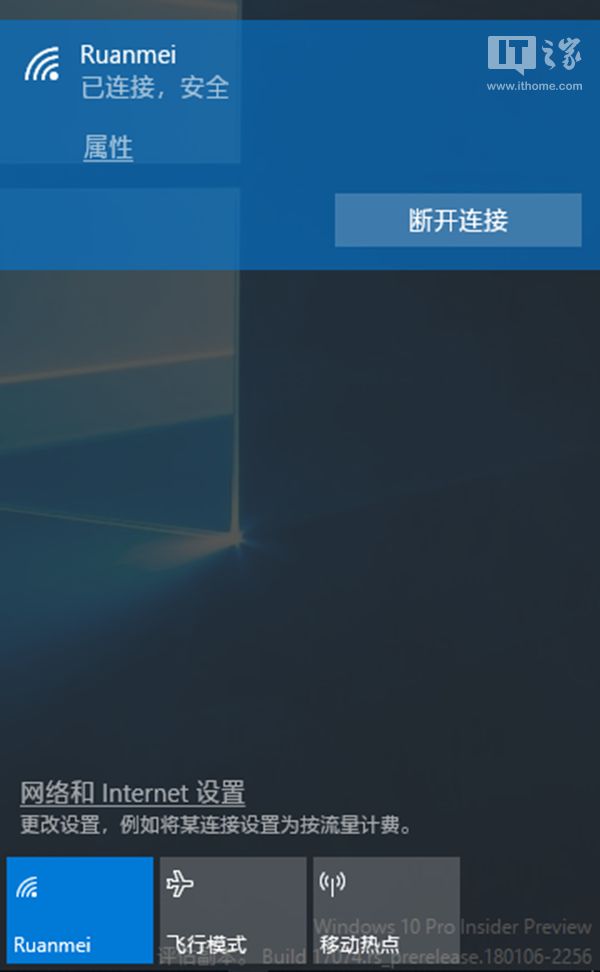在Windows 10中,你可以通过netsh命令来生成无线网络报告。如果你正饱受WLAN连接问题的困扰,那么分析无线网络报告将有助于你定位问题并有针对性地解决问题。若你的WLAN连接没有问题,那么了解你的计算机关于WLAN连接的情况的细节也未尝不是一种有趣的体验。
在这篇文章中,笔者将教大家如何生成无线网络报告以及列举无线网络报告中的关键信息。
在Windows 10中生成无线网络报告
在Windows 10中生成无线网络报告的方法十分简单,我们只需要执行一行命令。
我们可以通过Windows Powershell(推荐)或者命令提示符以管理员身份来执行用于生成无线网络报告的命令。
要在你的计算机中找到并以管理员身份运行Windows Powershell,请将鼠标光标移至开始按钮(默认位于你计算机屏幕的左下角)上,单击鼠标右键,在弹出的菜单中选中“Windows Powershell(管理员)”,并以鼠标左键单击。
要在你的计算机中找到并以管理员身份运行命令提示符,请以鼠标左键单击微软小娜的搜索框,输入并搜索关键字“CMD”,在搜索结果的“最佳匹配”项下,你可以找到命令提示符的入口。将鼠标光标置于命令提示符的图标上,单击鼠标右键,在弹出的菜单中选中“以管理员身份运行”,并以鼠标左键单击。
在接下来的教程中,我们将以在Windows Powershell中演示执行用于生成无线网络报告的命令的过程。
在Windows Powershell中输入(或粘贴)并执行以下命令:
netsh wlan show wlanreport
如果一切顺利,你将看到执行结果如下:
通过Windows Powershell中显示的命令结果可知,最终生成的无线网络报告已经被命名为“wlan-report-latest.html”并保存在以下目录下:
C:\ProgramData\Microsoft\Windows\WlanReport\
如果你的Windows 10安装在其他盘符,那么你可以在文件资源管理器的地址栏中输入以下地址:
%ProgramData%\Microsoft\Windows\WlanReport
并按键盘上的回车键来导航到无线网络报告被保存到的位置。
你可以使用任意的网页浏览器来打开无线网络报告,其中的内容(局部)将如下图所示:
接下来我们来看无线网络报告中的关键信息。
无线网络报告中的关键信息
WLAN摘要图表
WLAN摘要图表将以可视化图表的形式显示报告中的WLAN连接会话信息。它的纵轴分别为WLAN、NCSI和NDIS项,横轴则是时间线,在WLAN摘要图表中,你最需要关注的关键信息是错误信息,若时间线中出现红色的中间带有“X”标志的圆点,则表明当前(时间轴所处的)时间该点所在的项发生了错误。点击表示某项发生了错误的点则可以查看该条错误所对应的与WLAN会话相关联事件。
报告信息
报告信息(Report Info)包含两条关键信息,分别是无线网络报告生成的时间(比如2018年01月17日14:34:16)和该报告包含的内容横跨了多长时间(比如三天)。
一般系统信息
一般系统信息(General System Info)所包含的关键信息包括计算机名称(比如ThinkCentre)、计算机制造商(比如联想)、计算机型号(比如扬天S710)、BIOS日期/版本(比如2013年05月16日/FJKT16AUS)、操作系统版本(比如17074.1000)以及你的系统是否加入了MDM。
用户信息
用户信息(User Info)主要包含三条关键信息,分别是用户名(比如Lenovo)、用户域(比如THINKCENTRE)和用户DNS域(比如未知)。
网络适配器
网络适配器(Network Adapters)包含的关键信息有设备名(比如WAN Miniport (PPPOE))、即插即用ID(比如SWD\MSRRAS\MS_PPPOEMINIPORT)、GUID(比如{DC4D342D-BE68-41F3-8119-A0C9C7D1A164})、当前驱动程序的版本(比如10.0.17074.1000)、驱动程序日期(比如6-21-2006)DevNode标志(比如0x180200a)等。
如果你的计算机的网络适配器有问题,那么该网络适配器的问题编号将列于网络适配器的关键信息列表中。
脚本输出
脚本输出(Script Output)中主要包含三条命令(脚本)的执行结果,下面我们一一列举。
ipconfig /all
ipcpnfig /all脚本的执行结果中包含的关键信息有当前计算机中网络适配器的MAC地址、IP地址和DNS服务器(若适用)等。
netsh wlan show all
netsh wlan show all脚本的执行结果中包含的关键信息是当前计算机中网络适配器的详情,包括适配器型号、适配器制造商、驱动程序日期/版本、计算机中的WLAN配置文件、报告生成的过程中发现的WLAN网络列表等。
certutil -store -silent My & certutil -store -silent -user My
certutil -store -silent My & certutil -store -silent -user My脚本的执行结果包含的关键信息是当前的计算机所安装的证书的列表。
配置文件输出
配置文件输出的执行结果中所包含的关键信息为当前计算机中所有WLAN网络的配置文件,WLAN网络的密码已经经过加密,不会以明文显示。
摘要
摘要(Summary)中包含的关键信息有会话的成功/失败情况(比如2次成功、0次失败、0次警告)、断开连接的原因(比如用户主动断开连接)、会话的持续时间(比如360分钟以上)、无线会话(与每个WLAN会话相关联的所有WLAN事件,该列表中被设置了彩色背景的事件可与前文提到的WLAN摘要列表中的彩色的点相对应)等。
以上是在Windows 10中生成无线网络报告的方法和无线网络报告中所包含的关键信息。
无线网络报告是借由netsh命令生成的,事实上,netsh命令还可以用来做更多的事情。
使用netsh命令来备份和恢复无线网络配置文件
无线网络备份文件中包含的信息有无线网络的SSID信息以及密码信息。当你的计算机重新安装了操作系统时,你可以借由无线网络的备份文件快速地恢复无线网络配置,这将有助于节省手动输入无线网络密码的时间或者等待无线网络配置文件从云端恢复到本地计算机的时间。
要备份与恢复无线网络配置文件十分简单,以笔者的计算机为例,在开始备份无线网络配置文件之前,我们最好先来查看当前的计算机中存储了哪些无线网络配置文件。要查看当前计算机中存储的无线网络配置文件,我们只需在Windows Powershell(推荐)或命令提示符中输入(或粘贴)并执行以下命令:
netsh wlan show profiles
无线网络配置文件列表将显示如下:
要一次性备份当前列表中所显示的所有的无线网络的配置文件,我们只需在Windows Powershell(推荐)或命令提示符中输入(或粘贴)并执行以下命令(以将无线网络备份文件生成到E盘根目录为例):
netsh wlan export profile key=clear folder=E:\
命令的执行结果将如图所示:
这时,我们打开文件资源管理器,定位到E盘根目录,将看到无线网络配置文件备份如下:
若要备份指定无线网络的配置文件(以备份无线网络“Ruanmei”的配置文件为例),我们只需在WIndows Powershell(推荐)或命令提示符中输入(或粘贴)并执行以下命令(以将无线网络备份文件生成到E盘根目录为例):
netsh wlan export profile "Ruanmei" key=clear folder=E:\
命令的执行结果将如图所示:
这时,我们打开文件资源管理器,定位到E盘根目录,将看到无线网络配置文件备份如下:
若要借由备份文件恢复无线网络配置到当前用户,我们只需在Windows Powershell(推荐)或命令提示符中输入(或粘贴)并执行以下命令(以恢复E盘根目录中的无线网络“Ruanmei”的配置文件“Wi-Fi-Ruanmei.xml”为例):
netsh wlan add profile filename="E:\Wi-Fi-Ruanmei.xml" user=current
命令的执行结果将如图所示:
若要借由备份文件恢复无线网络配置到全部用户,我们只需在Windows Powershell(推荐)或命令提示符中输入(或粘贴)并执行以下命令(以恢复E盘根目录中的无线网络“Ruanmei”的配置文件“Wi-Fi-Ruanmei.xml”为例):
netsh wlan add profile filename="E:\Wi-Fi-Ruanmei.xml" user=all
命令的执行结果将如图所示:
使用netsh命令来过滤无线网络列表
若当前地点有很多备选的无线网络,那么整个无线网络列表看起来会非常杂乱。通过netsh命令,我们可以把列表中的指定无线网络加入“白名单(只在无线网络列表中显示白名单中的无线网络)里”。
要将无线网络(比如Ruanmei)加入到无线网络列表的白名单,我们只需在Windows Powershell(推荐)或命令提示符中输入(或粘贴)并执行以下命令:
netsh wlan add filter permission=allow ssid="Ruanmei" networktype=infrastructure
执行结果将如下图所示:
然后,我们再执行以下命令来阻止白名单之外的无线网络显示在列表里:
netsh wlan add filter permission=denyall networktype=infrastructure
执行结果将如下图所示:
以下是执行以上两条命令前后的无线网络列表对比:
▲执行前
▲执行后
若要还原无线网络列表设置到此前的状态(在无线网络列表中显示所有备选的无线网络),我们只需在Windows Powershell(推荐)或命令提示符中输入(或粘贴)并执行以下命令:
netsh wlan delete filter permission=denyall networktype=infrastructure
执行结果将如下图所示:
以下是执行以上命令前后的无线网络列表对比:
▲执行前
▲执行后
好的,以上就是本期教程院的全部内容,开开心心地玩儿去吧~