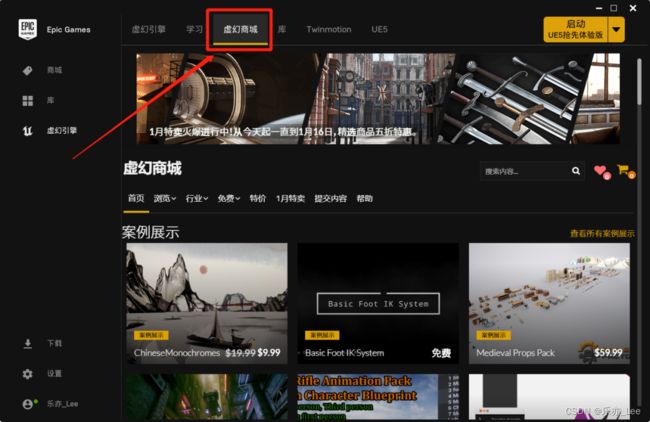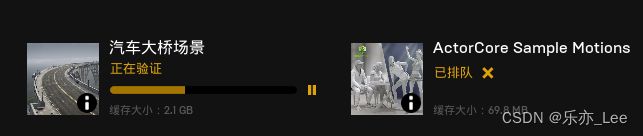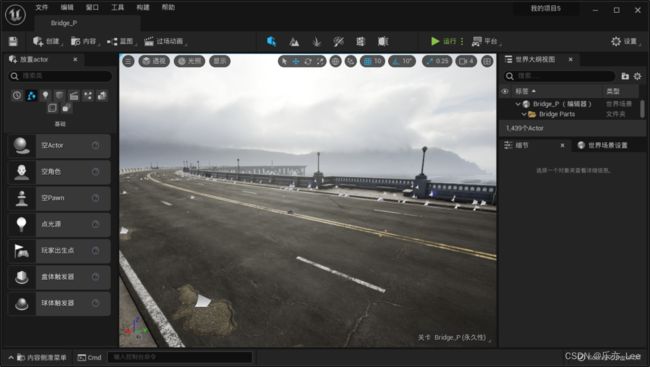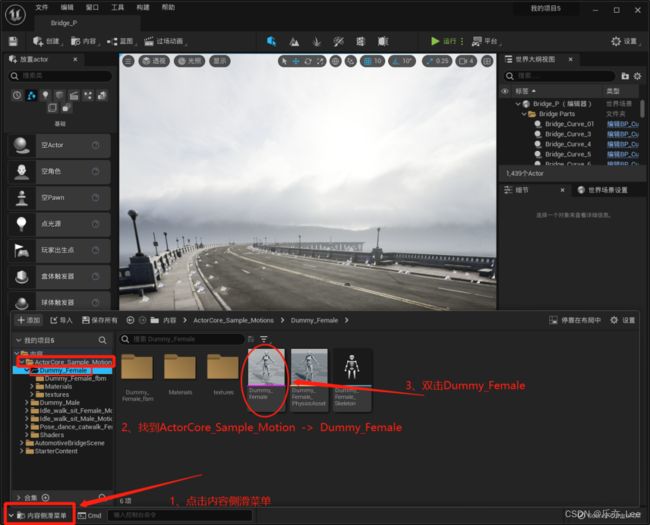虚幻引擎UE挑战——零基础1小时做出练手小动画【教程1】
零基础1小时做出练手小动画【教程2】
- 第一步,下载安装UE
- 第二步,铺设背景蓝图和调用人物
- 【小编有话说】
- 【附件1】
作者:乐亦Lee
个人微信号:OOO_098765
微信公众号: MeMo睿言IT
前阵子和大家分享了一个用虚幻引擎UE,完成的小小小小动画【动画成品链接】
今天我们就来一起回顾一下,怎么能在短的时间内,掌握UE的基础用法,从而达到做出一个小动画的效果。
其实就是四步走:
1、先搭建好UE的环境;
2、然后铺设背景蓝图和调用人物;
3、给人物添加动作;
4、架设物理摄影机位,开始拍片。
这样分解后,你就可以通过逐个击破的方式,在短时间内快速制作出让自己满意的小动画。接下来,我们来具体聊聊每个步骤:
第一步,下载安装UE
1、在我给大家分享的网盘链接中,找到EpicInstaller-13.0.0,进行UE的安装下载(文中所说的链接,请看文末附件1。)
【看右下角哈,可搜索我的公号,直接看完整版教程】
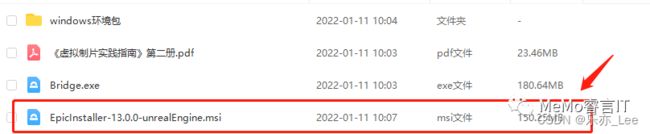
【ps】:如果安装遇到SU-PQE1223或SU-PQR1603错误代码,可能是环境需要windows补丁包(已放在网盘链接中,自行安装后,卸载UE再安装即可)
步骤结果:

2、点击下载好的Epic Games Laucher图标,看到如下画面
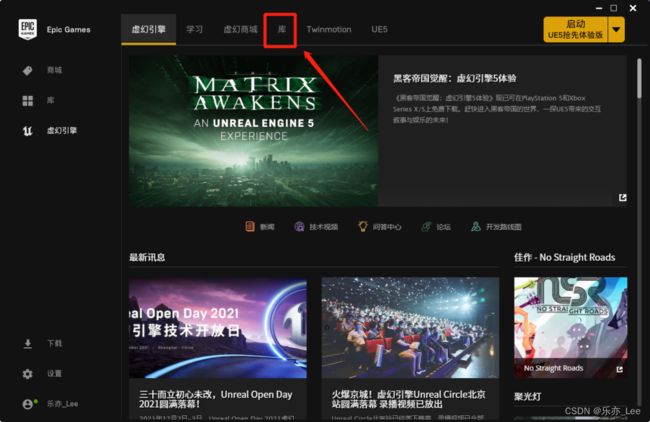 点击【库】,会看到①引擎版本一栏和②我的工程一栏,正常情况下,如果你是第一次安装使用,两栏都是空的,这是正常的。
点击【库】,会看到①引擎版本一栏和②我的工程一栏,正常情况下,如果你是第一次安装使用,两栏都是空的,这是正常的。
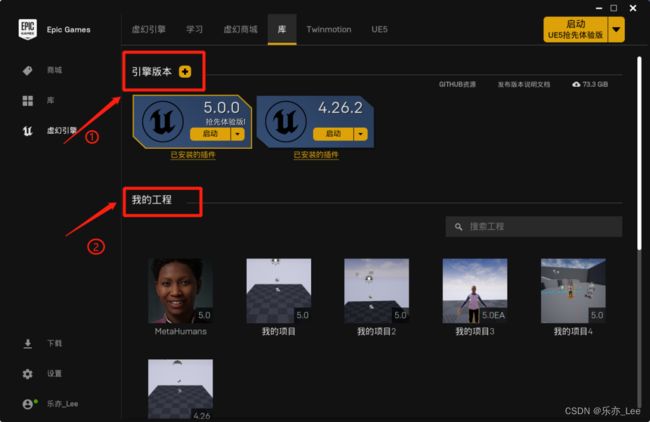 接下来我们安装引擎版本,安装UE5有两种方法,我用的①。
接下来我们安装引擎版本,安装UE5有两种方法,我用的①。
(这里可以选择版本是下载UE4还是UE5,今天的教程以UE5为例)
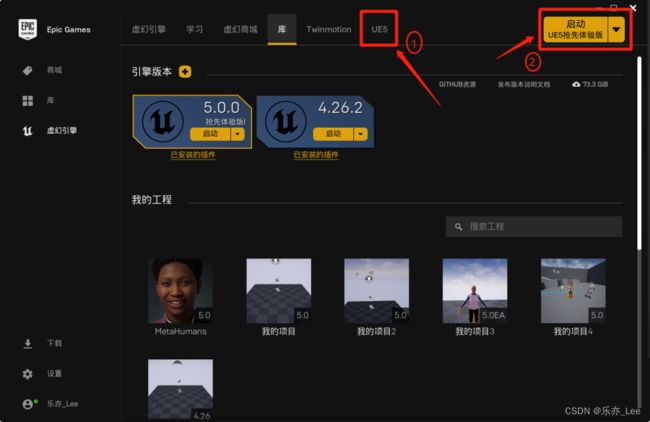
点击①后,可以看到如下界面,继续点击抢先体验版

回到【库】页面,我们点击启动即可
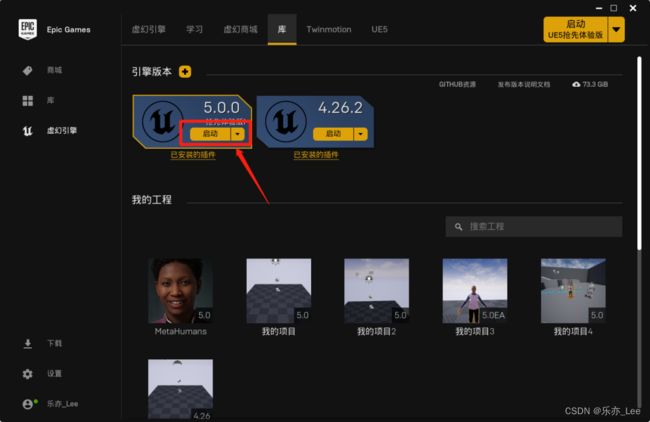 (第一次启动UE的朋友,用时较久,这是正常的)
(第一次启动UE的朋友,用时较久,这是正常的)
3、打开UE后,选择[游戏]->[空白], 蓝图, 和项目放置的位置。
(这个界面可能不同的人有所不同我和一个UP主的就不一样,我先以自己的为例)
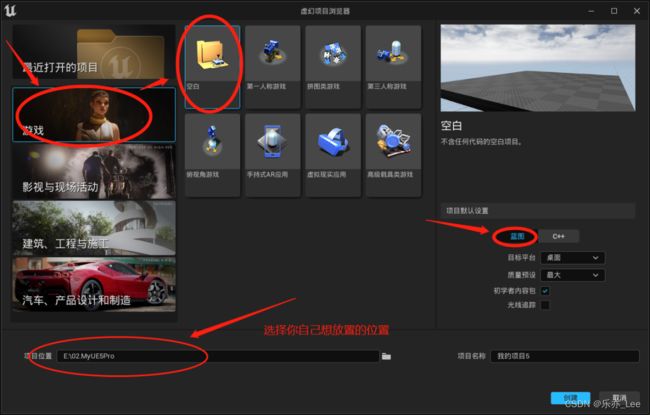 正常打开项目后,看到如下界面,第一步到此就算是结束了。
正常打开项目后,看到如下界面,第一步到此就算是结束了。

第二步,铺设背景蓝图和调用人物
1、回到Epic的界面,就是我们第一个打开的软件(正常情况,你可以在右下角找到他隐藏的图标,点开即可)
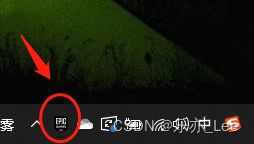
背景蓝图此次用的是:【汽车大桥场景】
人物pose用的是:【actorcore sample motions】
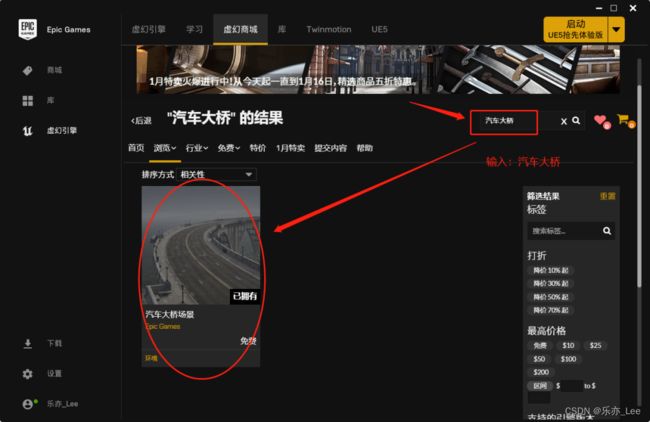
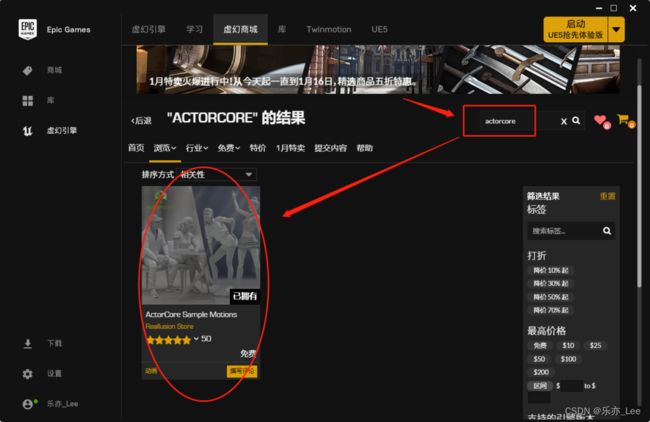
将两个商品放到购物车,提交订单即可。可以在【库】里看到如下内容
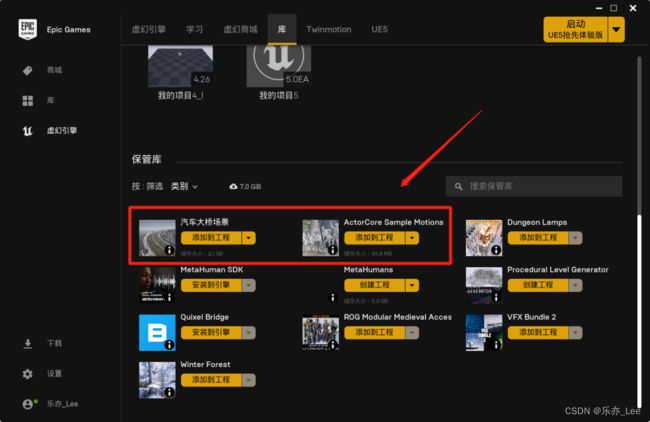
分别点击添加到工程,看到如下界面:勾选【显示所有工程】->找到刚才新建的工程 ->选择版本:4.26 -> 添加到工程即可。
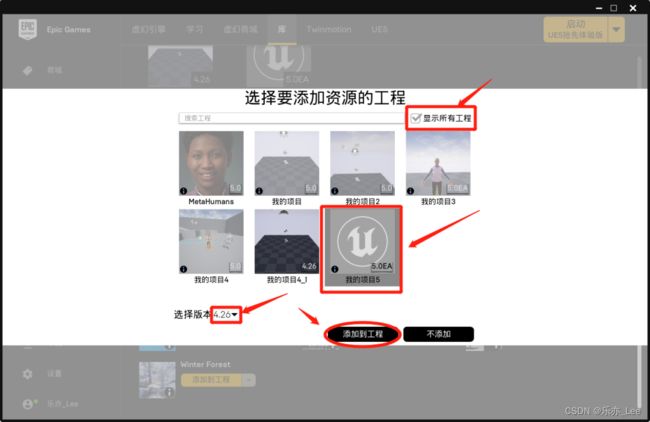
3、找到并双击Bridge_p加入背景蓝图
(第一次打开改背景,可能用时稍久,需要渲染)
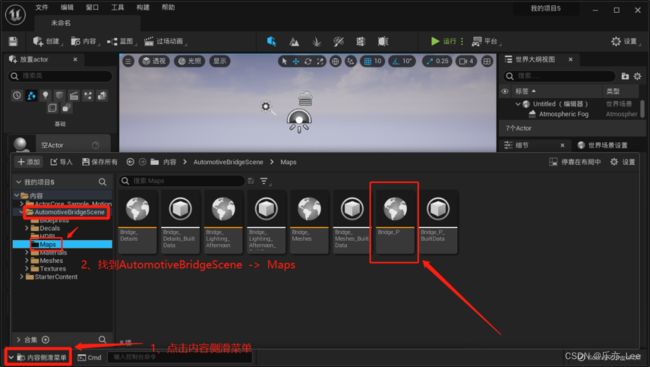
打开后,会看到这样的日志,不用慌,跳过即可。
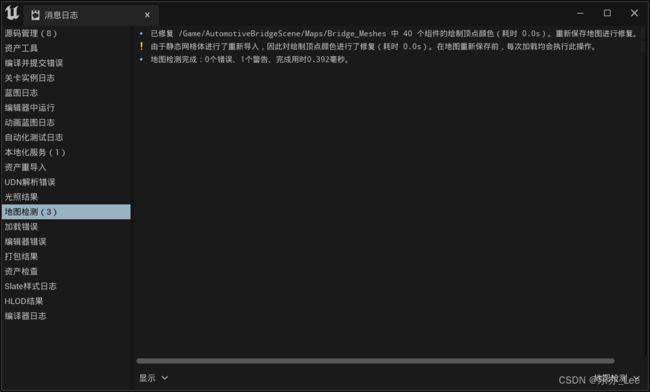
正常打开后,会看到如下场景。
【ps:操作】
单击左右键:旋转视角
双击滑动:平移视角
鼠标滚轮滑动:调整距离
今天的小课堂就到这里结束了,明天会详细的将后面的两步罗列给大家。
小动画的制作学习是跟着B站UP主【暴走喵哥】的系列教学视频,一步步完成的,
【小编有话说】
小编是个老程序媛,但是也是个UE萌新。很喜欢UE这样视图+编程的表现方式,正在很努力的学习中。
用边制作,边记录分享的方式,更好的学习UE,感兴趣的小伙伴欢迎关注一下我呀,有什么问题,我们可以相互交流。
文字版本的教程,编写速度还是比较慢,等不及和操作过程有疑问的小伙伴,建议大家直接去B站观看喵哥的视频。
【附件1】
①解决安装bug【官方教学链接】:
https://www.epicgames.com/help/en-US/epic-games-store-c73/error-codes-c100/how-do-i-fix-the-epic-games-launcher-when-i-get-the-error-the-necessary-prerequisites-have-failed-to-install-a3511
②暴走喵哥b站视频主页:
https://space.bilibili.com/97645010
③百度网盘链接:
关注【Memory_IT】公众号后台回复:“ 小动画 ” 即可