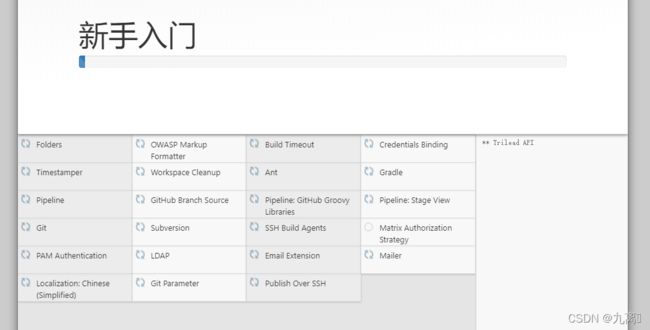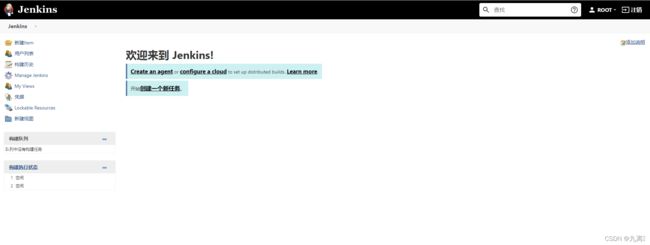【docker】最全Docker详解,你想要的都有
文章目录
-
-
- 一、引言
-
- 1.1 环境不一致
- 1.2 隔离性
- 1.3 弹性伸缩
- 1.4 学习成本
- 二、Docker介绍
-
- 2.1 Docker的由来
- 2.2 Docker的思想
- 三、Docker的安装
-
- 3.1 下载Docker依赖的环境
- 3.2 指定Docker镜像源
- 3.3 安装Docker
- 3.4 启动Docker并测试
- 四、Docker的中央仓库【`重点`】
- 五、镜像的操作【`重点`】
-
- 5.1 拉取镜像
- 5.2 查看本地全部镜像
- 5.3 删除本地镜像
- 5.4 镜像的导入导出
- 六、容器操作【`重点`】
-
- 6.1 运行容器
- 6.2 查看正在运行的容器
- 6.3 查看容器日志
- 6.4 进入容器内容部
- 6.5 复制内容到容器
- 6.6 重启&启动&停止&删除容器
- 七、Docker应用
-
- 7.1 Docker安装Tomcat
- 7.2 Docker安装MySQL
- 7.3 部署SSM工程
- 八、数据卷【`重点`】
-
- 8.1 创建数据卷
- 8.2 查看数据卷详情
- 8.3 查看全部数据卷
- 8.4 删除数据卷
- 8.5 容器映射数据卷
- 九、Dockerfile自定义镜像【`重点`】
-
- 9.1 Dockerfile
- 9.2 通过Dockerfile制作镜像
- 十. Docker-Compose【`重点`】
-
- 10.1 下载并安装Docker-Compose
-
- 10.1.1 下载Docker-Compose
- 10.1.2 设置权限
- 10.1.3 配置环境变量
- 10.2 Docker-Compose管理MySQL和Tomcat容器
- 10.3 使用docker-compose命令管理容器
- 10.4 docker-compose配合Dockerfile使用
-
- 10.4.1 为了方便操作,在盘符下创建docker_ssm文件夹,在该目录下创建Dockerfile文件以及拷贝video-web.war
- 10.4.2 在docker_ssm目录下创建docker-compose文件夹,在docker-compose目录下创建docker-compose.yml
- 10.4.3 把docker_ssm目录拷贝到虚拟机上的opt目录下,然后测试
- 十一. Docker CI、CD
-
- 11.1 CI、CD引言
- 11.2 CI介绍
- 11.3 搭建Gitlab服务器
-
- 11.3.1 准备工作
- 11.3.2 修改ssh的22端口
- 11.3.3 编写docker-compose.yml
- 11.4 搭建GitlabRunner
- 11.5 整合项目入门测试
-
- 11.5.1 创建项目
- 11.5.2 编写.gitlab-ci.yml
- 11.5.3 将maven工程推送到gitlab中
- 11.5.4 查看效果
- 11.6 完善项目配置
-
- 11.6.1 创建Dockerfile
- 11.6.2 创建docker-compose.yml
- 11.6.3 修改.gitlab-ci.yml
- 11.6.4 测试
- 11.7 CD介绍
- 11.8 安装Jenkins
-
- 11.8.1 编写docker-compose.yml
- 11.8.2 运行并访问Jenkins
- 11.9 配置Jenkins的目标服务器
-
- 11.9.1 点击左侧的系统设置
- 11.9.2 选中中间区域的系统设置
- 11.9.3 搜索Publish over SSH
- 11.9.4 点击上图新增
- 11.10 配置GitLab免密码登录
-
- 11.10.1登录Jenkins容器内部
- 11.10.2 输入生成SSH秘钥命令
- 11.10.3将秘钥复制到GitLab的SSH中
- 11.11 配置JDK和Maven
-
- 11.11.1 复制软件到data目录下
- 11.11.2 在监控界面中配置JDK和Maven
- 11.11.3 手动拉取gitlab项目
- 11.12 创建maven任务
-
- 11.12.1 创建maven工程,推送到GitLab中
- 11.12.2 Jenkins的监控页面中创建maven任务
- 11.12.3 执行maven任务
- 11.12.4 最终效果
- 11.13 实现持续交付持续部署
-
- 11.13.1 安装Persistent Parameter的插件
- 11.13.2 重新指定构建项目的方式
- 11.13.3 构建项目成功后,需要将内容发布到目标服务器
- 11.13.4 添加程序代码
- 11.13.5 测试
- 11.13 实现持续交付持续部署
-
-
-
- 11.13.1 安装Persistent Parameter的插件
- 11.13.2 重新指定构建项目的方式
- 11.13.3 构建项目成功后,需要将内容发布到目标服务器
- 11.13.4 添加程序代码
- 11.13.5 测试
-
-
-
一、引言
1.1 环境不一致
我本地运行没问题啊:由于环境不一致,导致相同的程序,运行结果却不一致。
1.2 隔离性
哪个哥们又写死循环了,怎么这么卡:在多用户的操作系统下,会因为其他用户的操作失误影响到你自己编些的程序。
1.3 弹性伸缩
淘宝在双11的时候,用户量暴增:需要很多很多的运维人员去增加部署的服务器,运维成本过高的问题。
1.4 学习成本
学习一门技术,得先安装啊:学习每一门技术都要先安装响应的软件,但是还有他所依赖的各种环境,安装软件成本快高过学习成本啦。
二、Docker介绍
2.1 Docker的由来
一帮年轻人创业,创办了一家公司,2010年的专门做PAAS平台。但是到了2013年的时候,像亚马逊,微软,Google都开始做PAAS平台。到了2013年,公司资金链断裂,不得不倒闭,于是将公司内的核心技术对外开源,核心技术就是Docker。由于开源了Docker,到了2014年的时候,得到了C轮的融资 $4000W,2015年的时候,得到了D轮的融资.$9500W。于是公司开始全神贯注的维护Docker。
| Docker主要作者-所罗门 |
|---|
 |
| Docker的作者已经离开了维护Docker的团队 |
|---|
 |
2.2 Docker的思想
集装箱:会将所有需要的内容放到不同的集装箱中,谁需要这些环境就直接拿到这个集装箱就可以了。
标准化:
- 运输的标准化:Docker有一个码头,所有上传的集装箱都放在了这个码头上,当谁需要某一个环境,就直接指派大海去搬运这个集装箱就可以了。
- 命令的标准化:Docker提供了一些列的命令,帮助我们去获取集装箱等等操作。
- 提供了REST的API:衍生出了很多的图形化界面,Rancher。
隔离性:Docker在运行集装箱内的内容时,会在Linux的内核中,单独的开辟一片空间,这片空间不会影响到其他程序。
中央仓库|注册中心:超级码头,上面放的就是集装箱
镜像:就是集装箱
容器:运行起来的镜像
三、Docker的安装
3.1 下载Docker依赖的环境
想安装Docker,需要先将依赖的环境全部下载,就像Maven依赖JDK一样
参考:https://developer.aliyun.com/article/110806
如果已安装,可以先删除
[root@localhost ~]# yum -y remove docker-ce
[root@localhost local]# yum -y install yum-utils device-mapper-persistent-data lvm2
3.2 指定Docker镜像源
默认下载Docker回去国外服务器下载,速度较慢,我们可以设置为阿里云镜像源,速度更快
[root@localhost ~]# yum-config-manager --add-repo http://mirrors.aliyun.com/docker-ce/linux/centos/docker-ce.repo
3.3 安装Docker
依然采用yum的方式安装
[root@localhost ~]# yum makecache fast
[root@localhost ~]# yum -y install docker-ce
3.4 启动Docker并测试
安装成功后,需要手动启动,设置为开机自启,并测试一下Docker
# 启动Docker服务
[root@localhost ~]# systemctl start docker
# 测试 hello-world
[root@localhost ~]# docker run hello-world
注:关闭防火墙之后docker需要重启
[root@localhost ~]#service docker restart
四、Docker的中央仓库【重点】
Docker官方的中央仓库:这个仓库是镜像最全的,但是下载速度较慢。
https://hub.docker.com/
国内的镜像网站:网易蜂巢,daoCloud等,下载速度快,但是镜像相对不全。
https://c.163yun.com/hub#/home
http://hub.daocloud.io/ (推荐使用)
在公司内部会采用私服的方式拉取镜像,需要添加配置,如下……
https://cr.console.aliyun.com/cn-hangzhou/instances/mirrors
# 需要创建/etc/docker/daemon.json,并添加如下内容
{
"registry-mirrors": ["https://registry.docker-cn.com"],
"insecure-registries": ["ip:port"]
}
# 重启两个服务
systemctl daemon-reload
systemctl restart docker
五、镜像的操作【重点】
5.1 拉取镜像
从中央仓库拉取镜像到本地
docker pull 镜像名称[:tag]
[root@localhost ~]# docker pull daocloud.io/library/tomcat:8.5.15-jre8
5.2 查看本地全部镜像
查看本地已经安装过的镜像信息,包含标识,名称,版本,更新时间,大小
[root@localhost ~]# docker images
5.3 删除本地镜像
镜像会占用磁盘空间,可以直接手动删除,表示通过查看获取
docker rmi 镜像的标识(需要先删除该镜像创建的容器)
[root@localhost ~]# docker rmi b8dfe9ade316
5.4 镜像的导入导出
如果因为网络原因可以通过硬盘的方式传输镜像,虽然不规范,但是有效,但是这种方式导出的镜像名称和版本都是null,需要手动修改
# 将本地的镜像导出
docker save -o 导出的路径 镜像id
# 导出到当前路径,镜像命名为:mytomcat
[root@localhost ~]# docker save -o ./mytomcat b8dfe9ade316
# 加载本地的镜像文件
docker load -i 镜像文件
[root@localhost ~]# docker load -i mytomcat
# 修改镜像名称
docker tag 镜像id 新镜像名称:版本
[root@localhost ~]# docker tag b8dfe9ade316 tomcat:8.5
六、容器操作【重点】
6.1 运行容器
运行容器需要制定具体镜像,如果镜像不存在,会直接下载
# 简单操作
docker run 镜像的标识|镜像名称[:tag]
# 常用的参数
docker run -d -p 宿主机端口:容器端口 --name 容器名称 镜像的标识|镜像名称[:tag]
# -d:代表后台运行容器
# -p 宿主机端口:容器端口:为了映射当前Linux的端口和容器的端口
# --name 容器名称:指定容器的名称(自定义)
[root@localhost ~]# docker run -d -p 8888:8080 --name mytomcat8.5 b8dfe9ade316
# 测试:浏览器访问 虚拟机ip:8888
6.2 查看正在运行的容器
查看全部正在运行的容器信息
docker ps [-qa]
# -a:查看全部的容器,包括没有运行
# -q:只查看容器的标识
[root@localhost ~]# docker ps
6.3 查看容器日志
查看容器日志,以查看容器运行的信息
docker logs -f 容器id
# -f:可以滚动查看日志的最后几行
[root@localhost ~]# docker logs -f 4411f56f1fbb
6.4 进入容器内容部
可以进入容器内部进行操作
docker exec -it 容器id bash
[root@localhost ~]# docker exec -it 4411f56f1fbb bash
# 退出当前容器 exit
root@4411f56f1fbb:/usr/local/tomcat# exit
6.5 复制内容到容器
将宿主机的文件复制到容器内部的指定目录
docker cp 文件名称 容器id:容器内部路径
# 把主机root目录下的a.txt文件拷贝到容器的temp目录下(由于tomcat默认路径在/usr/local/tomcat)
[root@localhost ~]# docker cp /root/a.txt 441:/usr/local/tomcat/temp
# 把容器的temp目录下的a.txt拷贝到主机root目录下
[root@localhost ~]# docker cp 441:/usr/local/tomcat/temp/a.txt /root
6.6 重启&启动&停止&删除容器
容器的启动,停止,删除等操作,后续经常会使用到
# 重新启动容器
[root@localhost ~]# docker restart 容器id
# 启动停止运行的容器
[root@localhost ~]# docker start 容器id
# 停止指定的容器(删除容器前,需要先停止容器)
[root@localhost ~]# docker stop 容器id
# 停止全部容器
[root@localhost ~]# docker stop $(docker ps -qa)
# 删除指定容器
[root@localhost ~]# docker rm 容器id
# 删除全部容器
[root@localhost ~]# docker rm $(docker ps -qa)
七、Docker应用
7.1 Docker安装Tomcat
运行Tomcat容器,为部署SSM工程做准备
# 运行Tomcat容器
[root@localhost ~]# docker run -d -p 8080:8080 --name mytomcat b8dfe9ade316
7.2 Docker安装MySQL
运行MySQL容器,为部署SSM工程做准备
# 拉取MySql镜像
[root@localhost ~]# docker pull daocloud.io/library/mysql:5.7.4
# 运行MySql容器
[root@localhost ~]# docker run -d -p 3306:3306 --name mysql -e MYSQL_ROOT_PASSWORD=root daocloud.io/library/mysql:5.7.4
7.3 部署SSM工程
- 修改SSM工程环境,设置为Linux中Docker容器的信息
- 通过Maven的package重新打成war包
- 将Windows下的war包复制到Linux中
- 通过docker命令将宿主机的war包复制到容器内部
- 测试访问SSM工程
八、数据卷【重点】
为了部署SSM的工程,需要使用到cp的命令将宿主机内的ssm.war文件复制到容器内部。
数据卷:将宿主机的一个目录映射到容器的一个目录中。
可以在宿主机中操作目录中的内容,那么容器内部映射的文件,也会跟着一起改变。
8.1 创建数据卷
创建数据卷之后,默认会存放在一个目录下 /var/lib/docker/volumes/数据卷名称/_data
docker volume create 数据卷名称
#创建一个名为tomcat的数据卷
[root@iz8vbdmrir2n6xqzrbd93hz ~]# docker volume create tomcat
[root@iz8vbdmrir2n6xqzrbd93hz ~]# cd /var/lib/docker/volumes
8.2 查看数据卷详情
查看数据卷的详细信息,可以查询到存放路径,创建时间等等
docker volume inspect 数据卷名称
[root@iz8vbdmrir2n6xqzrbd93hz ~]# docker volume inspect tomcat
8.3 查看全部数据卷
查看全部数据卷信息
docker volume ls
[root@iz8vbdmrir2n6xqzrbd93hz ~]# docker volume ls
8.4 删除数据卷
删除指定数据卷
docker volume rm 数据卷名称
[root@iz8vbdmrir2n6xqzrbd93hz ~]# docker volume rm tomcat
8.5 容器映射数据卷
映射有两种方式:
- 第一种:通过数据卷名称映射,如果数据卷不存在。Docker会帮你自动创建,会将容器内部自带的文件,存储在默认的存放路径中。
- 第二种:通过路径映射数据卷,直接指定一个路径作为数据卷的存放位置。但是这个路径下是空的。
# 第一种:通过数据卷名称映射
docker run -v 数据卷名称:容器内部的路径 镜像id
[root@iz8vbdmrir2n6xqzrbd93hz ~]# docker volume create mytomcat_volume
[root@iz8vbdmrir2n6xqzrbd93hz ~]# docker run -d -p 8080:8080 --name mytomcat -v mytomcat_volume:/usr/local/tomcat/webapps b8
[root@iz8vbdmrir2n6xqzrbd93hz ~]# cd /var/lib/docker/volumes
[root@iz8vbdmrir2n6xqzrbd93hz volumes]# ls
3fdc377f615693578180d1e7433d30e42baa53058eb55ebf86b6c4d0ed27d87a metadata.db mytomcat_volume
[root@iz8vbdmrir2n6xqzrbd93hz volumes]# cd mytomcat_volume/
[root@iz8vbdmrir2n6xqzrbd93hz mytomcat_volume]# ls
_data
[root@iz8vbdmrir2n6xqzrbd93hz mytomcat_volume]# cd _data/
[root@iz8vbdmrir2n6xqzrbd93hz _data]# ls
docs examples host-manager manager ROOT
# 第二种:通过路径映射数据卷
docker run -v 路径:容器内部的路径 镜像id
[root@iz8vbdmrir2n6xqzrbd93hz ~]# docker run -d -p 8080:8080 --name mytomcat -v /opt/yangl:/usr/local/tomcat/webapps b8
f70074ae145572c85c00afa5be9c2abb938906238be1c958b51d02806975f8de
[root@iz8vbdmrir2n6xqzrbd93hz ~]# cd opt
-bash: cd: opt: No such file or directory
[root@iz8vbdmrir2n6xqzrbd93hz ~]# cd /opt/yangl
[root@iz8vbdmrir2n6xqzrbd93hz yangl]# ls
[root@iz8vbdmrir2n6xqzrbd93hz yangl]# mkdir ROOT
[root@iz8vbdmrir2n6xqzrbd93hz yangl]# cd ROOT/
[root@iz8vbdmrir2n6xqzrbd93hz ROOT]# vim index.html
九、Dockerfile自定义镜像【重点】
我们可以从中央仓库下载一个镜像,也可以自己手动去制作一个镜像,需要通过Dockerfile去指定自定义镜像的信息
9.1 Dockerfile
创建自定义镜像就需要创建一个Dockerfile,如下为Dockerfile的语言
from: 指定当前自定义镜像依赖的环境
copy: 将相对路径下的内容复制到自定义镜像中
workdir: 声明镜像的默认工作目录
run: 执行的命令,可以编写多个
cmd: 需要执行的命令(在workdir下执行的,cmd可以写多个,只以最后一个为准)
# 制作SSM容器镜像,video-web.war要放在Dockerfile的同级目录下
# 右键创建文件,命名为:Dockerfile 该文件无后缀,然后在文件添加如下内容
from daocloud.io/library/tomcat:8.5.15-jre8
copy video-web.war /usr/local/tomcat/webapps
# 在root目录下创建一个目录,然后把Dockerfile文件和video-web.war都拷贝过来
[root@iz8vbdmrir2n6xqzrbd93hz ~]# mkdir myssm
[root@iz8vbdmrir2n6xqzrbd93hz ~]# cd myssm
[root@iz8vbdmrir2n6xqzrbd93hz myssm]# ls
Dockerfile video-web.war
9.2 通过Dockerfile制作镜像
编写完Dockerfile后需要通过命令将其制作为镜像,并且要在Dockerfile的当前目录下,之后即可在镜像中查看到指定的镜像信息,注意最后的 .
docker build -t 镜像名称[:tag] .
[root@iz8vbdmrir2n6xqzrbd93hz myssm]# docker build -t tomcat-video:1.0 .
Sending build context to Docker daemon 18.4MB
Step 1/2 : from daocloud.io/library/tomcat:8.5.15-jre8
---> b8dfe9ade316
Step 2/2 : copy video-web.war /usr/local/tomcat/webapps
---> cb8ea4a83137
Successfully built cb8ea4a83137
Successfully tagged tomcat-video:1.0
[root@iz8vbdmrir2n6xqzrbd93hz myssm]# docker images
REPOSITORY TAG IMAGE ID CREATED SIZE
tomcat-video 1.0 cb8ea4a83137 About a minute ago 352MB
hello-world latest bf756fb1ae65 7 months ago 13.3kB
daocloud.io/library/tomcat 8.5.15-jre8 b8dfe9ade316 3 years ago 334MB
daocloud.io/library/mysql 5.7.4 aa5364eb3d85 5 years ago 252MB
[root@iz8vbdmrir2n6xqzrbd93hz myssm]# docker run -d -p 8081:8080 --name tomcat-video-ssm cb8
c5faa261b5b01d77467ce7e3ac6a7310aac6f21aabfdc9f002b5790381f96c52
十. Docker-Compose【重点】
之前运行一个镜像,需要添加大量的参数,可以通过Docker-Compose编写这些参数。而且Docker-Compose可以帮助我们批量的管理容器。这些信息只需要通过一个docker-compose.yml文件去维护即可。
10.1 下载并安装Docker-Compose
10.1.1 下载Docker-Compose
去github官网搜索docker-compose,下载1.24.1版本的Docker-Compose
下载路径:https://github.com/docker/compose/releases/tag/1.24.1
10.1.2 设置权限
需要将docker-compose-Linux-x86_64文件拷贝到/usr/local 目录下,然后设置docker-compose-Linux-x86_64文件的权限
[root@iz8vbdmrir2n6xqzrbd93hz ~]# cd /usr/local
[root@iz8vbdmrir2n6xqzrbd93hz local]# ls
aegis bin docker-compose-Linux-x86_64 etc games include lib lib64 libexec sbin share src
[root@iz8vbdmrir2n6xqzrbd93hz local]# chmod 777 docker-compose-Linux-x86_64
10.1.3 配置环境变量
方便后期操作,配置一个环境变量,查看之前配置jdk的环境文件
[root@iz8vbdmrir2n6xqzrbd93hz local]# vim /etc/profile
# 添加内容:export PATH=/usr/local:$PATH
[root@iz8vbdmrir2n6xqzrbd93hz local]# source /etc/profile
# source /etc/profile加载成功后,在任意目录下执行:docker-compose-Linux-x86_64 会出现以下信息
[root@iz8vbdmrir2n6xqzrbd93hz local]# docker-compose-Linux-x86_64
| 测试效果 |
|---|
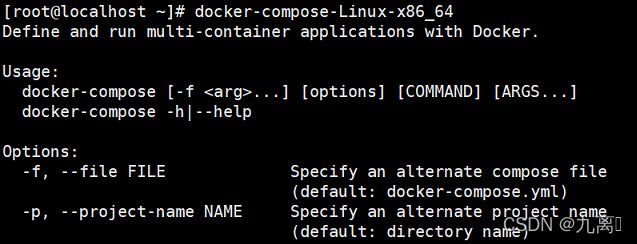 |
10.2 Docker-Compose管理MySQL和Tomcat容器
yml文件以key: value方式来指定配置信息
多个配置信息以换行+缩进的方式来区分
在docker-compose.yml文件中,不要使用制表符
version: '3.1'
services:
mysql: # 服务的名称
restart: always # 代表只要docker启动,那么这个容器就跟着一起启动
image: daocloud.io/library/mysql:5.7.4 # 指定镜像路径
container_name: mysql # 指定容器名称
ports:
- 3306:3306 # 指定端口号的映射
environment:
MYSQL_ROOT_PASSWORD: root # 指定MySQL的ROOT用户登录密码
TZ: Asia/Shanghai # 指定时区
volumes:
- /opt/docker_mysql_tomcat/mysql_data:/var/lib/mysql # 映射数据卷
tomcat:
restart: always
image: daocloud.io/library/tomcat:8.5.15-jre8
container_name: tomcat
ports:
- 8080:8080
environment:
TZ: Asia/Shanghai
volumes:
- /opt/docker_mysql_tomcat/tomcat_webapps:/usr/local/tomcat/webapps
- /opt/docker_mysql_tomcat/tomcat_logs:/usr/local/tomcat/logs
10.3 使用docker-compose命令管理容器
在使用docker-compose的命令时 ,默认会在当前目录下找docker-compose.yml文件,由于docker-compose.yml文件的volumes指定的地址是 /opt/docker_mysql_tomcat,所以我们首先需要在opt目录下创建docker_mysql_tomcat目录,然后进入该目录创建docker-compose.yml文件,并粘贴以上写好的内容
[root@iz8vbdmrir2n6xqzrbd93hz ~]# cd /opt
[root@iz8vbdmrir2n6xqzrbd93hz opt]# ls
containerd yangl
[root@iz8vbdmrir2n6xqzrbd93hz opt]# mkdir docker_mysql_tomcat
[root@iz8vbdmrir2n6xqzrbd93hz opt]# ls
containerd docker_mysql_tomcat yangl
[root@iz8vbdmrir2n6xqzrbd93hz opt]# cd docker_mysql_tomcat/
[root@iz8vbdmrir2n6xqzrbd93hz docker_mysql_tomcat]# vim docker-compose.yml
# 停止之前的所有的容器并删除
[root@iz8vbdmrir2n6xqzrbd93hz docker_mysql_tomcat]# docker stop $(docker ps -qa)
0274ca45914b
f70074ae1455
2db5a3fe0a92
425b6e8e1806
[root@iz8vbdmrir2n6xqzrbd93hz docker_mysql_tomcat]# docker rm $(docker ps -qa)
0274ca45914b
f70074ae1455
2db5a3fe0a92
425b6e8e1806
[root@iz8vbdmrir2n6xqzrbd93hz docker_mysql_tomcat]# docker ps -a
CONTAINER ID IMAGE COMMAND CREATED STATUS PORTS NAMES
# 使用docker-compose命令
# 1. 基于docker-compose.yml启动管理的容器
[root@iz8vbdmrir2n6xqzrbd93hz docker_mysql_tomcat]# docker-compose-Linux-x86_64 up -d
Creating network "docker_mysql_tomcat_default" with the default driver
Creating mysql ... done
Creating tomcat ... done
# 2. 查看由docker-compose管理的容器
[root@iz8vbdmrir2n6xqzrbd93hz docker_mysql_tomcat]# docker-compose-Linux-x86_64 ps
Name Command State Ports
------------------------------------------------------------------------
mysql /entrypoint.sh mysqld --da ... Up 0.0.0.0:3306->3306/tcp
tomcat catalina.sh run Up 0.0.0.0:8080->8080/tcp
[root@iz8vbdmrir2n6xqzrbd93hz docker_mysql_tomcat]#
# 3. 查看日志
[root@iz8vbdmrir2n6xqzrbd93hz docker_mysql_tomcat]# docker-compose-Linux-x86_64 logs -f
# 4. 关闭并删除容器
[root@iz8vbdmrir2n6xqzrbd93hz docker_mysql_tomcat]# docker-compose-Linux-x86_64 down
Stopping tomcat ... done
Stopping mysql ... done
Removing tomcat ... done
Removing mysql ... done
Removing network docker_mysql_tomcat_default
# 5. 开启|关闭|重启已经存在的由docker-compose维护的容器
docker-compose-Linux-x86_64 start|stop|restart
10.4 docker-compose配合Dockerfile使用
使用docker-compose.yml文件以及Dockerfile文件在生成自定义镜像的同时启动当前镜像,并且由docker-compose去管理容器
10.4.1 为了方便操作,在盘符下创建docker_ssm文件夹,在该目录下创建Dockerfile文件以及拷贝video-web.war
编写Dockerfile文件
from daocloud.io/library/tomcat:8.5.15-jre8
copy video-web.war /usr/local/tomcat/webapps
10.4.2 在docker_ssm目录下创建docker-compose文件夹,在docker-compose目录下创建docker-compose.yml
编写docker-compose.yml文件
# yml文件
version: '3.1'
services:
video: # mysql数据库的名称
restart: always
build: # 构建自定义镜像
context: ../ # 指定dockerfile文件的所在路径
dockerfile: Dockerfile # 指定Dockerfile文件名称
image: video-ssm:1.0.1
container_name: video-ssm
ports:
- 8081:8080
environment:
TZ: Asia/Shanghai
10.4.3 把docker_ssm目录拷贝到虚拟机上的opt目录下,然后测试
步骤如下:
[root@iz8vbdmrir2n6xqzrbd93hz opt]# ls
containerd docker_mysql_tomcat docker_ssm yangl
[root@iz8vbdmrir2n6xqzrbd93hz opt]# cd docker_ssm/
[root@iz8vbdmrir2n6xqzrbd93hz docker_ssm]# ls
docker-compose Dockerfile video-web.war
[root@iz8vbdmrir2n6xqzrbd93hz docker_ssm]# cd docker-compose/
[root@iz8vbdmrir2n6xqzrbd93hz docker-compose]# ls
docker-compose.yml
# 可以直接启动基于docker-compose.yml以及Dockerfile文件构建的自定义镜像
[root@iz8vbdmrir2n6xqzrbd93hz docker-compose]# docker-compose-Linux-x86_64 up -d
Building video
Step 1/2 : from daocloud.io/library/tomcat:8.5.15-jre8
---> b8dfe9ade316
Step 2/2 : copy video-web.war /usr/local/tomcat/webapps
---> 557e0830e974
Successfully built 557e0830e974
Successfully tagged video-ssm:1.0.1
WARNING: Image for service video was built because it did not already exist. To rebuild this image you must use `docker-compose build` or `docker-compose up --build`.
Creating video-ssm ... done
# 出现以上内容后,可使用浏览器访问进行测试(注意:提前在mysql创建对应名字的数据库并导入数据)
WARNING: Image for service video was built because it did not already exist. To rebuild this image you must use
docker-compose buildordocker-compose up --build.以上警告表示内容如下:
# 如果自定义镜像不存在,会帮助我们构建出自定义镜像,如果自定义镜像已经存在,会直接运行这个自定义镜像
# 重新构建的话。
# 重新构建自定义镜像
docker-compose build
# 运行当前内容,并重新构建
docker-compose up -d --build
十一. Docker CI、CD
11.1 CI、CD引言
项目部署
- 将项目通过maven进行编译打包
- 将文件上传到指定的服务器中
- 将war包放到tomcat的目录中
- 通过Dockerfile将Tomcat和war包转成一个镜像,由DockerCompose去运行容器
项目更新后,需要将上述流程再次的从头到尾的执行一次,如果每次更新一次都执行一次上述操作,很费时,费力。我们就可以通过CI、CD帮助我们实现持续集成,持续交付和部署。
11.2 CI介绍
CI(continuous intergration)持续集成
持续集成:编写代码时,完成了一个功能后,立即提交代码到Git仓库中,将项目重新的构建并且测试。
- 快速发现错误。
- 防止代码偏离主分支。
11.3 搭建Gitlab服务器
实现CI,需要使用到Gitlab远程仓库,先通过Docker搭建Gitlab
11.3.1 准备工作
- 创建一个全新的虚拟机,并且至少指定4G的运行内存,4G运行内存是Gitlab推荐的内存大小。
- 并且安装Docker以及Docker-Compose
11.3.2 修改ssh的22端口
将ssh的默认22端口,修改为60022端口,因为Gitlab需要占用22端口
vi /etc/ssh/sshd_config
PORT 22 -> 60022
systemctl restart sshd
11.3.3 编写docker-compose.yml
docker-compose.yml文件去安装gitlab(下载和运行的时间比较长的)
version: '3.1'
services:
gitlab:
image: 'twang2218/gitlab-ce-zh:11.1.4'
container_name: "gitlab"
restart: always
privileged: true
hostname: 'gitlab'
environment:
TZ: 'Asia/Shanghai'
GITLAB_OMNIBUS_CONFIG: |
external_url 'http://192.168.199.110'
gitlab_rails['time_zone'] = 'Asia/Shanghai'
gitlab_rails['smtp_enable'] = true
gitlab_rails['gitlab_shell_ssh_port'] = 22
ports:
- '80:80'
- '443:443'
- '22:22'
volumes:
- /opt/docker_gitlab/config:/etc/gitlab
- /opt/docker_gitlab/data:/var/opt/gitlab
- /opt/docker_gitlab/logs:/var/log/gitlab
11.4 搭建GitlabRunner
查看资料中的gitlab-runner文件即可安装
11.5 整合项目入门测试
11.5.1 创建项目
创建maven工程,添加web.xml文件,编写html页面
11.5.2 编写.gitlab-ci.yml
编写.gitlab-ci.yml文件
stages:
- test
test:
stage: test
script:
- echo first test ci # 输入的命令
11.5.3 将maven工程推送到gitlab中
执行git命令推送到Gitlab
git push origin master
11.5.4 查看效果
可以在gitlab中查看到gitlab-ci.yml编写的内容
| 效果图 |
|---|
 |
11.6 完善项目配置
添加Dockerfile以及docker-compose.yml, 并修改.gitlab-ci.yml文件
11.6.1 创建Dockerfile
# Dockerfile
FROM daocloud.io/library/tomcat:8.5.15-jre8
COPY testci.war /usr/local/tomcat/webapps
11.6.2 创建docker-compose.yml
# docker-compose.yml
version: "3.1"
services:
testci:
build: docker
restart: always
container_name: testci
ports:
- 8080:8080
11.6.3 修改.gitlab-ci.yml
# ci.yml
stages:
- test
test:
stage: test
script:
- echo first test ci
- /usr/local/maven/apache-maven-3.6.3/bin/mvn package
- cp target/testci-1.0-SNAPSHOT.war docker/testci.war
- docker-compose down
- docker-compose up -d --build
- docker rmi $(docker images -qf dangling=true)
11.6.4 测试
| 测试效果 |
|---|
 |
11.7 CD介绍
CD(持续交付,持续部署)
持续交付:将代码交付给专业的测试团队去测试
持续部署:可以直接将指定好tag的代码直接部署到生产环境中
| CICD图 |
|---|
 |
11.8 安装Jenkins
11.8.1 编写docker-compose.yml
官网:https://www.jenkins.io/
version: "3.1"
services:
jenkins:
image: jenkins/jenkins
restart: always
container_name: jenkins
ports:
- 8888:8080
- 50000:50000
volumes:
- ./data:/var/jenkins_home
11.8.2 运行并访问Jenkins
第一次运行时,会因为data目录没有权限,导致启动失败
chmod 777 data
访问http://192.168.199.109:8888
访问速度奇慢无比。。。。。
访问成功后,需要输入密码,可在日志中查看
手动指定插件安装:指定下面两个插件即可
publish ssh.
git param.
安装成功后,需要指定上用户名和密码,登陆成功
11.9 配置Jenkins的目标服务器
执行过程为代码提交到Gitlab,Jenkins会从Gitlab中拉取代码,并在Jenkins中打包并发布到目标服务器中。
11.9.1 点击左侧的系统设置
| 左侧导航 |
|---|
11.9.2 选中中间区域的系统设置
| 系统设置 |
|---|
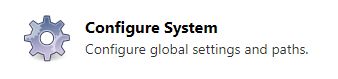 |
11.9.3 搜索Publish over SSH
| Publish over SSH |
|---|
 |
11.9.4 点击上图新增
| 新增SSH连接 |
|---|
 |
11.10 配置GitLab免密码登录
链接Gitlab需要使用密码,我们可以通过SSH的方式,免密码登陆Gitlab拉取代码,避免每次都输入密码。
11.10.1登录Jenkins容器内部
docker exec -it jenkins bash
11.10.2 输入生成SSH秘钥命令
ssh-keygen -t rsa -C "邮箱(随便写)"
11.10.3将秘钥复制到GitLab的SSH中
| 配置密钥 |
|---|
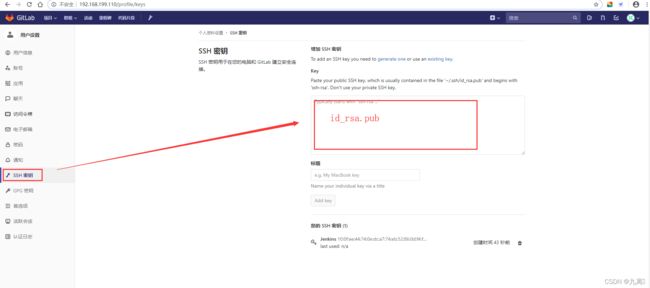 |
11.11 配置JDK和Maven
我们需要再Jenkins中将代码打包,需要依赖JDK和Maven的环境
11.11.1 复制软件到data目录下
| 效果 |
|---|
 |
11.11.2 在监控界面中配置JDK和Maven
| 配置环境变量 |
|---|
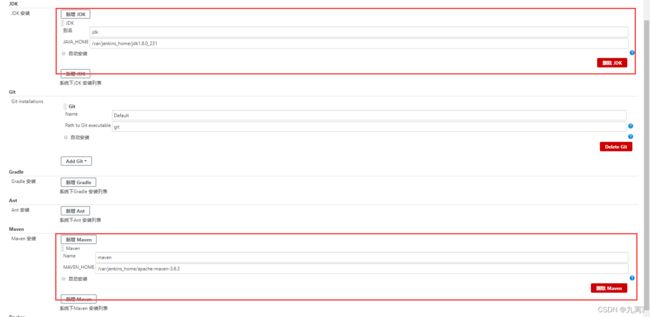 |
11.11.3 手动拉取gitlab项目
使用SSH无密码连接时,第一次连接需要手动确定
| 手动拉取一次 |
|---|
 |
11.12 创建maven任务
实现通过Jenkins的Maven任务,自动去Gitlab拉取代码,并在本地打包,发布到目标服务器上
11.12.1 创建maven工程,推送到GitLab中
随便创建一个即可……
11.12.2 Jenkins的监控页面中创建maven任务
| 指定GitLab地址 |
|---|
 |
| 指定maven打包方式 |
|---|
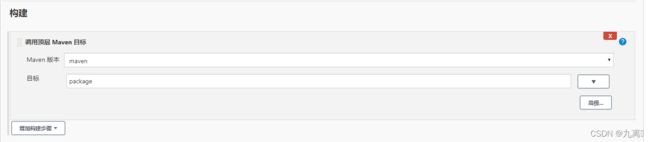 |
11.12.3 执行maven任务
| 立即构建,并查看日志 |
|---|
 |
| 控制台查看日志信息 |
|---|
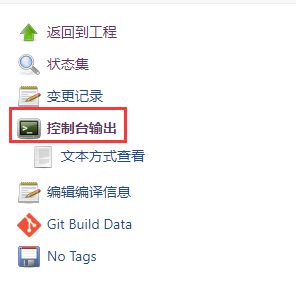 |
11.12.4 最终效果
| 打包成功 |
|---|
 |
11.13 实现持续交付持续部署
实现根据tag标签,实现持续交付和持续部署
11.13.1 安装Persistent Parameter的插件
| 安装插件 |
|---|
 |
11.13.2 重新指定构建项目的方式
| 根据标签构建项目 |
|---|
 |
| 自定义构建 |
|---|
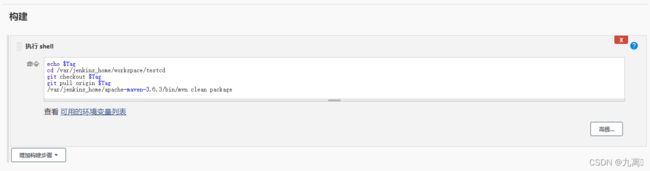 |
11.13.3 构建项目成功后,需要将内容发布到目标服务器
| 发布服务器后执行的命令 |
|---|
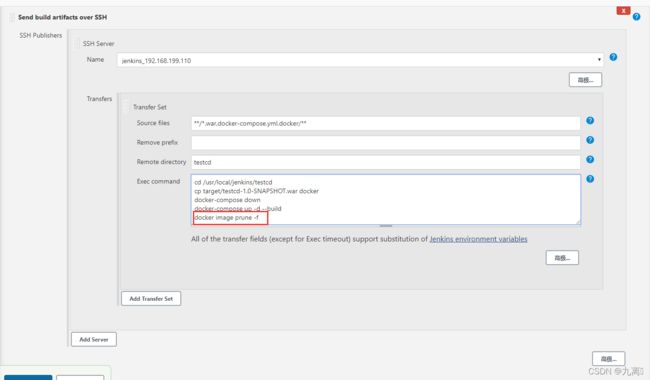 |
11.13.4 添加程序代码
# Dockerfile 文件
FROM daocloud.io/library/tomcat:8.5.15-jre8
COPY testcd-1.0-SNAPSHOT.war /usr/local/tomcat/webapps
# docker-compose.yml文件
version: "3.1"
services:
testcd:
build: docker
restart: always
container_name: testcd
ports:
- 8081:8080
11.13.5 测试
| 根据标签修改发布版本 |
|---|
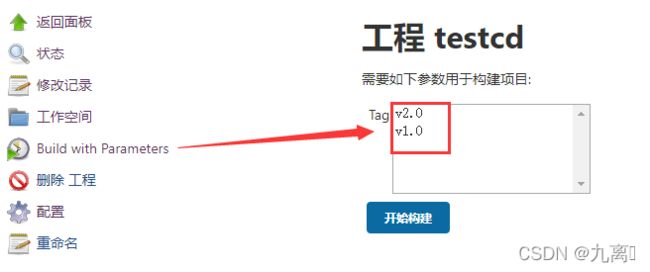 |
11.13 实现持续交付持续部署
实现根据tag标签,实现持续交付和持续部署
11.13.1 安装Persistent Parameter的插件
| 安装插件 |
|---|
 |
11.13.2 重新指定构建项目的方式
| 根据标签构建项目 |
|---|
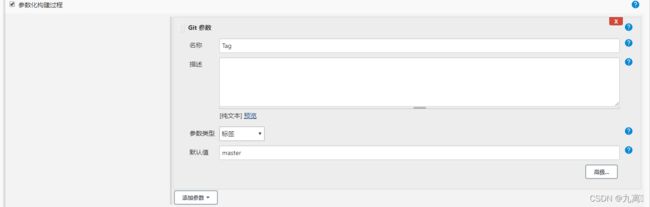 |
| 自定义构建 |
|---|
 |
11.13.3 构建项目成功后,需要将内容发布到目标服务器
| 发布服务器后执行的命令 |
|---|
 |
11.13.4 添加程序代码
# Dockerfile 文件
FROM daocloud.io/library/tomcat:8.5.15-jre8
COPY testcd-1.0-SNAPSHOT.war /usr/local/tomcat/webapps
# docker-compose.yml文件
version: "3.1"
services:
testcd:
build: docker
restart: always
container_name: testcd
ports:
- 8081:8080
11.13.5 测试
| 根据标签修改发布版本 |
|---|
 |
,