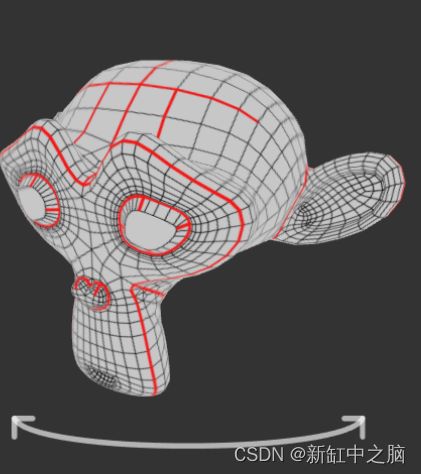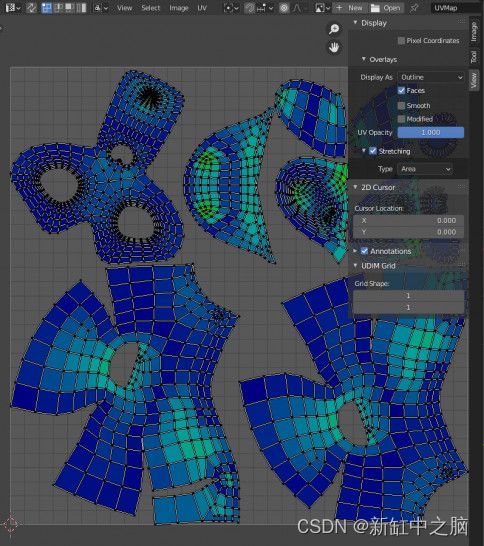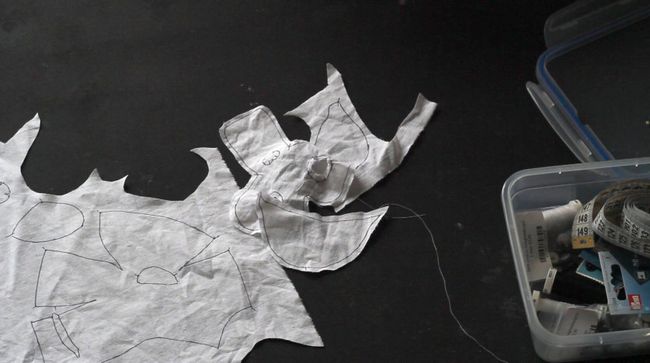3D模型自动展开2D版型
本文介绍如何将 3D 模型转换为2D版型以进行模拟和缝纫。
首先下载插件的最新版本。将存档保存在电脑上的某个位置。 在 Blender 中,转到编辑 > ⚙️ 首选项 > 附加组件 > 安装...,并选择 .zip 文件。安装后确保启用该附加组件。
NSDT工具推荐: Three.js AI纹理开发包 - YOLO合成数据生成器 - GLTF/GLB在线编辑 - 3D模型格式在线转换 - 可编程3D场景编辑器 - REVIT导出3D模型插件 - 3D模型语义搜索引擎
1、准备网格
输入网格应满足一些要求。 它不一定是完美的,但应该是干净的。 它应该是多方面的,确保法线正确,并且不应该太密集。
2、添加接缝
现在是添加接缝(seam)的时候了。 你可能已经猜到,该插件创建的“缝纫图案”实际上只是 UV 布局,但是是 3D 形式。 因此,为了获得良好的缝纫图案,我们需要良好的 UV 布局。
继续在网格周围你认为合适的地方添加接缝。 有些接缝会很好地包裹现有的几何体,就像此处所示的 Suzanne 示例中的情况一样:
情况并非总是如此,有时你需要使用 Knife K 或 Connect vertex path J 等工具进行额外的切割。 这通常会给你留下不好的几何形状,因为这种切割会产生微小的边缘和三角形。
可以使用此附加组件中包含的“边缘”>“清理刀切”操作符。 干净地解决这个问题。 选择想要清理的边缘链(通常是刚刚切割的部分),然后运行操作。 增加“最小边长”,直到所有小三角形都消失。 如果边链弯曲,可以放松它。 你还可以松弛相邻顶点。
像平常一样展开模型。 重要的是接缝始终与UV 相匹配! 这是因为接缝用于切割,而 UV 用于展开! 可以通过想象拉伸来了解你的展开效果如何。
UV 编辑器 > 侧边栏 > 视图 > 叠加 > 拉伸 > 类型:区域
如果有些地方显得太绿,就会对织物施加太大的张力。 根据下面的结果,你会在哪里添加接缝?
3、展开
有趣的部分来了。 如果你对展开效果感到满意,那么就该展开了。
此时最好应用对象比例!
对象 > 接缝到缝纫图案 > 接缝到缝纫图案
可以看到几个选项。
- 展开: 可以选择在执行操作符之前执行展开,也可以保留现有的 UV。
- 重新划分网格:如果想在展开后重新划分各个岛的网格,请选中此选项。 此外,这对于布料模拟来说是一个好主意。 目标三角形数是指输出三角形的数量。 虽然不会完全是这个数字,但也很接近。
注意岛屿之间出现的边缘。 这些将用于稍后缝纫!
4、布料模拟
对象 > 缝纫图案接缝 > 快速布料模拟可以帮助你设置简单的布料模拟。
布料模拟可能很挑剔。 有很多设置需要调整,但我将重点介绍几个重要的设置:
形状 > 缝纫和最大缝纫力:启用缝纫以折叠岛之间的空边缘。压力和目标体积: 启用压力以使物体“膨胀”。 除此之外还可以使用目标体积。 展开之前,网格的原始体积存储在对象属性>自定义属性>S2S_InitalVolume下。 复制/粘贴该值。物理特性 > 空气粘度: 如果布料接缝塌陷,则可以增加。
如果对象具有不想“弹出”的功能,请将“压力”关键帧设置为在第 0 帧处较高的值,并在稍后设置为更合理的量。
在下面,你可以看到 20.000 个三角形的布料模拟结果:
5、导出版型
如果你只是对模拟感兴趣,可以停在这里并享受你的模型。 如果想把模型拿在手里,我们就继续吧!
我们可以使用 对象>缝纫图案接缝>导出缝纫图案来导出缝纫图案。
这会生成一个 .svg 文件,其尺寸以毫米为单位,应与 3D 模型的侧面相对应:
请注意:此操作应在展开网格后调用!
为了帮助你在缝纫时对齐裁片,标记也会被导出。 它们的工作原理如下:
标记为接缝的每条缝纫线(桥接网格岛的空边缘)都会产生一个标记。 你可以手动添加这些,也可以通过将“对齐标记”选项设置为“自动检测+接缝”,让插件为你生成它们。
之后我使用 Inkscape 将我的岛屿放在 A4 页面上。
6、缝纫
我使用一些旧棉窗帘作为测试。
如果你有缝纫机,则可以用它来缝制大零件。 较小的零件必须手工缝制。左边是缝纫完成后的样子。 我在背面留了一个小孔,用于填充,并将其翻过来。 右边是这件作品的样子,就像倒立时一样。
剩下的就是用一些整体填充这件作品并将其缝合起来。
下面是成品的 3D 扫描。 看起来很像模拟,对吧?
玩得开心!
原文链接:3D模型展2D版型 - BimAnt