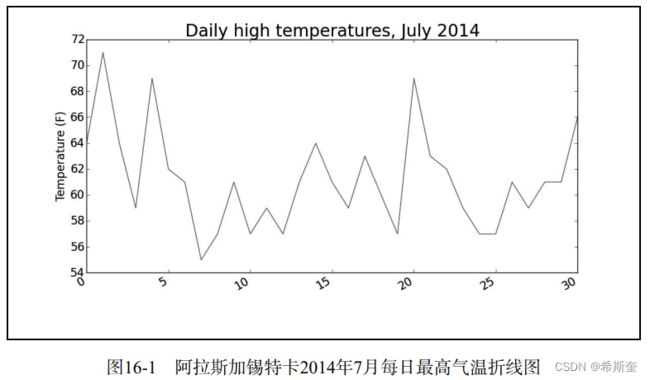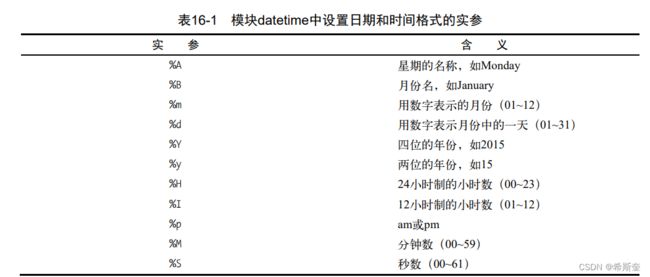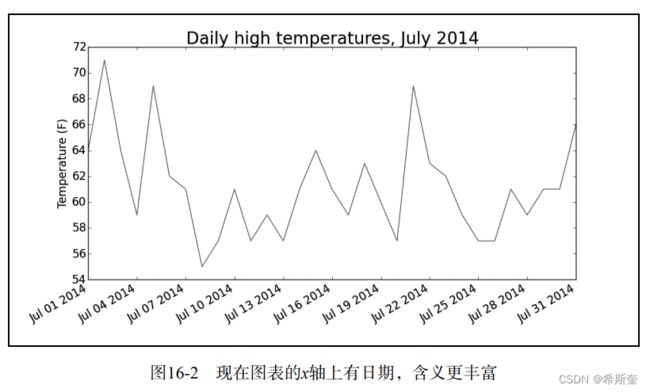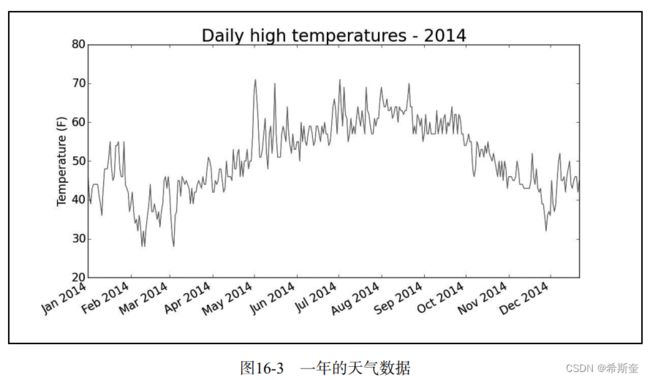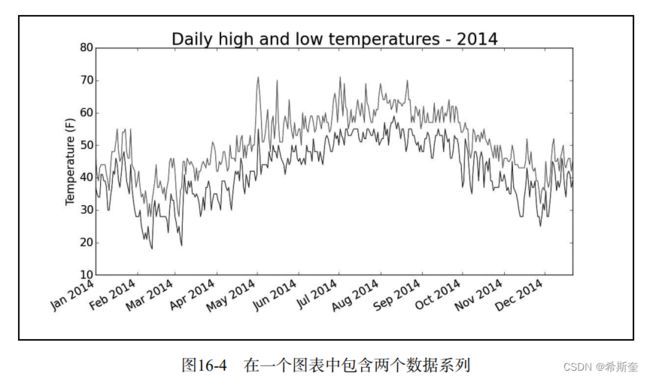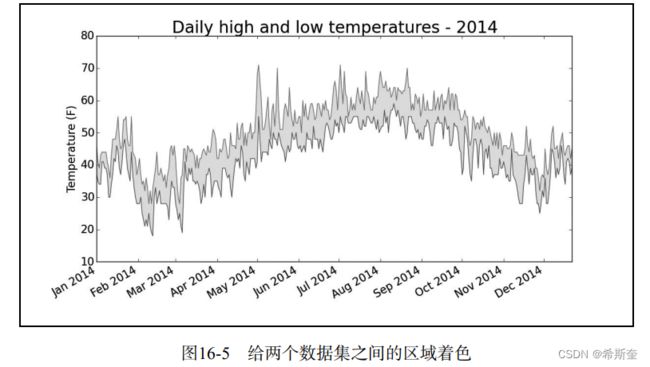关于“Python”的核心知识点整理大全46
目录
16.1.3 提取并读取数据
highs_lows.py
highs_lows.py
16.1.4 绘制气温图表
highs_lows.py
16.1.5 模块 datetime
编辑
16.1.6 在图表中添加日期
highs_lows.py
16.1.7 涵盖更长的时间
highs_lows.py
highs_lows.py
16.1.9 给图表区域着色
highs_lows.py
往期快速传送门(在文章最后):
感谢大家的支持!欢迎订阅收藏!专栏将持续更新!
16.1.3 提取并读取数据
知道需要哪些列中的数据后,我们来读取一些数据。首先读取每天的最高气温:
highs_lows.py
import csv
# 从文件中获取最高气温
filename = 'sitka_weather_07-2014.csv'
with open(filename) as f:
reader = csv.reader(f)
header_row = next(reader)
1 highs = []
2 for row in reader:
3 highs.append(row[1])
print(highs)我们创建了一个名为highs的空列表(见1),再遍历文件中余下的各行(见2)。阅读器对象 从其停留的地方继续往下读取CSV文件,每次都自动返回当前所处位置的下一行。由于我们已经 读取了文件头行,这个循环将从第二行开始——从这行开始包含的是实际数据。每次执行该循环 时,我们都将索引1处(第2列)的数据附加到highs末尾(见3)。 下面显示了highs现在存储的数据:
['64', '71', '64', '59', '69', '62', '61', '55', '57', '61', '57', '59', '57',
'61', '64', '61', '59', '63', '60', '57', '69', '63', '62', '59', '57', '57',
'61', '59', '61', '61', '66']我们提取了每天的最高气温,并将它们作为字符串整洁地存储在一个列表中。 下面使用int()将这些字符串转换为数字,让matplotlib能够读取它们:
highs_lows.py
--snip--
highs = []
for row in reader:
1 high = int(row[1])
highs.append(high)
print(highs) 在1处,我们将表示气温的字符串转换成了数字,再将其附加到列表末尾。这样,最终的列 表将包含以数字表示的每日最高气温:
[64, 71, 64, 59, 69, 62, 61, 55, 57, 61, 57, 59, 57, 61, 64, 61, 59, 63, 60, 57,
69, 63, 62, 59, 57, 57, 61, 59, 61, 61, 66] 下面来对这些数据进行可视化。
16.1.4 绘制气温图表
为可视化这些气温数据,我们首先使用matplotlib创建一个显示每日最高气温的简单图形,如 下所示:
highs_lows.py
import csv
from matplotlib import pyplot as plt
# 从文件中获取最高气温
--snip--
# 根据数据绘制图形
fig = plt.figure(dpi=128, figsize=(10, 6))
1 plt.plot(highs, c='red')
# 设置图形的格式
2 plt.title("Daily high temperatures, July 2014", fontsize=24)
3 plt.xlabel('', fontsize=16)
plt.ylabel("Temperature (F)", fontsize=16)
plt.tick_params(axis='both', which='major', labelsize=16)
plt.show() 我们将最高气温列表传给plot()(见1),并传递c='red'以便将数据点绘制为红色(红色显 示最高气温,蓝色显示最低气温)。接下来,我们设置了一些其他的格式,如字体大小和标签(见 2),这些都在第15章介绍过。鉴于我们还没有添加日期,因此没有给x轴添加标签,但plt.xlabel() 确实修改了字体大小,让默认标签更容易看清。图16-1显示了绘制的图表:一个简单的折线图, 显示了阿拉斯加锡特卡2014年7月每天的最高气温。
16.1.5 模块 datetime
下面在图表中添加日期,使其更有用。在天气数据文件中,第一个日期在第二行:
2014-7-1,64,56,50,53,51,48,96,83,58,30.19,--snip-- 读取该数据时,获得的是一个字符串,因为我们需要想办法将字符串'2014-7-1'转换为一个 表示相应日期的对象。为创建一个表示2014年7月1日的对象,可使用模块datetime中的方法 strptime()。我们在终端会话中看看strptime()的工作原理:
>>> from datetime import datetime
>>> first_date = datetime.strptime('2014-7-1', '%Y-%m-%d')
>>> print(first_date)
2014-07-01 00:00:00我们首先导入了模块datetime中的datetime类,然后调用方法strptime(),并将包含所需日 期的字符串作为第一个实参。第二个实参告诉Python如何设置日期的格式。在这个示例中,'%Y-' 让Python将字符串中第一个连字符前面的部分视为四位的年份;'%m-'让Python将第二个连字符前 面的部分视为表示月份的数字;而'%d'让Python将字符串的最后一部分视为月份中的一天 (1~31)。 方法strptime()可接受各种实参,并根据它们来决定如何解读日期。表16-1列出了其中一些 这样的实参。
16.1.6 在图表中添加日期
知道如何处理CSV文件中的日期后,就可对气温图形进行改进了,即提取日期和最高气温, 并将它们传递给plot(),如下所示:
highs_lows.py
import csv
from datetime import datetime
from matplotlib import pyplot as plt
# 从文件中获取日期和最高气温
filename = 'sitka_weather_07-2014.csv'
with open(filename) as f:
reader = csv.reader(f)
header_row = next(reader)
1 dates, highs = [], []
for row in reader:
2 current_date = datetime.strptime(row[0], "%Y-%m-%d")
dates.append(current_date)
high = int(row[1])
highs.append(high)
# 根据数据绘制图形
fig = plt.figure(dpi=128, figsize=(10, 6))
3 plt.plot(dates, highs, c='red')
# 设置图形的格式
plt.title("Daily high temperatures, July 2014", fontsize=24)
plt.xlabel('', fontsize=16)
4 fig.autofmt_xdate()
plt.ylabel("Temperature (F)", fontsize=16)
plt.tick_params(axis='both', which='major', labelsize=16)
plt.show() 我们创建了两个空列表,用于存储从文件中提取的日期和最高气温(见1)。然后,我们将 包含日期信息的数据(row[0])转换为datetime对象(见2),并将其附加到列表dates末尾。在 3处,我们将日期和最高气温值传递给plot()。在处,我们调用了fig.autofmt_xdate()来绘制 斜的日期标签,以免它们彼此重叠。图16-2显示了改进后的图表。
16.1.7 涵盖更长的时间
设置好图表后,我们来添加更多的数据,以成一幅更复杂的锡特卡天气图。请将文件 sitka_weather_2014.csv复制到存储本章程序的文件夹中,该文件包含Weather Underground提供的 整年的锡特卡天气数据。
现在可以创建覆盖整年的天气图了:
highs_lows.py
--snip--
# 从文件中获取日期和最高气温
1 filename = 'sitka_weather_2014.csv'
with open(filename) as f:
--snip--
# 设置图形的格式
2 plt.title("Daily high temperatures - 2014", fontsize=24)
plt.xlabel('', fontsize=16)
--snip--我们修改了文件名,以使用新的数据文件sitka_weather_2014.csv(见1);我们还修改了图表 的标题,以反映其内容的变化(见2)。图16-3显示了生成的图形。
16.1.8 再绘制一个数据系列
图16-3所示的改进后的图表显示了大量意义深远的数据,但我们可以在其中再添加最低气温 数据,使其更有用。为此,需要从数据文件中提取最低气温,并将它们添加到图表中,如下所示:
highs_lows.py
--snip--
# 从文件中获取日期、最高气温和最低气温
filename = 'sitka_weather_2014.csv'
with open(filename) as f:
reader = csv.reader(f)
header_row = next(reader)
1 dates, highs, lows = [], [], []
for row in reader:
current_date = datetime.strptime(row[0], "%Y-%m-%d")
dates.append(current_date)
high = int(row[1])
highs.append(high)
2 low = int(row[3])
lows.append(low)
# 根据数据绘制图形
fig = plt.figure(dpi=128, figsize=(10, 6))
3 plt.plot(dates, highs, c='red')
plt.plot(dates, lows, c='blue')
# 设置图形的格式
4 plt.title("Daily high and low temperatures - 2014", fontsize=24)
--snip在1处,我们添加了空列表lows,用于存储最低气温。接下来,我们从每行的第4列(row[3]) 提取每天的最低气温,并存储它们(见2)。在3处,我们添加了一个对plot()的调用,以使用蓝 色绘制最低气温。最后,我们修改了标题(见4)。图16-4显示了这样绘制出来的图表。
16.1.9 给图表区域着色
添加两个数据系列后,我们就可以了解每天的气温范围了。下面来给这个图表做最后的修饰, 通过着色来呈现每天的气温范围。为此,我们将使用方法fill_between(),它接受一个x值系列和 两个y值系列,并填充两个y值系列之间的空间:
highs_lows.py
--snip--
# 根据数据绘制图形
fig = plt.figure(dpi=128, figsize=(10, 6))
1 plt.plot(dates, highs, c='red', alpha=0.5)
plt.plot(dates, lows, c='blue', alpha=0.5)
2 plt.fill_between(dates, highs, lows, facecolor='blue', alpha=0.1)
--snip--1处的实参alpha指定颜色的透明度。Alpha值为0表示完全透明,1(默认设置)表示完全不 透明。通过将alpha设置为0.5,可让红色和蓝色折线的颜色看起来更浅。
在2处,我们向fill_between()传递了一个x值系列:列表dates,还传递了两个y值系列:highs 和lows。实参facecolor指定了填充区域的颜色,我们还将alpha设置成了较小的值0.1,让填充区 域将两个数据系列连接起来的同时不分散观察者的注意力。图16-5显示了最高气温和最低气温之 间的区域被填充的图表。
通过着色,让两个数据集之间的区域显而易见。
关于“Python”的核心知识点整理大全37-CSDN博客
关于“Python”的核心知识点整理大全25-CSDN博客
关于“Python”的核心知识点整理大全12-CSDN博客