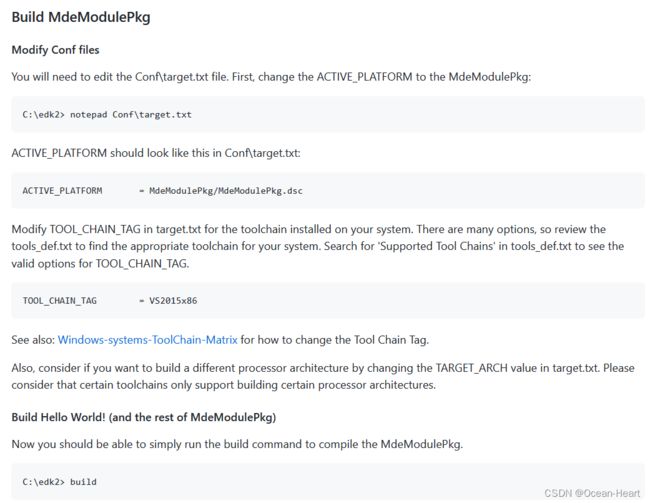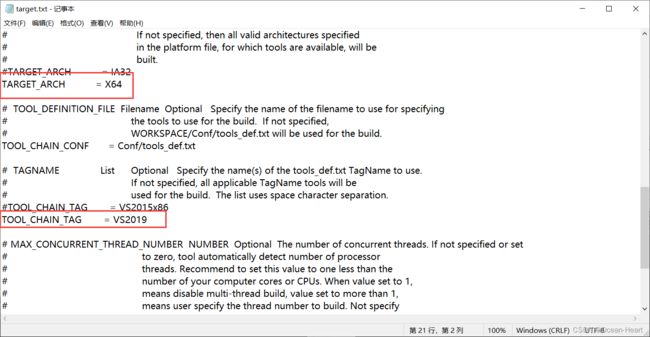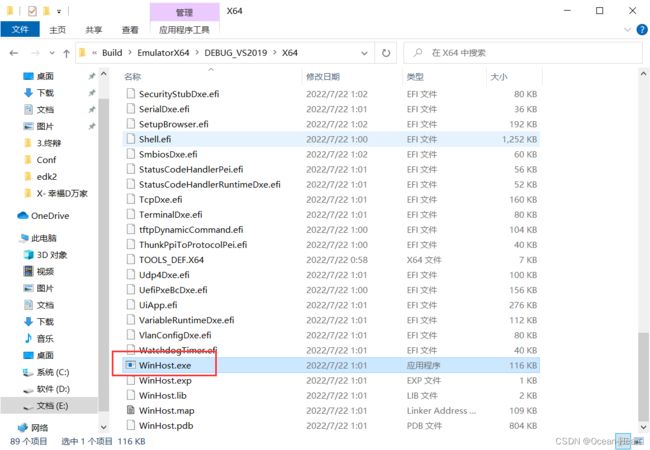UEFI学习---EDK II开发环境的搭建
EDK II的开发环境搭建(Windows系统)
- 一、搭建前的准备工作
- 二、软件安装
-
- 1、安装VS2019 社区版
- 2、安装Python
- 3、安装Git
- 4、安装Nasm
- 5、安装IASL
- 6、安装Qemu
- 三、 下载EDK2的源码
-
- 1、 下载edk2的源码
- 2、设置环境变量
- 3、下载更新子模块
- 四、编译代码
-
- 1、编译base tools(编译工具)
- 2、修改配置文件(target.txt)
- 3、编译edk2源码
- 五、运行EmulatorPkg模拟器
-
- 1、运行EmulatorPkg模拟器
- 2、下载英文输入法
一、搭建前的准备工作
- 操作系统: Windows 10;
- 编译器: VS2019 社区版;
- Python: Python 3.10.5;
- Git: Git 2.37.1;
- Nasm: Nasm 2.15.05;
- iASL: iASL 20220331;
- Qemu: Qemu 20220419。
将这些软件以及编辑器等都放在一个文件里面,如下图所示,方便后续安装需要。

二、软件安装
1、安装VS2019 社区版
找到准备工作中的文件夹中的
vs_community__21ce00db15e940c39da6bacc307baa1b.exe
右击以管理员身份运行,出现如下面的图所示的界面,点击继续;
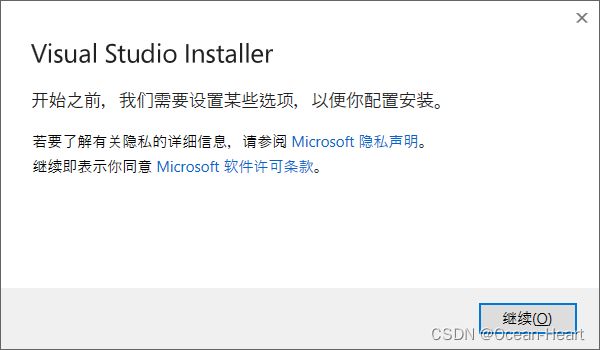

之后,会到如下这个界面。在下面界面里面选择红色方框的选择。

在单个组件中,输入cmake,勾选下图红色方框框选的组件。 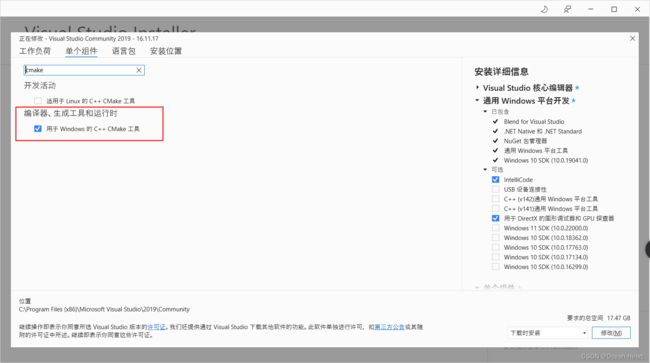
语言包选择中文,如果喜欢用英文的,再多选择上英文也是可以的,自愿的。 
安装位置,最好选择C盘,它默认的位置;我第一次安装时,三个位置都选择了D盘,整个环境构建是没有成功。后来也将安装位置修改到了C盘,还是没有成功。后来是在单个组件里面多勾选了cmake的组件,整个环境搭建就成功了。我觉得跟VS2019的安装位置没有很大的关系。安装位置看大家的习惯了。(如果第一次安装在了D盘,想修改安装的位置,是需要修改注册表的;如果重新修改,这个安装位置的下载缓存与共享组件等都是修改不了的,大家需要注意下)。
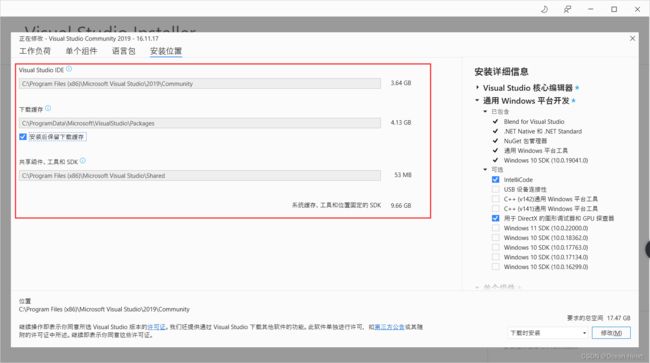
最后点击右下角的安装就好了。一直等待安装就好了,安装完成后,不用运行。
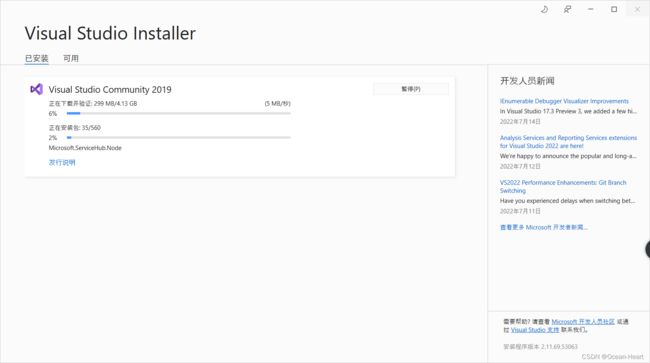
2、安装Python
以管理员的身份运行Python的安装包,之后注意要把Python的path添加进去,勾选上。选择自定义安装位置。
![]()
点击Next;
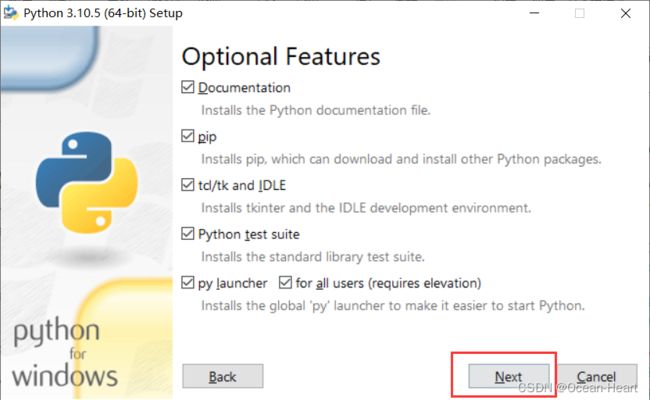
新建Python文件夹,选择这个文件夹,点击Install,等待安装完成,点击close就算完成安装了。

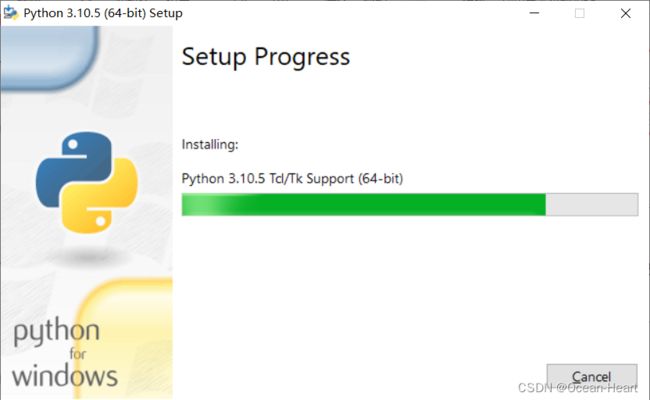
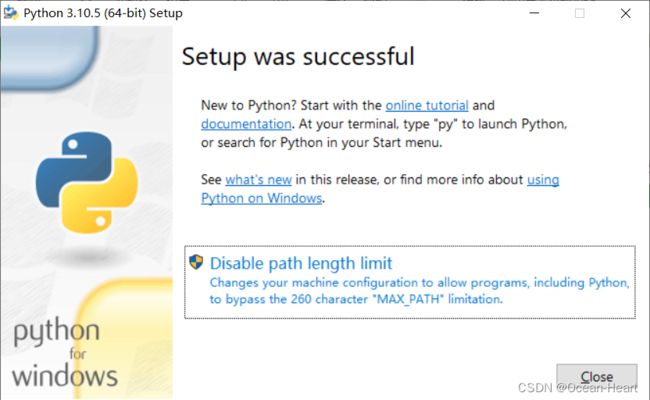
3、安装Git
以管理员身份运行Git的安装包,点击Next;
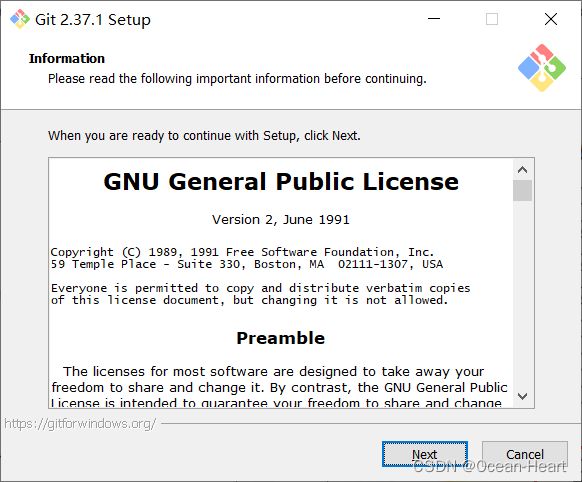
选择D盘的安装位置,点击Next;

选中第一条选项,将Git的图标添加到桌面上。点击Next;
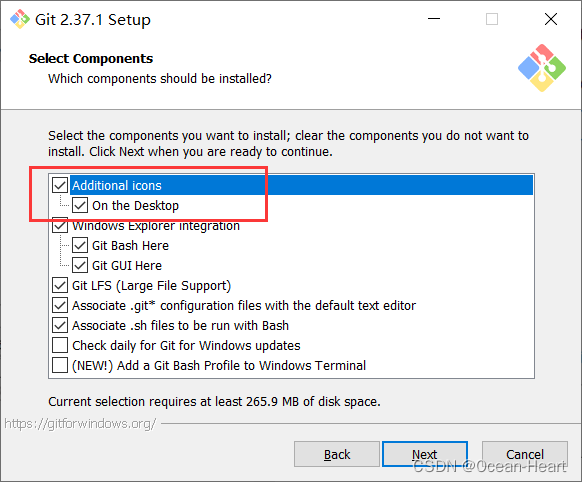
一直点击Next,直到点击Install进行安装。


![]()









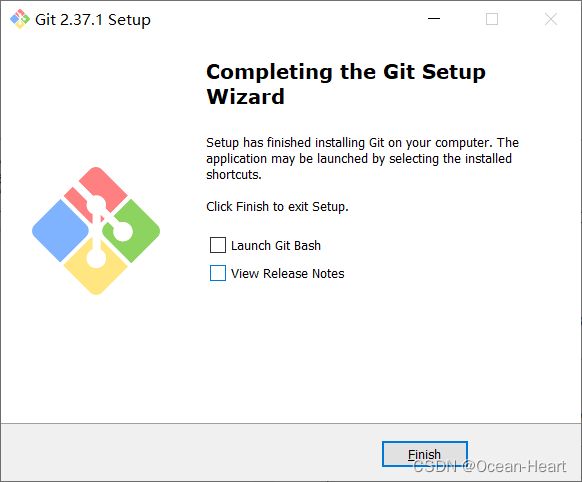
4、安装Nasm
以管理员身份的运行Nasm的安装包;两个选项自由选择都可以,看自己意愿,点击Next;
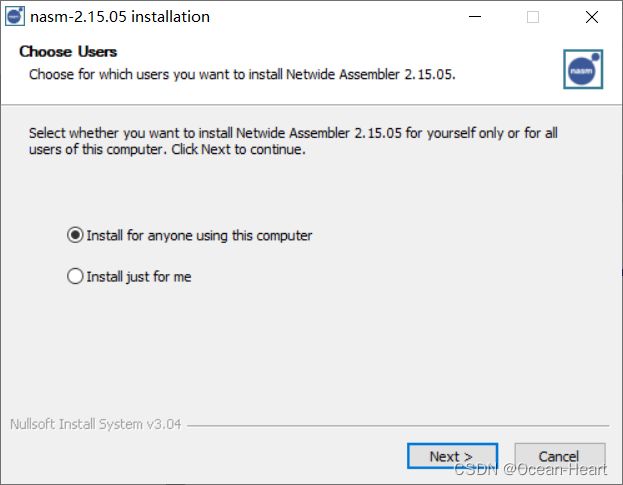

选择D盘,点击Next,再点击Install进行安装;
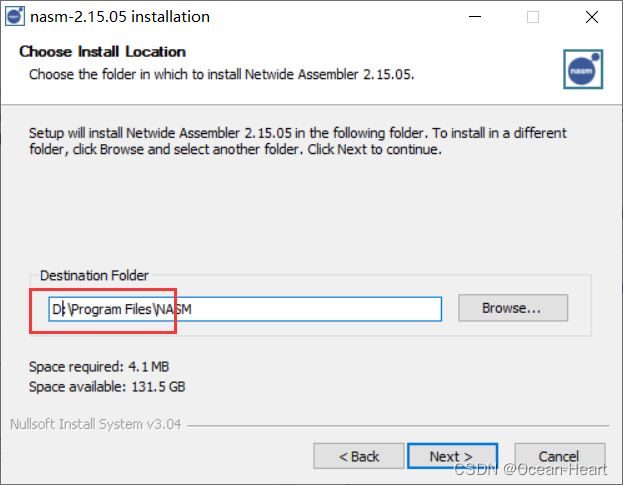
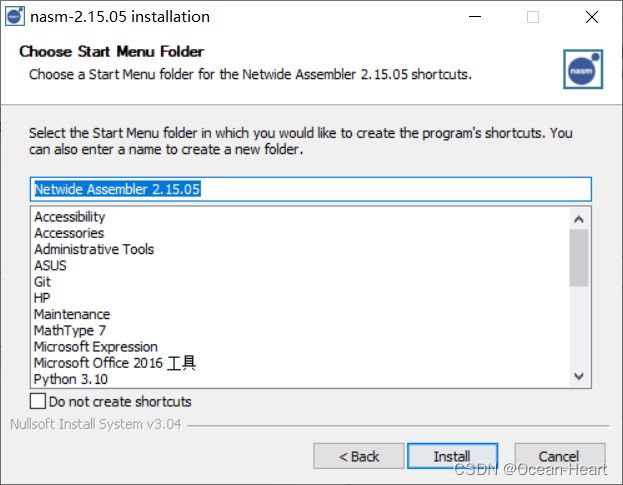

5、安装IASL
解压IASL的压缩包;

从这个 链接 可以知道,解药出来的文件必须保存在C盘的ASL文件夹里面。


6、安装Qemu
以管理员身份运行Qemu的安装包。没有中文,下载英文的即可。点击Ok。

点击Next;

点击I agree,点击Next;
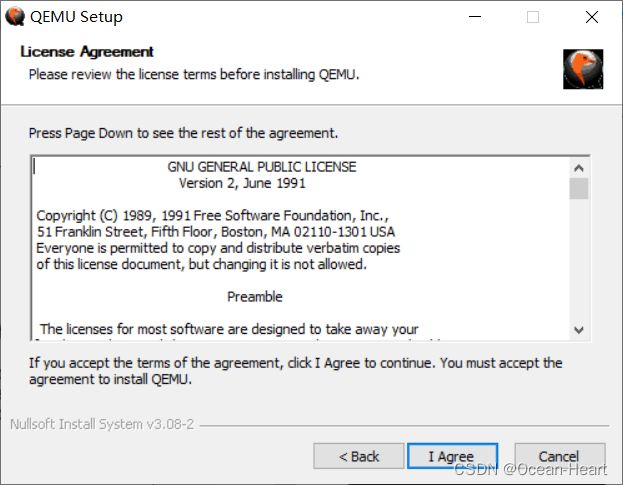

选择D盘的安装位置,点击Install。



三、 下载EDK2的源码
1、 下载edk2的源码
在自己电脑找一个内存大一点的电脑保存edk2的源码。比如我准备在E盘保存edk2源码;在这个链接中有使用Git指令下载edk2源码的介绍。(链接)。
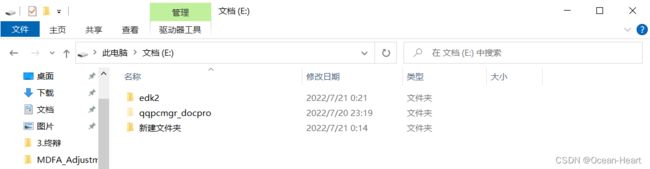
在E盘中鼠标右击,之后点击“Git Bash Here”,之后输入以下代码:
git clone https://github.com/tianocore/edk2
敲下回车,即可下载edk2的源码。下载速率有快有慢,慢慢等待完成即可;

等待Git下载完成即可,(注意不要关闭这个界面,后续还需要用到);
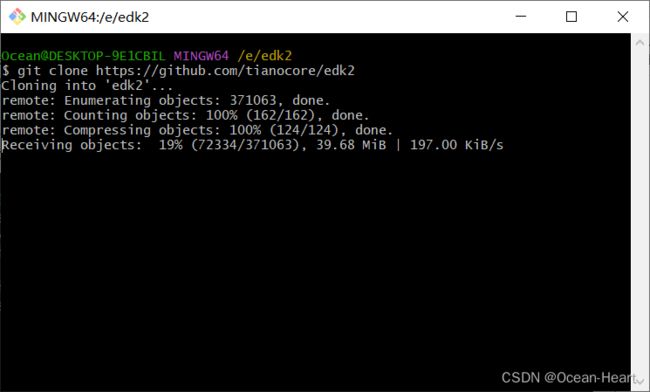
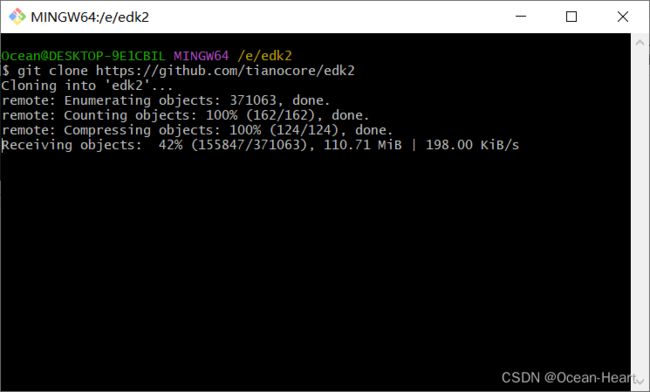
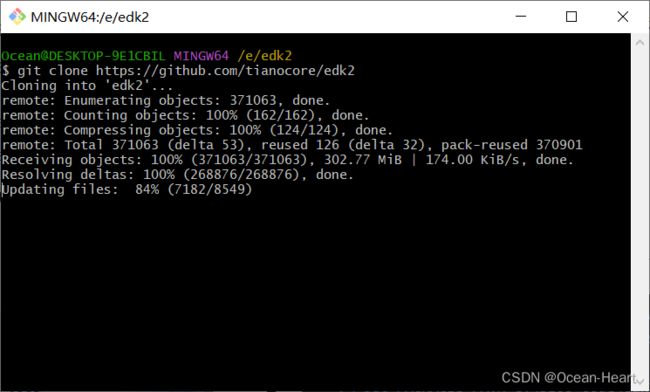

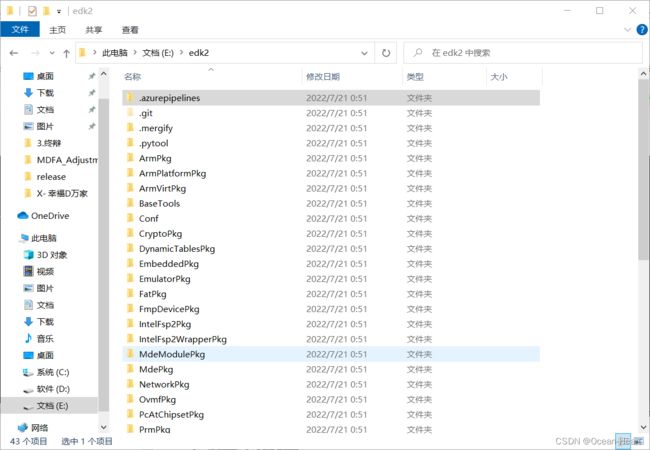
2、设置环境变量
右键此电脑->属性->高级系统设置->环境变量。
1. 添加python环境变量(安装python时添加了可忽略);以此点击新建->输入变量名(PYTHON_HOME)->变量值(python的安装路径,点击浏览目录找到即可。),点击确定。下面图片显示的内容下这个链接里面。

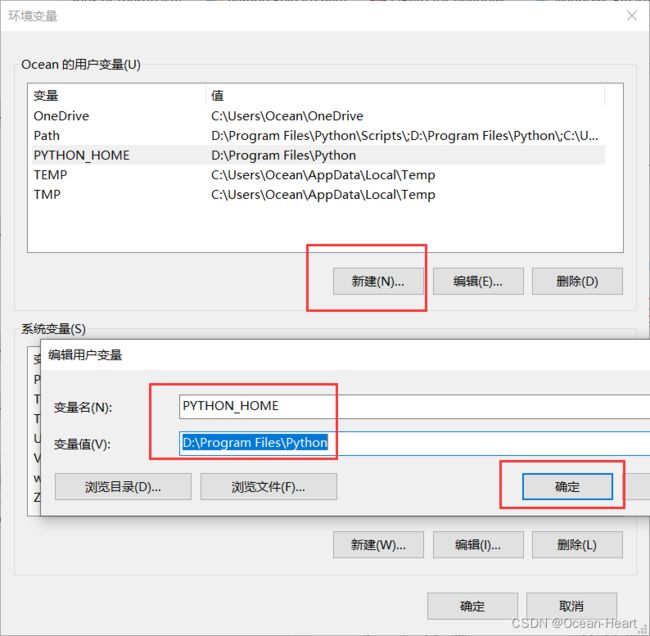
2. 添加Nasm的环境变量
Nasm的环境变量要求这个链接里面有说明。
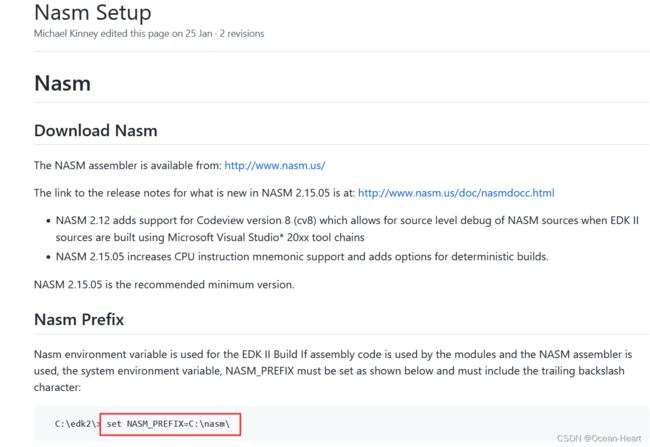
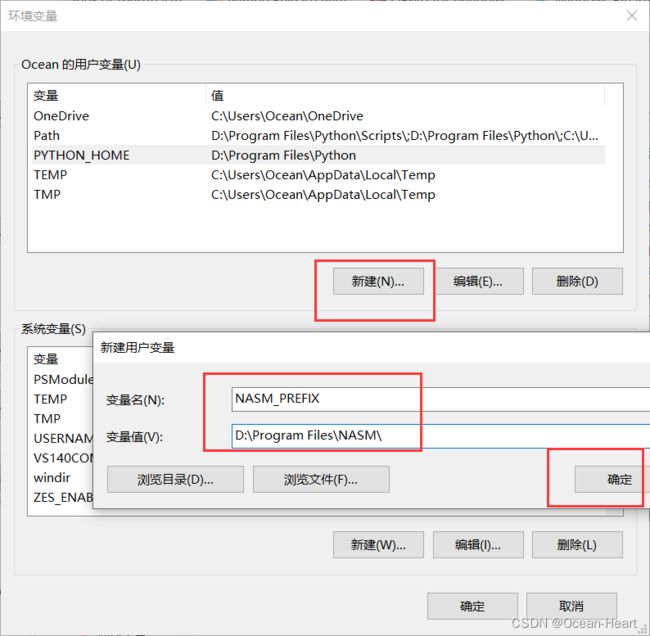
3、下载更新子模块
在刚才未关闭的edk2的Git界面里输入以下代码:
git submodule update --init
四、编译代码
1、编译base tools(编译工具)
在edk2文件中,点击地址栏,输入cmd,敲击回车。
edksetup.bat //初始化编译环境
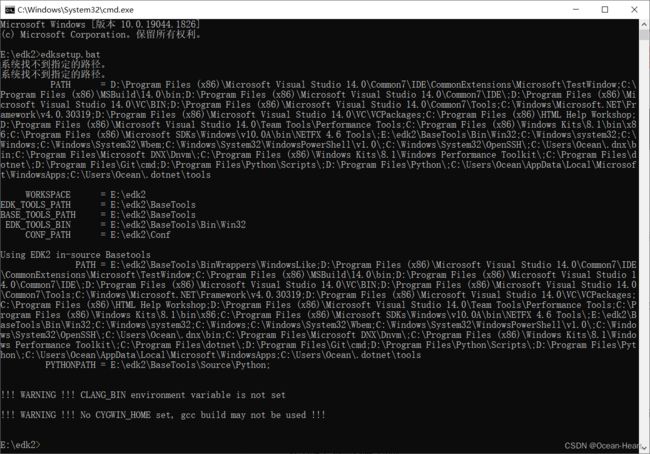
只要不出现error的提示,就可以不用管,只有WARNING不打紧,不会影响编译与构建。接着输入如下代码:
edksetup.bat rebuild //这个步骤把build 命令加入到环境变量中,并且生成默认的conf文件
2、修改配置文件(target.txt)
1. 打开edk2源码文件夹,找到Conf文件夹并打开;

2. 找到target.txt并打开;

![]()
3. 修改下面代码的属性选项;
TARGET_ARCH = X64 // 修改属性选项为X64 根据电脑属性配置
TOOL_CHAIN_TAG = VS2019 // 编译器选项 这里安装是VS2019的编译器
这个修改根据自己的安装的工具进行配置。
3、编译edk2源码
使用cmd控制台进入到EDK 2源码根目录后执行以下代码:
edksetup.bat rebuild
build
五、运行EmulatorPkg模拟器
1、运行EmulatorPkg模拟器
以EmulatorX64为例,编译后,找到edk2文件夹中的build,通过后在build文件夹中会生成相应的EmulatorX64文件夹,里面存放着该平台对应的生成结果。


注意:此时GOP平台点击不了,这是因为不是英文模式;build的时候最好系统输入法最好切换到英文模式,否则可能会出现模拟器失去焦点问题。
2、下载英文输入法
找到设置中语言设置界面,如下图所示,点击添加语言。
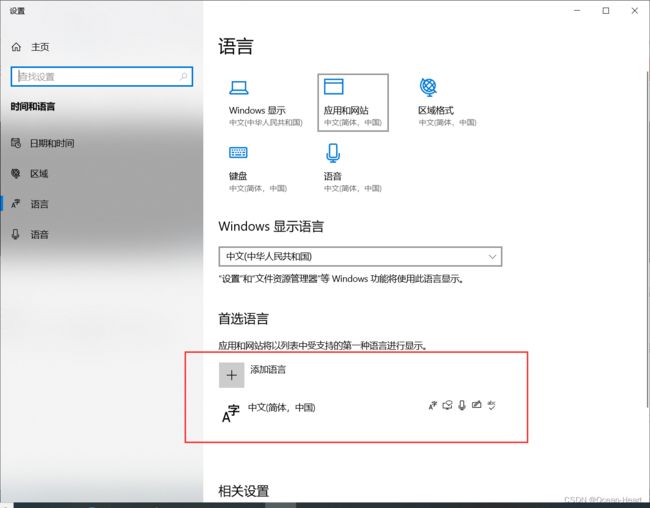
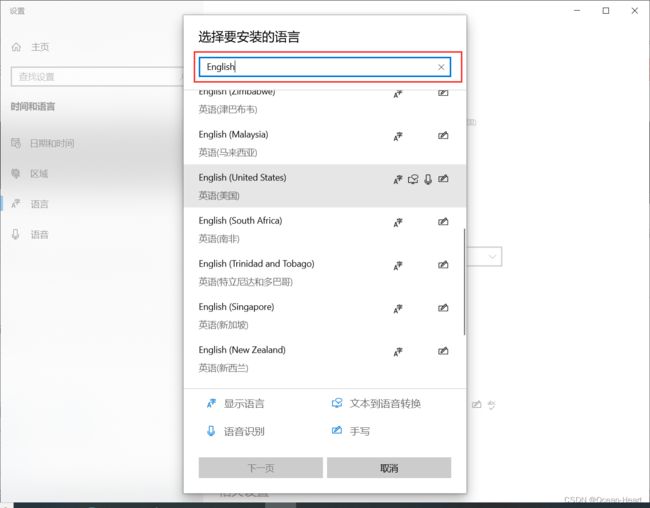
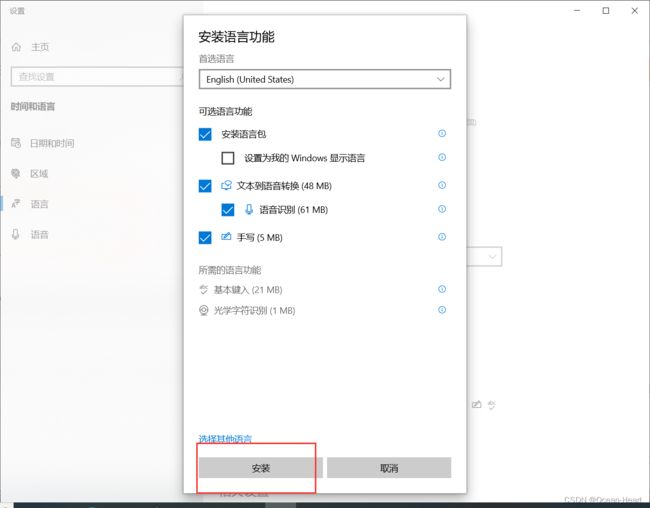 安装后,切换到该英文模式的输入法,再去打开WinHost.exe即可使用。
安装后,切换到该英文模式的输入法,再去打开WinHost.exe即可使用。