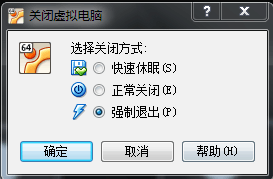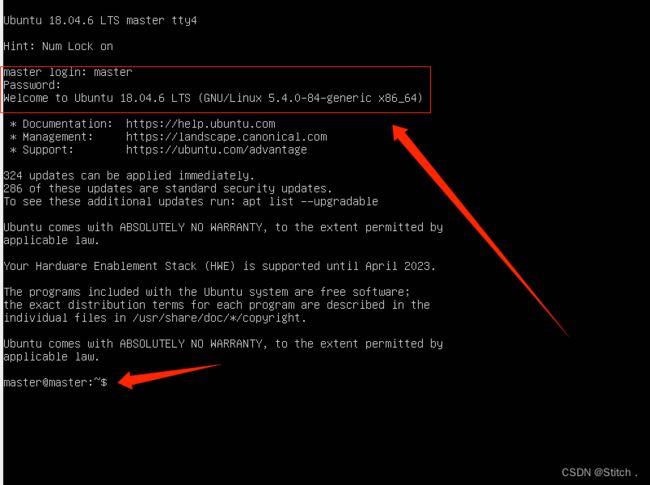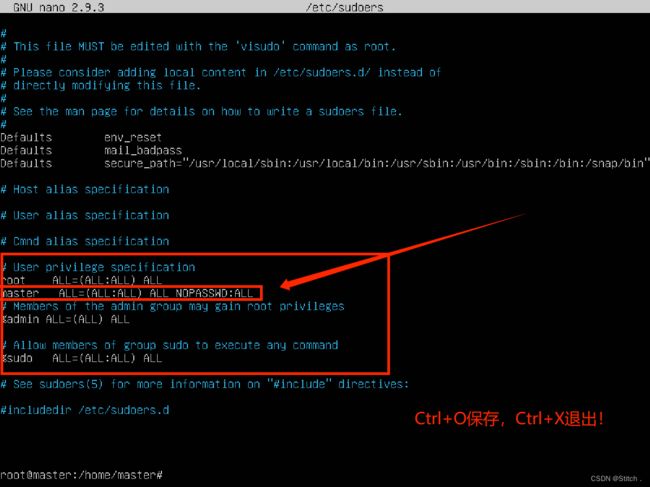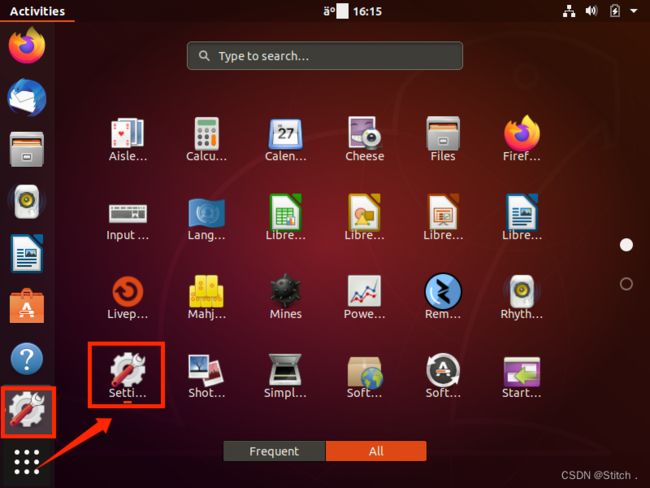在Windows中使用VirtualBox安装Ubuntu虚拟机Oracle VM VirtualBox——备赛笔记——2024全国职业院校技能大赛“大数据应用开发”赛项
“Oracle VM VirtualBox的安装”和“Ubuntu虚拟机配置”详细安装教程在小北前面两个博客里面:
Oracle VM VirtualBox初次安装及登入,异常退出及修改用——备赛笔记——2024全国职业院校技能大赛“大数据应用开发”赛项——任务2:离线数据处理-CSDN博客![]() https://blog.csdn.net/Zhiyilang/article/details/135071058?spm=1001.2014.3001.5502ubuntu18.04 64 位安装笔记——备赛笔记——2024全国职业院校技能大赛“大数据应用开发”赛项——任务2:离线数据处理-CSDN博客
https://blog.csdn.net/Zhiyilang/article/details/135071058?spm=1001.2014.3001.5502ubuntu18.04 64 位安装笔记——备赛笔记——2024全国职业院校技能大赛“大数据应用开发”赛项——任务2:离线数据处理-CSDN博客![]() https://blog.csdn.net/Zhiyilang/article/details/135069233?spm=1001.2014.3001.5502
https://blog.csdn.net/Zhiyilang/article/details/135069233?spm=1001.2014.3001.5502
1、重启时,可能会出现如下提醒页面
我们可以自己关闭虚拟机系统,如下图:
2、点击右上角×,选择“强制退出”选项or 左上角“管理”选择退出
3、重新启动安装好的Ubuntu系统
启动后,虚拟机Ubuntu系统默认是以窗口模式打开,而且分辨率很低。这是Virtualbox初始安装完ubuntu的原因,我们需要修复这个,让虚拟机支持大的分辨率
如下图,点击virtualbox的菜单“设备”选项,选择“安装增强功能”,系统便会自动安装好增强的功能,如果需要提示需要确认,输入return即可。
4、然后打开虚拟机终端
在虚拟机中打开终端的方法有多种,以下提供两种常见的方法:
方法一:使用快捷键
在虚拟机中,按下Ctrl+Alt+T快捷键。
终端窗口将会打开,您可以在其中输入命令并执行操作。
方法二:从虚拟机菜单打开(六个白的的点,像是应用主界面一样,失败了)
打开虚拟机软件。
选择您要打开终端的虚拟机。
在虚拟机菜单中,选择“终端”或类似的选项。(这里我用的是:鼠标右击,Open Terminal失败了)虚拟机ubuntu如何打开原始终端 按 Ctrl + Alt + F2 到 F6 都可以(我用的F4)
虚拟机会打开一个终端窗口,您可以在其中输入命令并执行操作。
需要注意的是,具体的步骤可能会因您使用的虚拟机软件和操作系统而有所不同。
出现问题:
在“终端”中使用 sudo 命令需要管理员密码,我使用“用户帐户”窗口从我的帐户中删除了密码,然后在运行sudo ,它提示我输入密码,即使我没有密码也是如此。 我尝试按Enter而不输入任何东西,但它没有帮助。
此外,我无法解锁我的帐户在“系统设置”的“用户帐户”窗口中设置新密码,因为它一直提示输入密码,除了空字符串外,就像sudo一样。 然后我终于使用passwd设置了一个新密码。
这是一个不应该发生的错误吗? 我该如何防止这种情况发生?
情况描述:
我这边用master账号登陆系统后,输入sudo -i,需要输入密码,
有的确不需要输入密码。
但是,查看了/etc/sudoers发现,里面配置的master账号是nopass的。
解决问题:
开始使用时,发现不能使用sudo
master is not in the sudoer file. the incident will be reported
3个解决方法
把自己加入到拥有sudo权限的用户组中,比如sudo这个组
把用户名按照指定格式,加到/etc/sudoers文件
把用户名按照指定格式,新建文件,加到/etc/sudoers.d文件夹中
方法一
就一句话:先su进入root,把xxx加入sudo组就可以了
su
usermod -aG sudo xxx

因为sudo组的权限已经被系统设置好了,你查看一下/etc/sudoers,
就可以看到里面有如下内容,这是系统内置的sudo组的权限设置。组名就叫sudo,加入此组,即可sudo
#Allow members of group sudo to execute any command
%sudo ALL=(ALL:ALL) ALL
方法二
把用户加到/etc/sudoers里面,但是/etc/sudoers是没有权限直接改的,需要先进入root
1.执行su,输入密码切换到root
2.执行(这里用vi vim pico nano等编辑器都一样,随便)
nano /etc/sudoers
3.看到最后有这样几行,按照root的格式加一行,即让自己拥有和root一样的权限,在最后一个ALL前面加上NOPASSWD: 就无需输入密码了
#User privilege specification
root ALL=(ALL:ALL) ALL
xxx ALL=(ALL:ALL) NOPASSWD:ALL
# Allow members of group sudo to execute any command
%sudo ALL=(ALL:ALL) ALL
4.保存即可,vi vim一般是先按esc再输入:wq,nano是ctrl+o保存,ctrl+x退出
5.输入exit退出root,输入sudo,显示sudo用法,则当前用户已经可以使用sudo
方法三
其实,sudoers是一个只读文件,所以我们才要先进入root才能编辑。官方也不建议直接更改sudoers,它内容比较重要。
官方推荐在/etc/sudoers.d里面添加用户权限,是一样的效果,因为sudoers文件最后一行,用#include命令包含了/etc/sudoers.d的内容。
# See sudoers(5) for more information on "#include" directives:
#includedir /etc/sudoers.d
所以我们可以先用su 进入root,在/etc/sudoers.d中新建一个文件,例如
su
cd /etc/sudoers.d
vim test
输入内容,xxx为你的用户名,保存即可
xxx ALL=(ALL:ALL) NOPASSWD:ALL
一些理解:
xxx ALL = (ALL: ALL) NOPASSWD:ALL
用户名 主机名 =(用户名:用户组名)[执行命令是否需要密码]:[命令名称]
(默认的是需要密码)
然后打开虚拟机终端,输入如下命令,执行即可
sudo apt-get install virtualbox-guest-dkms再次重启安装好的ubuntu系统
点击顶部菜单最右边齿轮按钮,出现下图,选择“关机”选项即可,然后在选择“重启”
安装完成!!!
5、设置分辨率
重启后,我们进入系统,选择左侧边栏的系统设置
进入系统设置界面,选择“显示”栏目
设置所适合的分辨率
弹出“显示是否正常”,请选择“保存当前配置”按钮
到此为止,用virtualBox虚拟机安装Ubuntu的教程结束。
一些读者安装VirtualBox虚拟机的心得
(1)在安装VirtualBox虚拟机时,可能会弹出一些窗口询问是否要安装某些软件,一定要点击同意安装,否则,虚拟机不能正常运行。
(2)卸载虚拟机时,切不可直接在文件夹里删除,应该点击安装包,通过安装程序的“卸载”功能完成卸载。
(3)如果直接在文件夹中删除了虚拟机,导致虚拟机无法运行,建议下载“Everything”,彻底清理注册表后,再次安装。
(4)在VirtualBox创建虚拟电脑,建议安装Ubuntu16.04,不要安装CentOS,这样可以和小北的实验环境完全吻合,同时注意要创建用户名master。
(5)有读者遇到安装ubuntu,重启后,图标闪烁,无法操作。对于这个问题,解决方案是:关闭ubuntu;在virtual box中 ->设置->显示->选择“启用3D加速“,然后重新启动Ubuntu。