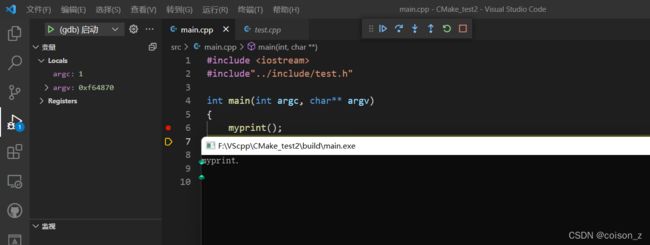vscode下cmake工程环境配置以及调试配置(c++)
1.准备工作
1.1MinGW的下载
1.2CMake的下载
CMake下载:下载导航->
MinGW 和 CMake下载完后需要配置系统环境变量,将MinGW和CMake下的bin目录添加进去即可,在cmd下输入 g++ --version 和 cmake --version有版本号输出说明MinGW ,CMake安装成功。
ps: 安装完WinGW之后,需要将WinGW自带的make工具改一下名称,将WinGW的bin文件夹下的mingw32-make.exe复制一份然后改名为make.exe,不要直接改,mingw32-make.exe在cmake的时候会被调用。不改也行,后面使用make命令的时候需要写mingw32-make。
在vscode中安装插件c/c++和CMake以及CMake tools
2 工程配置
2.1 新建一个工程夹
- 新建一个文件夹Cmake_test,用vscode打开
- 在文件夹下新建 include 文件夹 和 src 文件夹,include下存放头文件,src下存放源文件
- 在根目录下新建 CMakeLists.txt文件
完成后 如图所示
这里的.vscode 和 build是后面的先不管。
其中代码为:
//test.h
#ifndef _TEST_h_
#define _TEST_H_
#include
using namespace std;
void myprint();
#endif
//test.cpp
#include"test.h"
void myprint()
{
std::cout<<"myprint.\n";
}
//main.cpp
#include
#include"test.h"
int main(int argc, char** argv)
{
myprint();
system("pause");
return 0;
}
CMakeLists.txt 的代码为:
cmake_minimum_required (VERSION 2.8.12)#规定cmake的最低版本要求
project(Cmake_test)#项目的名称,不一定和你的文件夹名称一样
set(CMAKE_CXX_COMPILER "g++")#设置c++编译器
include_directories(${PROJECT_SOURCE_DIR}/include)#添加头文件的搜索路径
aux_source_directory(./src SrcFiles)#将源文件列表写在变量SrcFiles中
aux_source_directory(./src/test SrcFiles)#工程项目较大,要创建多个模块
set(EXECUTABLE_OUTPUT_PATH ${PROJECT_SOURCE_DIR}/build)#设置可执行文件输出路径
add_executable(main ${SrcFiles})#设置可执行文件的名称,make之后bin目录下出现main.exe
2.2 编译,执行
在cmake编译之前,先使用之前下载的MinGW配置一些cmake环境。安装好cmake后左边会有如图所示图标。
配置好后,发现会生成build文件,这是Cmake Tools工具帮你直接生成的,省去在终端cmake,之后直接点击vscode下方的 运行按钮 
即可在终端查看运行结果。
build目录下会生成一个 main.exe可执行文件
3 调试配置
{
// 使用 IntelliSense 了解相关属性。
// 悬停以查看现有属性的描述。
// 欲了解更多信息,请访问: https://go.microsoft.com/fwlink/?linkid=830387
"version": "0.2.0",
"configurations": [
{
"name": "(gdb) 启动", //调试名称
"type": "cppdbg",
"request": "launch",
"program": "${workspaceFolder}/build/main.exe",// 将要进行调试的程序的路径
"args": [],
"stopAtEntry": false,
"cwd": "${workspaceFolder}", // 调试程序时的工作目录,一般为${workspaceFolder}即代码所在目录
"environment": [],
"externalConsole": true, //调试是否用外控制台,就是用黑框框,不用黑框框就是终端下调试
"MIMode": "gdb",
"miDebuggerPath": "F:/MinGW/mingw64/bin/gdb.exe", // miDebugger的路径,注意这里要与MinGw的路径对应,填你自己的
"setupCommands": [
{
"description": "为 gdb 启用整齐打印",
"text": "-enable-pretty-printing",
"ignoreFailures": true
},
{
"description": "将反汇编风格设置为 Intel",
"text": "-gdb-set disassembly-flavor intel",
"ignoreFailures": true
}
]
}
]
}
4 用cmake傻瓜式搭建C++编译调试环境
VSCode + CMake超简单用法
首先安装好平台上的C++编译器,这里不多说。
然后安装vscode中的C++,cmake,cmake tools插件。

准备工作完成之后,按F1,选择cmake:Quick Start就可以创建一个cmake工程。
接下来点击左侧栏的CMake工具按钮。
右键可执行文件,选择Debug。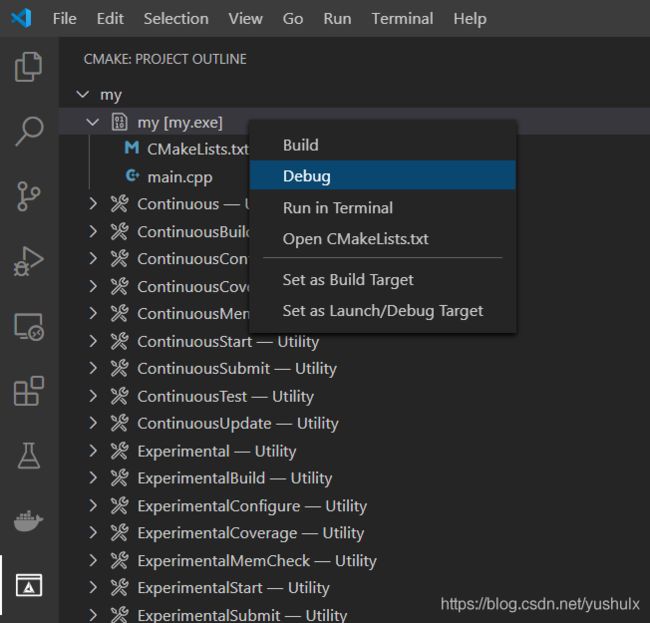
进入调试界面。
就这么简单,工程目录下不用手动编写任何配置文件。