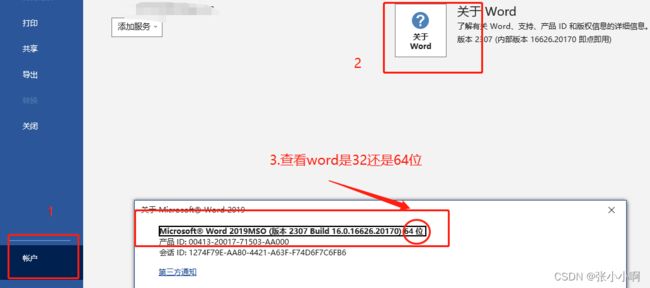【将多公式latex文档转为word全过程】涉及Mathpix&MathType下载和使用说明
文章目录
- 本文目的
-
- 一、初步将tex转换为docx格式
-
- 1. 间接转换(tex ---> pdf ---> docx)
- 2. 直接转换(tex--->word)
- 二、整体排版(多级标题自动编号)设置
- 三、公式调整以及排版
-
- 1. 前期准备:Mathtype安装以及将其导入Word
-
- 安装Mathtype
- 导入Word
- 2. 利用MathType设置右编号公式
-
- 插入新公式
-
- 预置MathType公式大小
- 将Word文档里已有的公式格式转换至MathType公式
- 3. 公式引用
- 四、图片处理
-
- 1. 单图题注
- 2. 并排多图题注
- 3. 图片引用
- 五、表格处理
- 六、参考文献设置
本文目的
本文为自用教程。当前需将原文档(Latex版本)转换成目标文档(Word版本),此过程涉及整体格式转换、排版调整、公式&图&表&参考文献的插入和引用等一系列步骤,在此记录。
注:原文档包含大量公式,且篇幅较长(250页+)。
一、初步将tex转换为docx格式
Latex转word文档目前搜索到两种转换方法。
1. 间接转换(tex —> pdf —> docx)
tex 文件使用 overleaf 或者 texstudio 生成 pdf,再将 pdf借助 Mathpix/ Adobe acrobat DC/ WPS 转换成docx。
- Mathpix
优点:基本保留公式格式;可以整个 pdf 文件转换。
缺点:不能保留文档排版,需要自己后续手动调整排版;公式的编号会丢失(目前没有找到针对该问题的解决工具,除了手动添加);内容转换准确度一般,需要人工校对调整。 - Adobe acrobat DC 和 WPS
优点:转换方便,排版粗略保留。
缺点:公式无法保证,基本都需要手动重新调整。
使用方法:进入网页 Snip Web后登录账号使用,免费次数是10次截图+10页pdf,超额度需充值使用(是物有所值的)。 按以下步骤使用:
按以下步骤使用: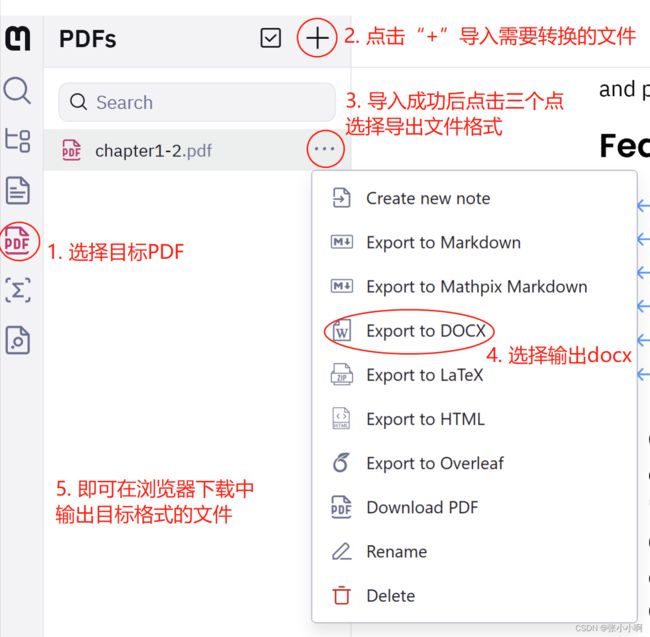
2. 直接转换(tex—>word)
利用Pandoc输入tex文件输出docx文件。
- Pandoc
优点:直接点多点转换,公式图表都可以转换,后续处理容易。
缺点:操作难度略大,且需输入“正确tex文件”才成功转换,对大篇幅tex文件不友好。由于原tex文件中包含自定义格式较多,尝试用pandoc转换时总是出现类似“存在pandoc无法识别的字符”的提示,于是不考虑此方案。
使用方法:参考教程latex、typora -->word(pandoc)
二、整体排版(多级标题自动编号)设置
该部分内容主要就是word的基本使用了,设置各级标题以及正文的样式。具体参考 Word排版设置
利用格式刷等工具选中内容,再选择相应样式,即可完成docx文档的大体排版。
接下来最艰巨的就是处理公式和图表。
三、公式调整以及排版
1. 前期准备:Mathtype安装以及将其导入Word
安装Mathtype
- 安装压缩包链接:Mathtype7.4
- 下载压缩包后解压,点击MathType-win-zh.exe进行安装,注意安装路径的设置,其他一直点下一步,直至安装完成。
- 继续点击解压文件夹里的MathType7PJ.exe破解补丁进行安装,一直点下一步,直至安装完成。
- 破解补丁安装完成后,打开mathtype,发现可正常使用。
导入Word
MathType安装目录下\ MathPage\ 64\ MathPage.wll
MathType安装目录下\ Office Support\ 64\ MathType Commands 2016.dotm
- 将这两个文件粘贴到以下文件夹内:
C:\Program Files\Microsoft Office\root\Office16\STARTUP
2. 利用MathType设置右编号公式
打开word—>Mathtype可以看到左上角有四种不同的插入公式类型:
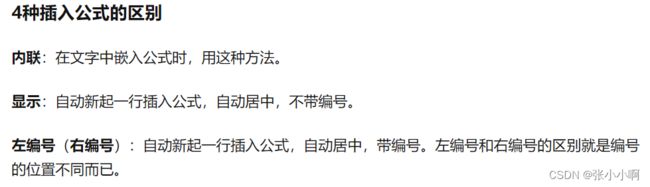
首先明确我们的目的:
插入新公式
(1)将光标移至文档需要插入公式的地方,点击上方的MathType插件—>右编号(或者快捷键:Shift+Alt+Q),MathType界面弹出

(2)编号设置可以看这篇文章: 设置公式编号为章.公式编号,(1.1)(2.1)…,要点就是在每章结束后“插入下一章”:

(3)在Mathtype窗口粘贴原latex文件上对应的公式部分,即可自动编译。
注意:Mathtype显示的效果并不一定和latex编译效果一致。此时则需要我们手动调整个别字符的样式。比如:
$ $ y=\boldsymbol{w}^{\top} \boldsymbol{x}+\varepsilon, $ $
的显示效果为:

但是我们想要的样式是:

(4)此时就需要手动调整w和x为斜体加粗样式。首先自定义样式:样式—>定义

自定义一个粗体斜体的样式,然后点击确定:

选中需要更改的内容,更改为我们自定义的粗体斜体样式:

更改后效果如下:

(5)完成调整后,确定MathType显示的公式与原Latex版本文件编译结果一致,再调整该公式插入文档的大小,正文是5号字体,对应10.5pt,点击Mathatype上方的大小—>定义:
预置MathType公式大小
MathType公式的大小默认是12pt,每次手动改成10.5pt太繁琐,我们可以预置一个公式格式,相当于自定义一个MathType公式模板,之后弹出的Mathtype公式的大小都是自定义设置的大小。步骤如下:
(1)双击一个已经设置好大小的公式(本文为10.5pt),弹出Mathtype窗口,点击上方的

比如我保存的文件名为equation,自动加上后缀为.eqp。
(2)然后关闭MathType窗口,点击Word窗口上面的Mathtype插件下的公式预置:

(3)后续插入新的MathType公式的大小默认都为预置公式格式(10.5pt):

将Word文档里已有的公式格式转换至MathType公式
在借助Mathpix工具将pdf转换成word时,大部分公式被成功转换为Office Math公式形式,也就是word里的公式,为了统一编号和方便引用,我们需要将这些公式转为Mathtype格式,一个一个新建Mathtype公式显然工作量很大。
Mathtype插件提供了转换公式的工具,可以单独转换选中的单独公式,也可以一键全文公式格式转换。
(1)操作参考:
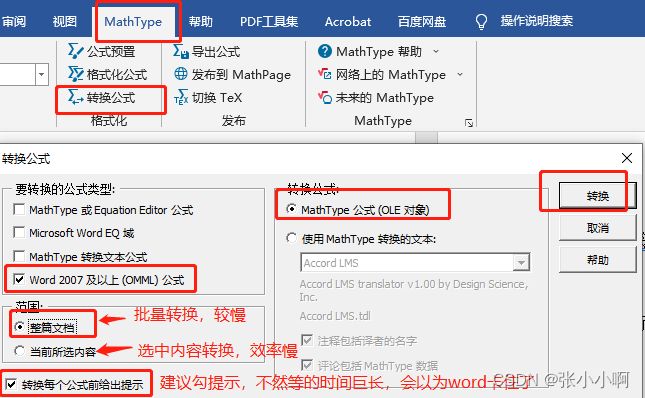
开始转换后光标会转圈圈,并不是卡住,只是公式多需要较长时间转换,建议此时把word界面缩小处理别的事情。漫长的等待后,出现这个界面说明转换成功:

(2)转换前后对比举例,差别表现在公式周围的框框不一样。原本为office Math格式
: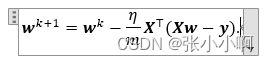
转换后为MathType格式:

(3)针对单个公式双击公式调整大小:

或者对全文公式批量调整大小,具体操作:
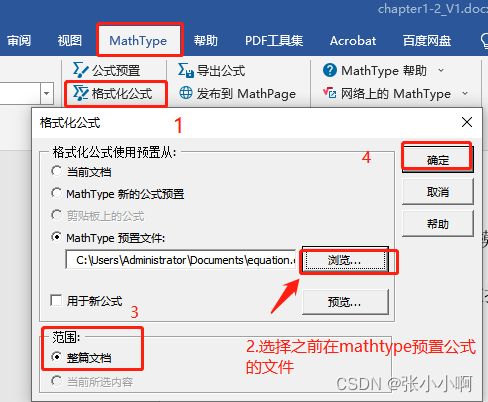
(4)可以发现,转换后的公式是没有编号的,添加编号的操作也很简单。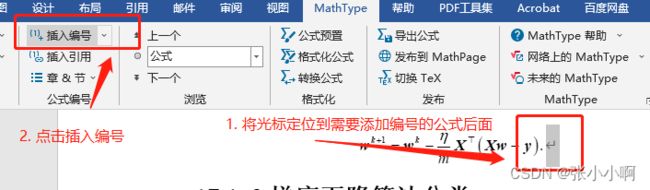
点击插入编号后,可以看到光标定位出显示了标号,且符合自动编号格式。
但是问题是我们要求的编号是靠右侧,此时只需要在位置1、2处按Tab键,即可达到目标格式(公式居中,编号靠右):
![]()
注意:按Tab键调整对齐格式的前提是已经设置好了改样式的制表位。
比如本文设置改样式为“正文公式”,对应的制表位设置为
制表位位置计算方法:
居中对齐:(纸张大小-右页边距-左页边距) /2 厘米 (输入后会自动换算为字符)
右对齐:(纸张大小-左页边距-右页边距) /2 厘米 (输入后会自动换算为字符)
设置好制表位后,将公式整体左对齐,然后在位置1、2处按Tab键即可自动实现 公式居中对齐、编号右对齐。
![]()
3. 公式引用
四、图片处理
Mathpix转换后的docx文档基本没保留原图格式,所以需要重新调整图格式,任务量较大。
分两种情况说明,单图和并排多图。
1. 单图题注
(1)右键图片点击“插入题注”,然后选择标签“图”,如果没有此标签可以新建一个:

(2)设置题注编号为“章号.图片顺序编号”,比如第1章的第一个图编号为“图1.1”,第2章的第2个图为“图2.2”,也就是编号要包含章节号,具体设置如下:
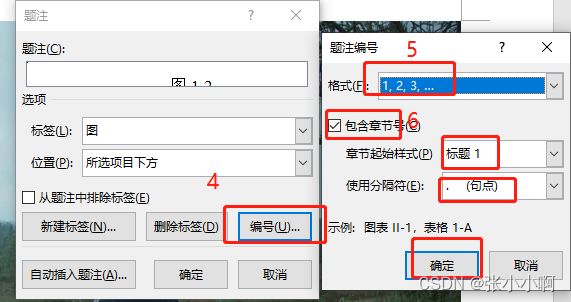
(3)设置成功后点击确定,可以看到图片左下角已经有题注编号,在后面添加对图片的描述,再选中居中即可。
建议提前设置一个“题注”样式,选中题注内容并设定题注样式即可将其一键调整为正确格式(居中显示,字体中文宋体,西文Times New Roma,字号小五号)。
涉及删图后题注更新问题可参考word题注技巧
2. 并排多图题注
(1)新建2*2表格,右键设置表格属性:
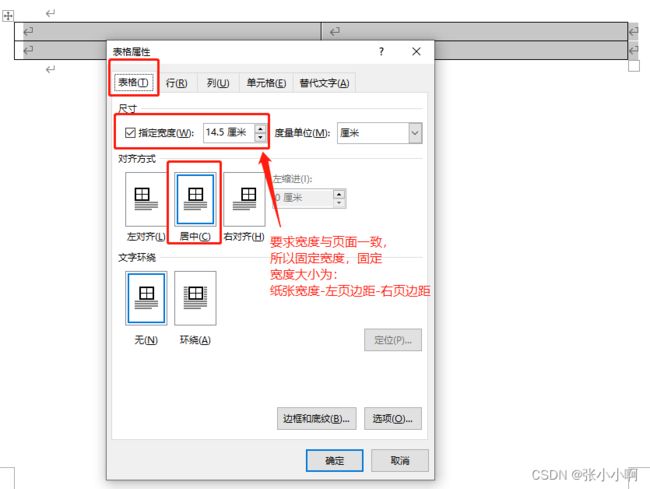
(2)在表格第一行插入所需图片,调整居中,右键图片调整图片的大小和位置。

(3)在表格第二行手动添加子图题注,然后选中设置为“题注”样式:

(4)选中表格,右键,插入题注:
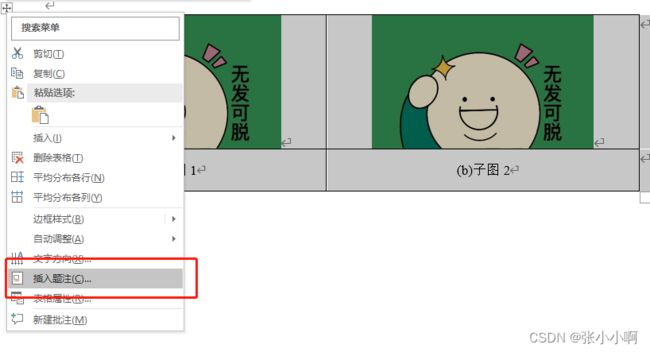
(5)后续操作与上文“单图题注和引用”一致。最后,将表格的框线去除:

最终效果如下:

3. 图片引用
(1)与公式引用第一步一致,将光标放在要引用的地方。然后点击引用—>题注框里的交叉引用:

(2)选择引用呈现内容,要求只显示“图几.几”:

(3)插入后,效果如下:

(4)具体引用到子图,建议直接在后面加(a)(b)…像这样。

五、表格处理
表格与图片题注设置类似,再次不再赘述。不同点是需要将题注呈现在表格上方:

表格的要求是:字体中文宋体,西文Times New Roma,字号为六号。
题注也是:居中显示,字体中文宋体,西文Times New Roma,字号小五号。
引用与图引用一致,再次不再赘述。
六、参考文献设置
可参考此文章,非常全面。