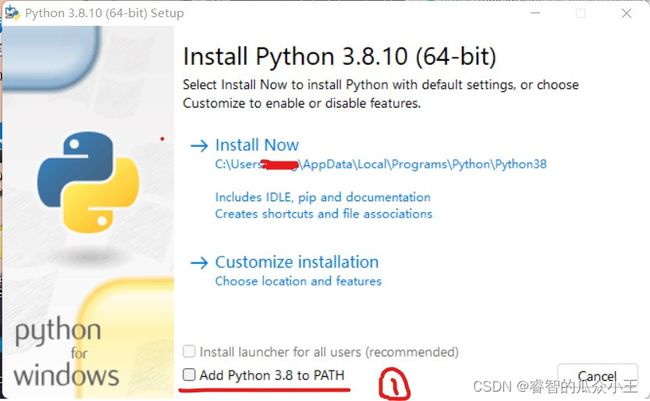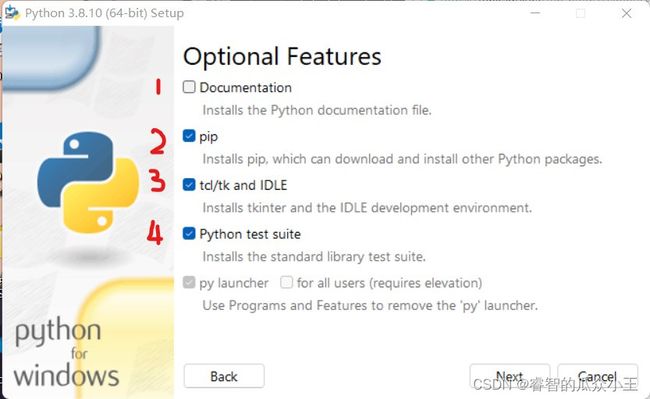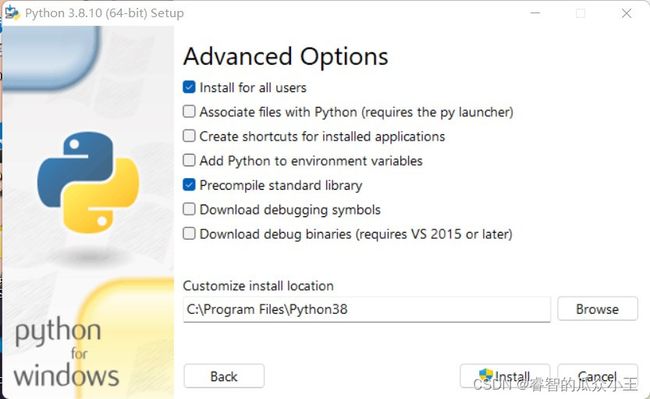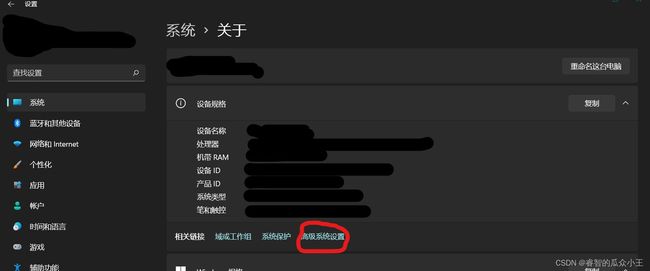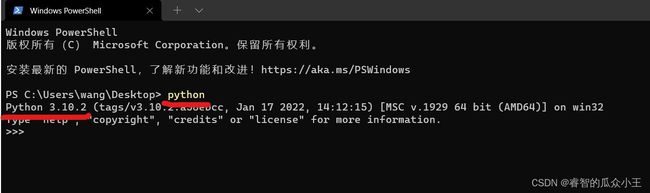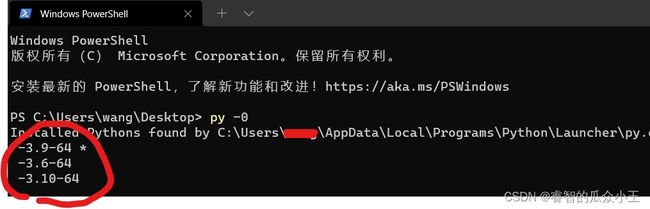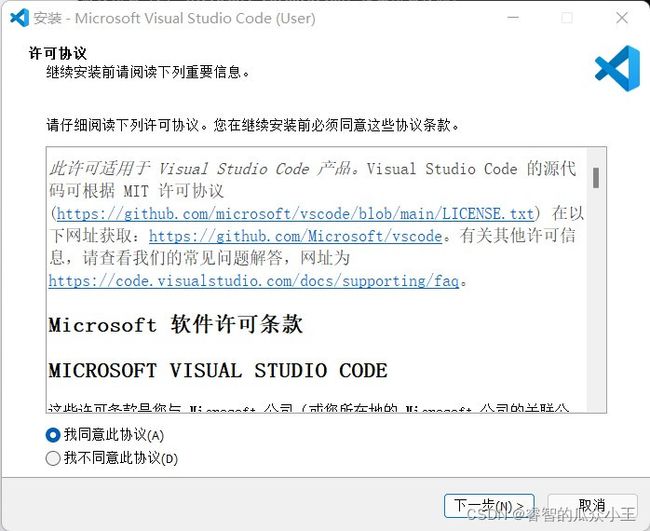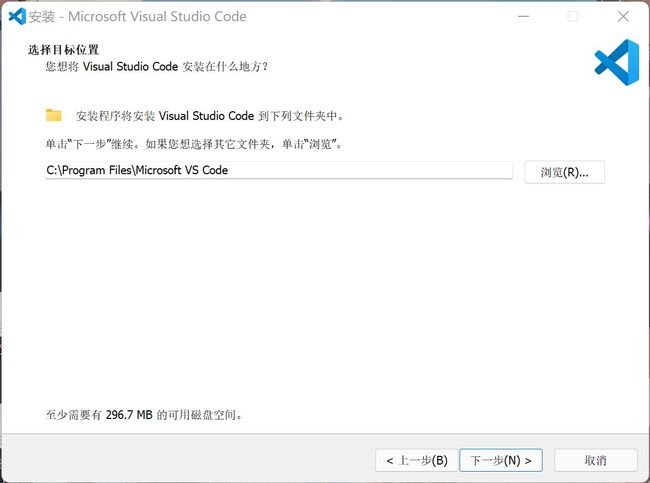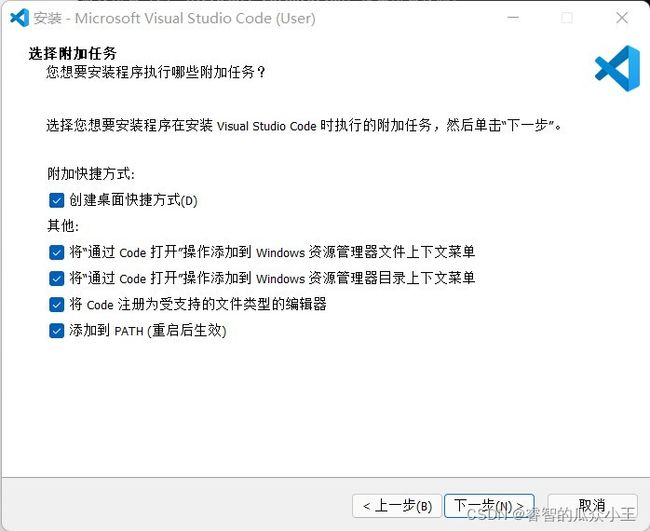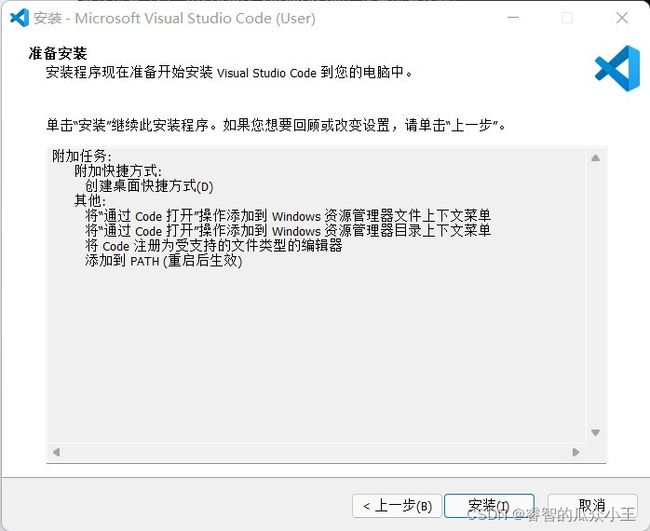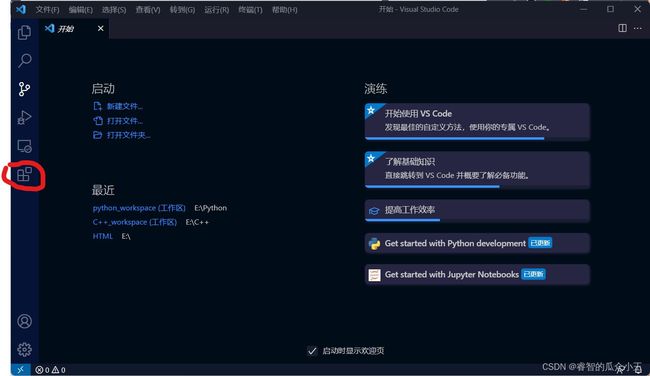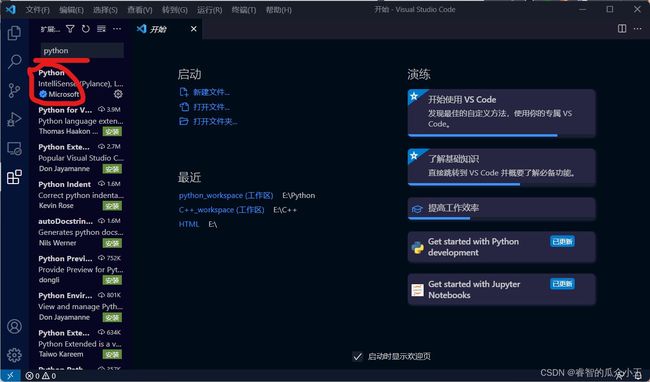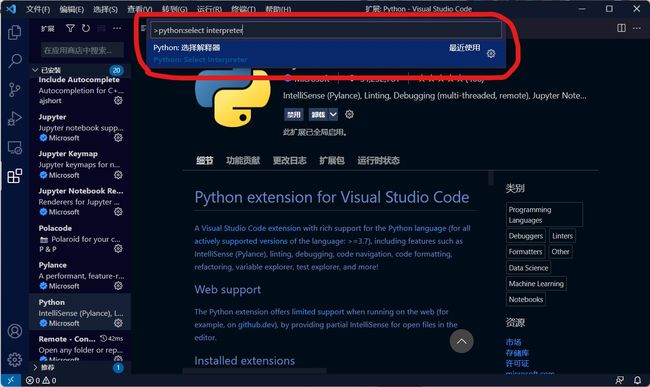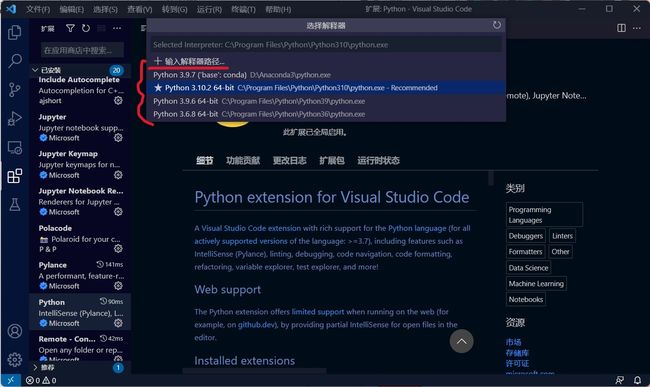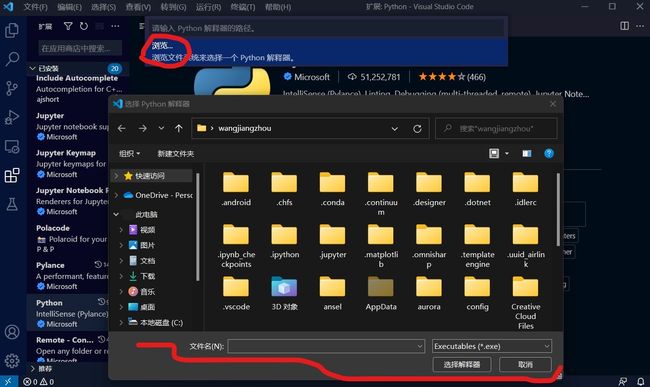python安装vscode配置,入门记录
写于2022.02.25 此时python最新版本为3.10.2
自学python,安装配置环境的流程记录,以便查阅。互相学习。
1.准备
(1)python的安装包
这个直接上python的官网下载最新版就行
python官网
(2)vscode的安装包
到微软的官方网站下载
vscode下载位置
2.安装python
(1)安装
第一次安装的话,如果安装程序推荐的路径自己不太容易找到的话,建议使用自定义安装,往后要安装其他版本的python解释器的话,也安装在同一个位置,这样比较好找。
例如C:\Program Files\Python\Python39
C:\Program Files\Python\Python310
因为,为vscod添加python解释器可能需要指定python.exe文件的位置,而这个文件就在python的安装文件夹里。
开始安装界面
在1号位置的选框,不想手动添加环境变量记得勾选上。
选择install Now的话可以跳到安装vscode处
上面的install launcher for all users是由于我已经安装过了,所以大不了勾,第一次安装要勾上。不然就不能使用py命令
这里我选择手动添加环境变量,就不勾选1号选框了,同时选择自定义安装:customize installation
2和3是必勾选的
2号是安装第三方库用的,3号是tkinter模块有些python的标准库里的模块需要它的支持。
4号和其他的框无所谓,我也不知道有什么用
下面灰色的那两个选框是和py命令有关的,第一次安装时勾上,后面安装其他版本python时就不用勾了。
然后next
第一次安装python要把第3个勾选上,不然python自带的IDLE不好找
不需要IDLE就不需要勾选
其他的按图上勾即可,我也才学不久最后两个选框的功能不是太清楚
然后点击install等待进度条完成即可
(2)添加环境变量
win11中打开设置,点击系统,下滑到底部,点击关于
选择‘‘高级系统设置’’
点击‘’高级‘’选项卡,然后点击‘’环境变量‘’
在弹出的窗口里,系统变量那里找到‘path’这个变量,单击它,然后选择编辑
这里安装的每个版本的python都要添加两句,例如我的是3.10版本:
C:\Program Files\Python310
C:\Program Files\Python310\Scripts
这个''C:\Program Files\Python310"是你安装的python的文件夹路径
然后点确定保存
回到桌面,在任务栏鼠标对着微软的徽标(开始按钮)单击右键,打开‘运行’选项。输入cmd打开命令窗口。
win10的话,可以直接鼠标对着桌面空白处,按住shift单击鼠标右键,打开‘’在此处打开powershell窗口‘’,来打开命令窗口
英文输入法下,输入python并回车,窗口上出现python和对应版本号,那么便安装成功了
如果不是第一次安装python
就在窗口输入py -0 ,窗口会输出当前电脑已有的python版本,查看是否有刚刚安装的对应版本。
有些电脑不显示,暂时没找到解决方法
3.安装vscode
这个相对比较简单,把能勾的都勾上,不断下一步,安装即可
安装位置看自己喜欢的
4.配置vscode
打开vscode后,先到点到拓展选项
第一次启动是英文界面,可以先在搜索框输入Chinese,安装中文包,安装好后重启
然后在搜索框搜索python,安装第一个
安装完成后页面会有些变化,那个页面不用去在意。由于我已经安装过了,所以不会出现那个界面
接下来按ctrl+shift+P,在弹出的命令面板里输入
python:select interpreter
选择那个选择解释器的选项
然后就会出现python解释器的选择列表,已经添加的都会在这里显示。新安装的python解释器需要通过图中的 ‘’输入解释器路径’‘ 进行添加。
找到安装python的文件夹,选择文件夹中的python.exe文件,即可完成添加