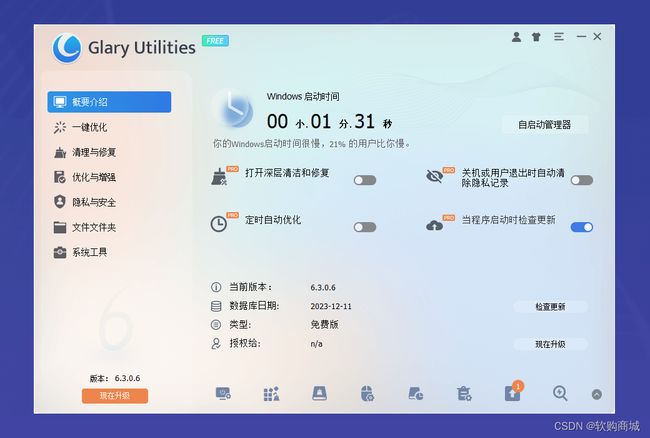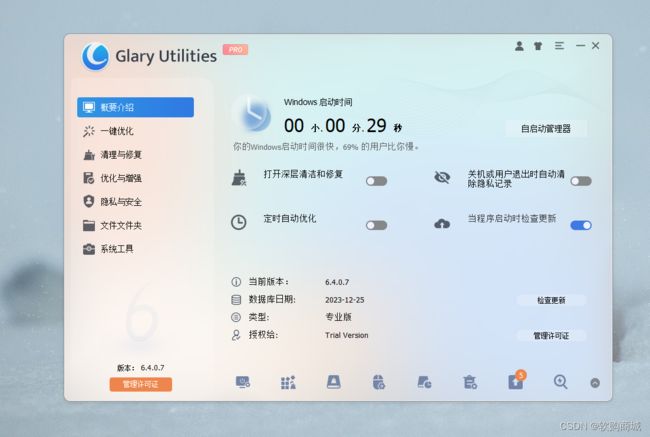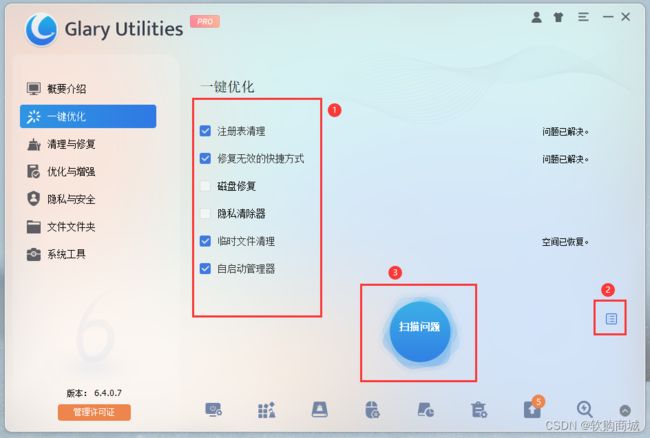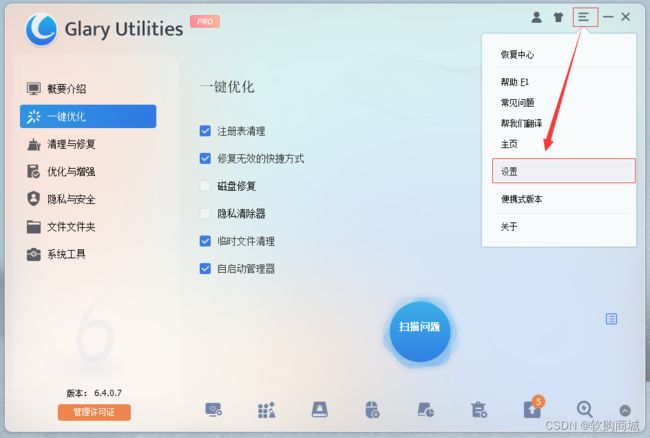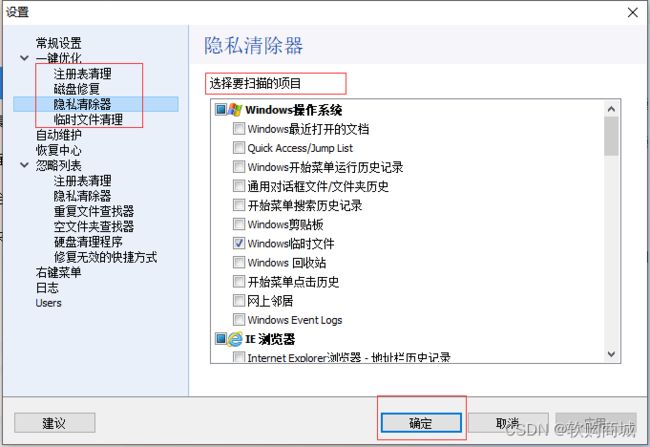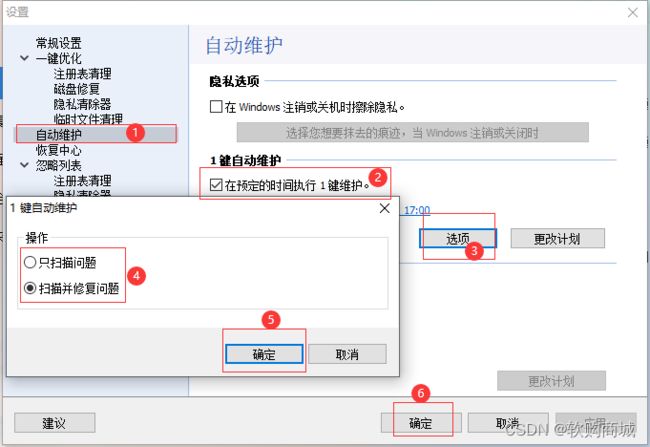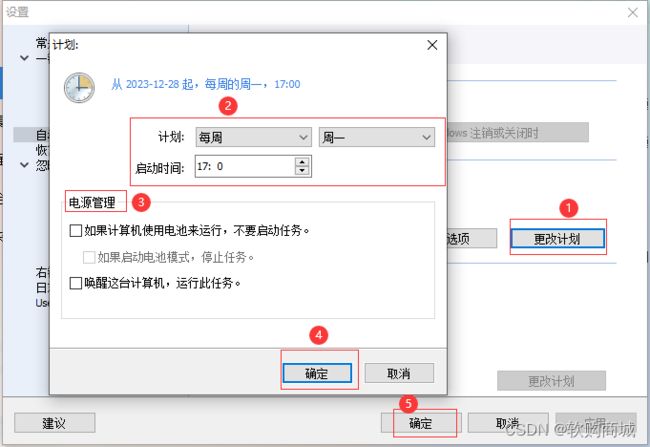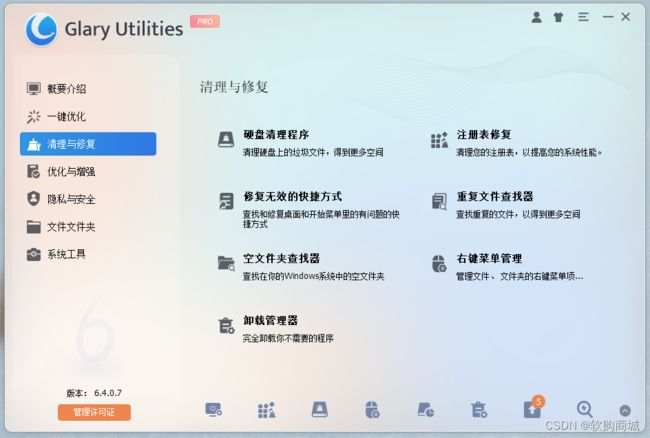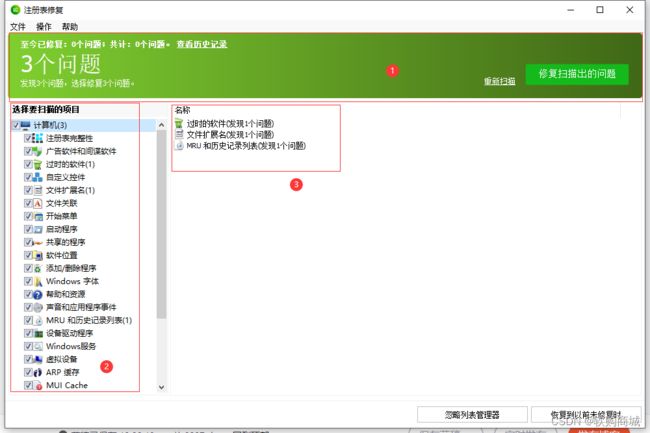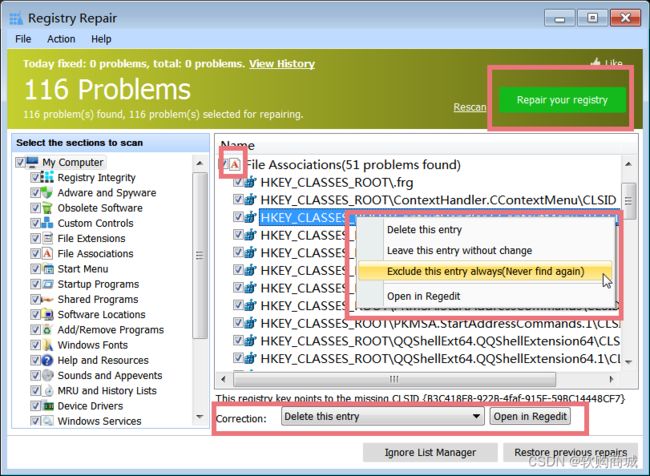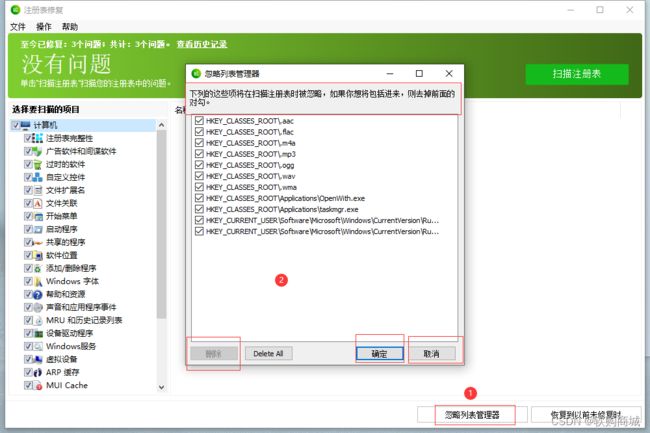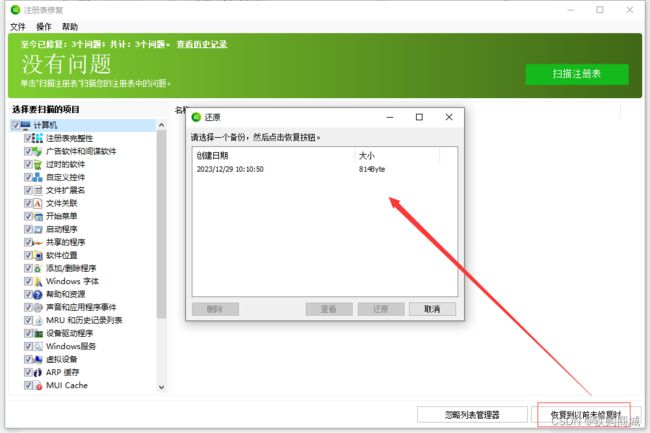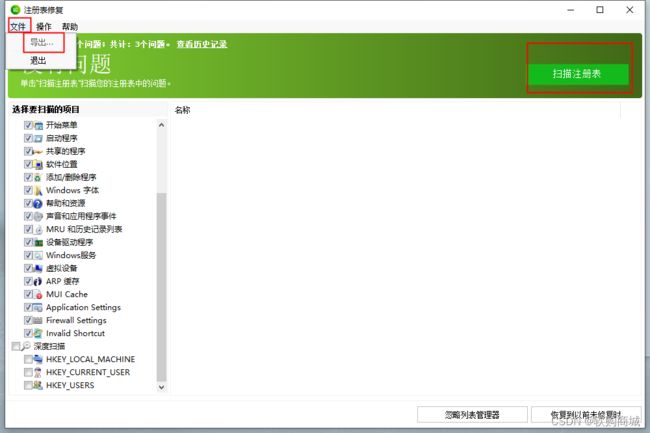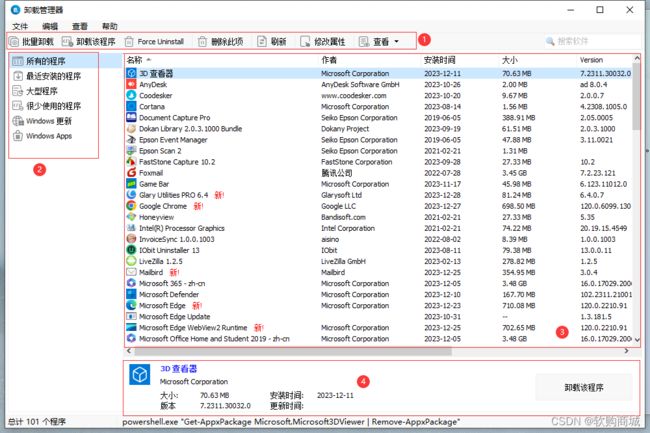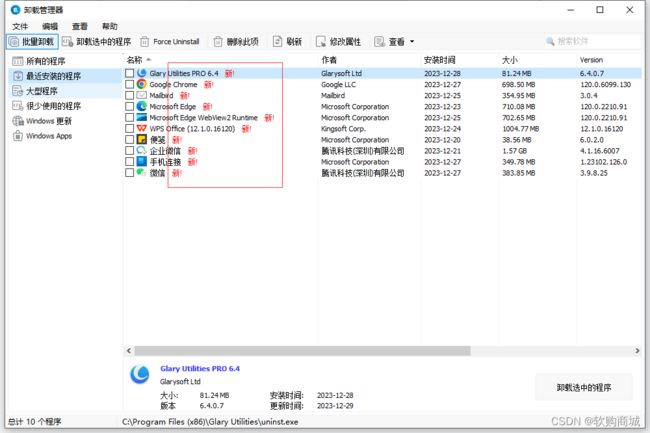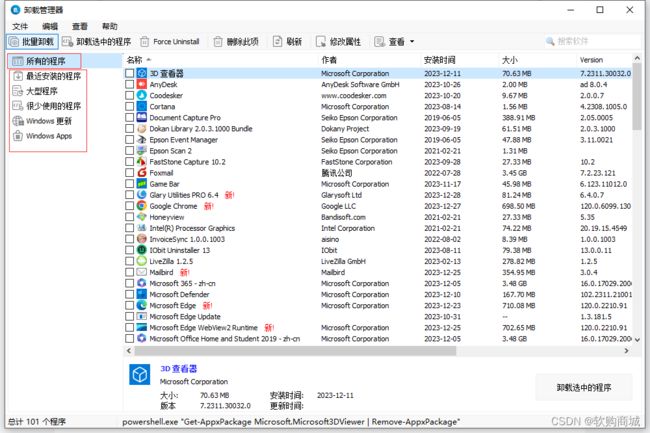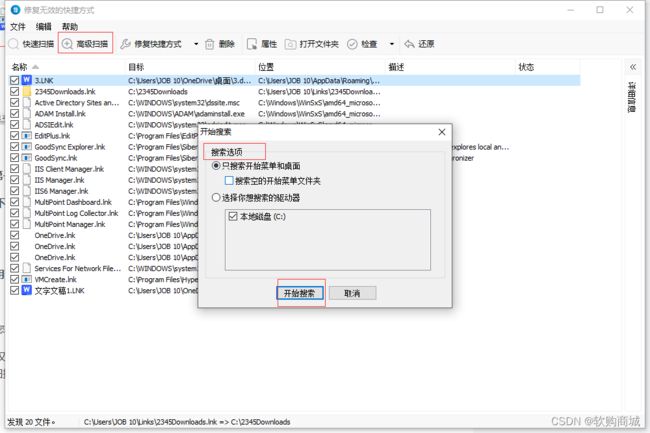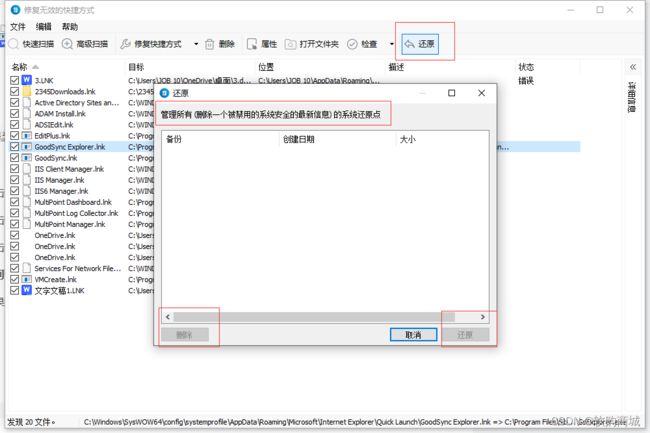Glary Utilities Pro - 电脑系统优化全面指南:详尽使用教程
软件简介:
Glary Utilities Pro 是一款全面的电脑优化工具,它旨在帮助用户提升计算机的性能和稳定性。这款软件提供了多种功能,包括系统清理、优化、修复以及保护。通过一键扫描,它可以识别并清除无用文件、临时数据、注册表错误等,从而释放硬盘空间,加速系统启动和运行。此外,它还包含了工具来管理启动项、卸载程序、优化内存和网络设置,以及进行磁盘碎片整理等。Glary Utilities Pro 还具备隐私保护功能,例如清理浏览器历史记录和缓存,以及修复系统漏洞。简而言之,它是一个多功能的系统维护工具,旨在让用户的电脑保持最佳状态。
软件主图 - 界面
主要功能概括 - 功能特点
1. 全面系统清理:智能识别并清理无用文件、临时数据、缓存,释放存储空间,提升系统流畅度。
2. 内存与启动优化:优化内存使用,管理启动程序,减少开机时间,确保系统快速响应。
3. 隐私安全保护:清除浏览器痕迹,保护个人信息不被泄露,维护在线隐私。
4. 系统性能提升:通过磁盘碎片整理、注册表修复等工具,提高系统运行效率。
5. 网络连接优化:调整网络设置,确保网络连接稳定,提升上网体验。
6. 系统安全加固:检测并修复系统漏洞,增强系统安全防护。
7. 实用工具箱:集成多种实用工具,如文件管理、系统监控等,方便日常维护。
8. 用户友好界面:简洁直观的操作界面,让系统维护变得简单易懂。
9. 自动更新机制:软件自动更新,确保用户始终使用最新版本,享受最新优化技术。
支持系统 - 安装教程
Windows 11、10、8.1、8、7、XP 和 Vista 上运行。包括 32 位和 64 位版本。
安装 Glary Utilities Pro 的步骤通常如下:
-
下载软件:
- 访问 Glary Utilities Pro 的官方网站。
- 找到下载页面,选择版本。
- 点击下载按钮,将安装文件保存到您的电脑上。
-
运行安装程序:
- 在您的电脑上找到下载的安装文件(通常在“下载”文件夹中)。
- 双击安装文件以启动安装程序。
-
安装向导:
- 根据安装向导的提示进行操作。通常,您需要接受软件许可协议。
- 选择安装位置(默认位置通常是 C:\Program Files)。
- 选择是否创建桌面快捷方式和开始菜单文件夹。
-
安装过程:
- 安装程序将开始复制文件到您的电脑,并可能需要您重启电脑以完成安装。
-
完成安装:
- 安装完成后,您可以选择立即启动 Glary Utilities Pro 或稍后手动启动。
- 如果您选择了立即启动,软件将打开,您将看到软件的主界面。
-
激活软件:
- 如果您购买了正版软件,您需要输入购买时提供的许可证密钥来激活软件。
- 在软件中找到激活选项,输入密钥,然后按照提示完成激活过程。
-
开始使用:
- 激活成功后,您可以开始使用 Glary Utilities Pro 的所有功能。
设置Glary Utilities
为确保 Glary Utilities 完全按照您的预期工作,您可以自定义 Glary Utilities 的设置以满足您的个人需求和习惯。
注意:不要忘记单击“应用”或“确定”按钮以保存您的设置。
Glary Utilities Pro 6.4.0.7 版本 - 最新版
下载地址
(标准版 -免费)https://www.glarysoft.com/aff/download.php?s=GU
(pro版 - 30天试用)https://www.glarysoft.com/aff/download.php?s=GUP
区别:专业版包含标准版所有功能,且多出以下功能:自动化、更全面、一体化的 PC 维护服务,包括注册表修复、隐私保护、系统清理等(具体以官方为准)。
软件功能详解
Glary Utilities Pro 中的自启动管理器
自启动管理器(Startup Manager)的作用是帮助用户管理和控制计算机启动时自动运行的程序。这个工具可以列出所有设置为随系统启动而自动运行的程序和服务,用户可以查看这些程序的详细信息,如名称、位置、启动项类型(如注册表项、启动文件夹、服务等)以及它们是否默认启用。
用户可以通过自启动管理器执行以下操作:
-
启用或禁用启动项:用户可以选择是否让某个程序在系统启动时自动运行。禁用某些不必要的启动项可以减少系统启动时间,提高启动速度。
-
删除启动项:如果用户确定某个启动项不再需要,可以将其从列表中删除,从而完全移除其自启动功能。
-
编辑启动项:对于某些启动项,用户可能需要修改其启动参数或位置。
-
恢复启动项:如果用户意外禁用或删除了重要的启动项,可以恢复它们。
通过这些功能,自启动管理器为用户提供了一个直观的方式来优化系统启动过程,减少不必要的资源消耗,保持系统运行的流畅性。
关机或用户退出时自动清除隐私记录
这个功能的作用是在用户退出系统或关机时自动清理浏览器的历史记录、缓存、cookies、临时文件等,从而防止这些信息被未经授权的个人访问。
开启这个功能的必要性取决于用户的个人需求和隐私保护意识。以下是一些考虑因素:
-
隐私保护:如果您经常使用公共或共享的计算机,或者担心您的浏览历史和个人信息可能被他人查看,那么开启这个功能可以提供额外的隐私保护。
-
家庭或办公环境:如果您的计算机是家庭或办公环境中的共享设备,开启这个功能可以避免家庭成员或同事意外查看到您的浏览记录。
-
安全风险:如果您的计算机可能受到恶意软件的攻击,或者您担心有潜在的安全威胁,自动清除隐私记录可以减少敏感信息被恶意软件利用的风险。
-
系统性能:虽然自动清除隐私记录对系统性能的影响通常很小,但长期积累的临时文件和缓存可能会占用一定的硬盘空间。定期清理这些文件可以保持系统的整洁和高效运行。
总的来说,如果您对隐私保护有较高的要求,或者希望保持系统清洁,那么开启这个功能是有必要的。然而,如果您的计算机主要用于个人用途,且您对当前的隐私保护措施感到满意,那么这个功能可能不是必需的。
如何快速打开设置页面
正常打开设置页面,是通过菜单 - 设置,而打开一键优化后,右下角“选项”可以直接打开设置页面。
一键优化
一键式优化让您只需单击一下即可执行全面的系统检查和纠错。您可以安排它定期运行,确保您的系统保持清洁而不会中断您的工作。
接口概述
1. 功能区域:显示一键维护的可用功能。您可以选择要扫描问题的功能。
2. 选项按钮:允许您选择要扫描的每个特征的部分。
3. 扫描问题按钮:设置完成后,单击“扫描问题”按钮以查找并解决 PC 上的任何问题。
在哪里选择要扫描的部分以进行一键式维护
有两种方法可以找到设置一键式优化的位置。您可以在“一键式优化”页面上找到“选项”按钮,单击“选项”,然后在新的弹出窗口中进行设置。
或者您可以打开 Glary Utilities-> 单击右上角的菜单图标 -> 选择设置。您还将找到要设置的页面。
选择要扫描的任务以实现一键式维护
在“设置”页面上,您可以在需要扫描的每个要素下选择任务。以下是左侧的四个功能:注册表清理器、磁盘修复、跟踪橡皮擦和临时文件清理器。单击每个功能,您将在右侧框中看到此功能下方的一些任务。只需选中要扫描的每个部分之前的框,然后单击 OK/确认 按钮。当您重新扫描一键式维护问题时,将扫描这些部分。
自动一键式维护
使用专业版,您可以从“Auto Care”安排执行自动一键式维护的时间。您可以从菜单列表中的“设置”中找到“自动维护”。
在“在预定时间执行一键式维护”之前标记框后,您可以通过“选项”按钮和“更改计划”按钮进行设置。
“选项”按钮:允许您将一键式优化设置为“仅扫描问题”或“扫描并修复问题”。请记住单击“确定”按钮完成设置。
“更改时间表”按钮:允许您将日期安排在星期一到星期日的每日、每周和每月。您可以将开始时间编辑为所需的任何分钟。还有电源管理。通过电源管理,您可以选择“如果计算机使用电池运行,则不启动任务”或“唤醒计算机以运行此任务”,最后单击“确定”按钮以完成此计划。
清理与修复
注册表修复
注册表修复是一款功能强大的注册表清理工具,可对 Windows 注册表执行全面而深入的分析、扫描计算机、清理注册表垃圾,并修复可能导致计算机冻结、系统崩溃、不稳定、蓝屏以及 PC 速度变慢的无效条目或引用上的注册表错误。
接口概述
1. 上面的绿色区域:显示发现的问题数量,并允许您重新扫描注册表以查找问题,以及修复无效条目或引用的注册表。
2.左侧按钮:允许您选择要扫描的所需部分。
3. 右侧框:显示发现的问题摘要。对于一个,你不想修理,不要检查它。选择您需要修复的正确注册表,然后单击主窗口上方框中的“修复注册表”。
选择要扫描注册表以查找问题的部分
注册表修复深入扫描整个 Windows 注册表并提供全面的分析。它可以检测由无效的 Windows 注册表、过时的软件条目和死文件扩展名引起的所有注册表问题。您需要做的就是选择要扫描的注册表部分。当您启动注册修复时,它将扫描注册表以查找问题。您可以通过按“取消”按钮取消扫描过程。所有这些步骤都将在一分钟内完成,扫描结果将显示在此页面上。
删除无效的注册表项
Windows 注册表的一部分将变得无效,但仍会累积在您的系统上,例如已删除软件的残余和已删除文件夹的孤立快捷方式。这些无效的注册表垃圾会降低计算机性能并导致系统冻结。注册表修复扫描 Window 注册表并检测所有这些无效的注册表项。它会进行注册表清理以减轻您的 Windows 注册表并在峰值时加快您的计算机性能。默认情况下,所有找到的条目都标记为删除,因为可以安全地删除所有找到的条目。如果您是专家,则可以通过复选标记来选择要删除的内容。
修复注册表错误并排除条目
不正确的操作可能会导致注册表项损坏,从而导致弹出 PC 错误、蓝屏和应用程序故障。注册表修复会扫描您的计算机并列出检测到的注册表错误。您可以删除注册表错误,使其不进行更改,或者在将来的注册表清理和修复中将其排除。要修复注册表错误,单击“修复注册表”按钮就足够了。此注册表清理工具将帮助您修复所有这些注册表错误,以保持您的 Windows 注册表没有错误。
忽略列表管理器
注册表清理和修复可能会导致某些软件更新不稳定或不兼容问题。如果要从注册表清理和修复中排除应用程序,可以直接将其添加到忽略列表中。在运行注册表修复时,在将来的扫描过程中,不会扫描和更改“忽略列表”中包含的应用程序。如果软件更新在性能上变得更加稳定,则只需将其从“忽略列表”中删除即可。单击“忽略列表管理器”,找到所需的条目,然后将其删除。
恢复以前的修复
每当清理注册表时,都会为所做的任何更改生成相应的撤消文件。它可用于重新创建已删除的条目。单击“恢复以前的修复”,选择要合并回注册表的文件,然后单击“恢复”按钮。
导出为文本文件
扫描注册表后,您可以单击主窗口上部的“修复注册表”。在此过程中,此清理工具将执行以下操作:备份注册表并根据您的选择执行操作。同时,通过选择“文件->导出...”,您可以在修复列表之前将列表另存为文本文件。如果在修复注册表时遇到问题,可以从导出日志中找出该条目,然后在将来的注册表清理和修复中将其排除。
卸载管理器
卸载管理器是一款功能强大但易于使用的 Windows 添加/删除程序,它结合了一系列专业工具,以提高批量卸载不需要的程序的效率和速度。您的计算机拥有的垃圾文件越多,运行速度就越慢。卸载管理器可以在几秒钟内清除所有垃圾文件。它提供了一种更加用户友好的方式来删除不需要的应用程序并提高您的计算机效率。
接口概述
1.第二行按钮:快速访问按钮,用于批量卸载,卸载选中的程序,删除条目或修改所选程序的属性。
2.左侧小框:单击“最近安装的程序”、“大程序”、“很少使用的程序”或“Windows 更新”,以缩小要查找的程序的搜索结果范围。
3.上方框:显示所有程序及其名称、发布者、大小和安装日期。
4.下方框:显示所选程序的详细信息,例如程序名称、发布者、大小和安装日期。
增强的 Windows 添加/删除程序
卸载管理器是一个增强的 Windows 添加/删除程序,具有更强大的功能来卸载顽固的程序。标准的“添加/删除”程序无法完全卸载软件,并且通常会在硬盘上留下损坏的注册表项和不必要的文件。PC 上的垃圾文件越多,运行速度就越慢。卸载管理器可以在卸载软件后几秒钟内清理所有垃圾文件。它提供了一种更加用户友好的方式来删除无用的应用程序并提高计算机效率。
批量卸载
卸载管理器支持批量卸载,只需单击一下即可从计算机系统中删除多个应用程序,这对于那些喜欢尝试各种应用程序的人来说非常有用。卸载管理器还允许您对某些程序进行备份,以防出现错误。此外,它不会像其他类似软件那样在卸载应用程序后每次都要求重新启动系统。
要轻松卸载多个程序,在启动“卸载管理器”并单击“批量卸载”后,您可以检查要卸载的程序。检查后,您可以单击主菜单第二行中的“卸载已检查的程序”,然后选择“是”。卸载管理器是一个专门设计的实用程序,用于轻松、快速、彻底地从您的计算机中完全删除程序,而不会留下任何垃圾数据。
新安装的应用程序已标记为
卸载管理器会在您最近安装的应用程序的右侧标记一个红色的“新建!此功能对于查找和卸载用户最近安装的无用程序非常方便。
备份/还原卸载信息
卸载管理器允许用户备份卸载信息、导出已安装应用程序的列表以及恢复已删除的条目。用户甚至可以修改应用程序的属性。Uninstall Manager 的独特之处在于它可以自动修复无效条目并使 Windows 系统无错误且流畅。
对于以后使用或一些不可预见的问题,您可以在删除条目之前备份/恢复卸载信息。您可以使用卸载管理器快速备份/恢复卸载信息。首先,选择要备份/还原的程序,然后转到文件->备份/还原卸载信息->选择要备份/还原的文件。
快速找到所需的程序
如果要查找“最近安装的程序”、“大型程序”、“很少使用的程序”或“Windows 更新”,请单击左侧面板上的条目。它有助于缩小您要查找的程序的搜索结果范围。
自动修复无效条目
卸载管理器允许您自动修复无效条目。如果要自动修复无效条目,可以转到 Edit->AutoFix Invalid Entries。如果所有条目都运行良好,它会告诉您:系统上安装的所有程序都正常,并且没有发现无效条目。
对程序列表进行排序
在说明面板上,单击要作为排序依据的列标题。若要反转排序顺序,请再次单击列标题。您可以按“名称”、“发布者”、“大小”和“安装日期”对文件和文件夹列表进行排序。
快捷方式修复器
Shortcuts Fixer 为您提供了一种解决这些无效快捷方式的便捷方法。通过扫描您的系统,它会找到所有无效的快捷方式并向您报告,以便您可以从系统中删除它们或通过使用新信息更新快捷方式来修复它。
接口概述
1.第一行按钮:快速访问“快速扫描”,“高级扫描”,“修复快捷方式”或“删除”功能的按钮。
2. 下方框:显示所有损坏的快捷方式和引用的列表,其中包含一些信息:它们的名称、目标、位置等。
使用高级扫描扫描无效快捷方式
当您单击“高级扫描”按钮时,您将找到两个用于扫描无效快捷方式的选项。
1. 仅扫描“开始”菜单和桌面
2.扫描指定的硬盘驱动器
配置搜索选项后,单击“立即扫描”。您可以通过按“取消”按钮或按“Esc”键来取消扫描过程。
轻松修复无效的快捷方式
快捷方式是指向存储在 PC 硬盘上不同文件夹和驱动器中的文件的链接。您的 Windows“开始”菜单包含指向硬盘驱动器上其他位置的各种文件的快捷方式。双击(或以其他方式调用)快捷方式会自动打开其相应的应用程序或文档。有时,这些快捷方式的“目标”会被移动或删除,使快捷方式指向不再存在的文件或位置。这种“死”快捷方式使您的“开始”菜单和桌面变得混乱。
分析完成后,Shortcuts Fixer 会显示所有无效快捷键的列表。选择文件并右键单击它们以查看上下文菜单。单击“修复快捷方式”以浏览并选择新的目标文件。Shortcuts Fixer 将为您修复损坏的链接。
删除找到的损坏的快捷方式
扫描完成后,您将看到找到的无效链接列表。如果某些文件指向不再存在或已移动的文件,则可以将其删除。您可以通过复选标记来选择要删除的文件。默认情况下,找到的所有链接都标记为删除,您可以选择在删除之前备份选定的快捷方式。
单击“删除”以从列表中删除选定的快捷方式;
单击“回收站”将选定的快捷方式移动到回收站;
单击“删除”以永久删除所选快捷方式。
如何恢复已删除的快捷方式
如果您错误地删除了一些无效的快捷方式,只需单击几下即可恢复它们。
当您决定删除无效的快捷方式时,默认情况下,快捷方式修复程序将在删除所选快捷方式之前对其进行备份。您可以通过单击恢复按钮来恢复已删除的快捷方式,并弹出一个小窗口。在这里,您可以根据备份的创建日期和大小删除或还原备份。
待更新... ...