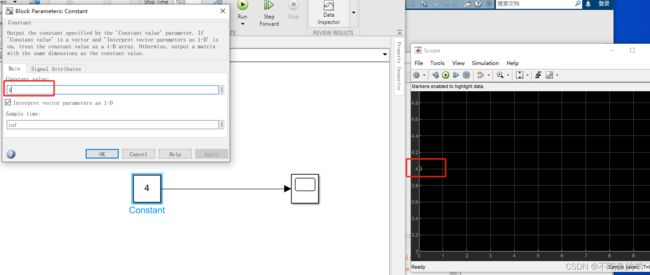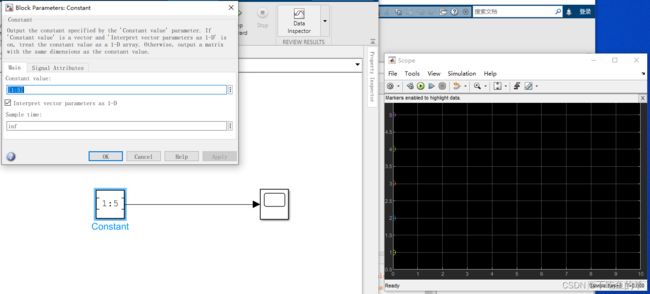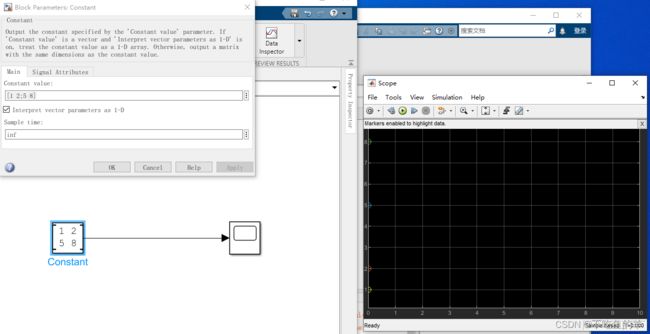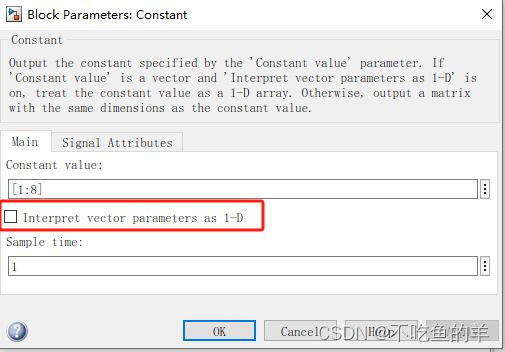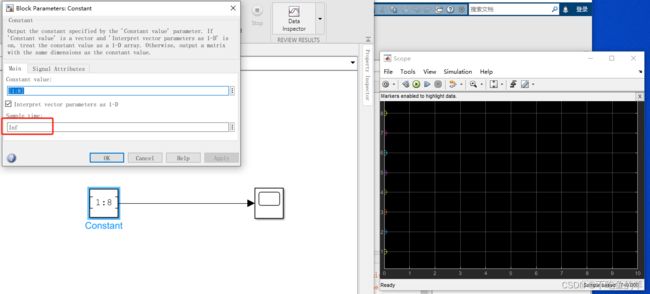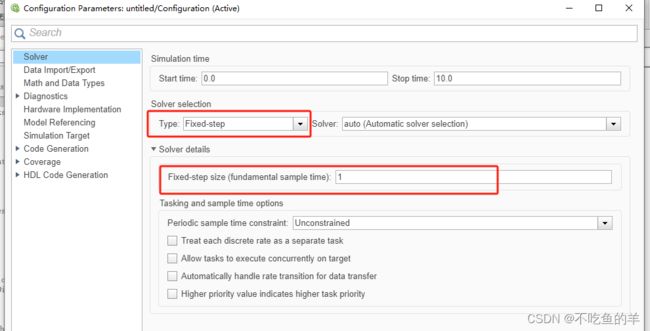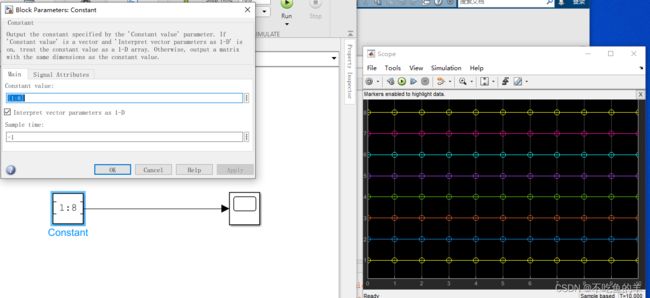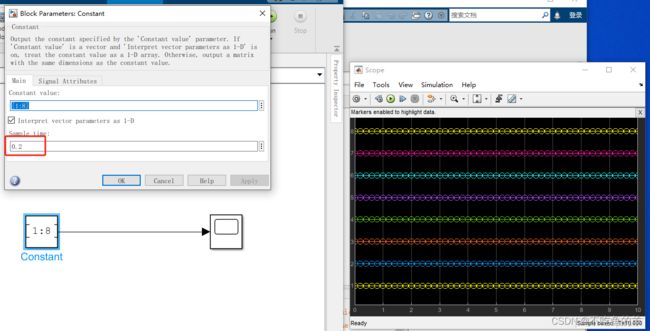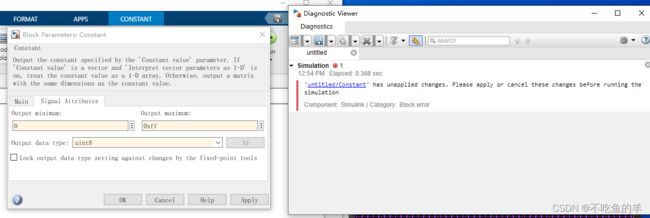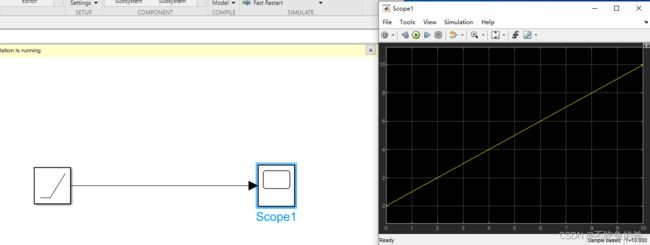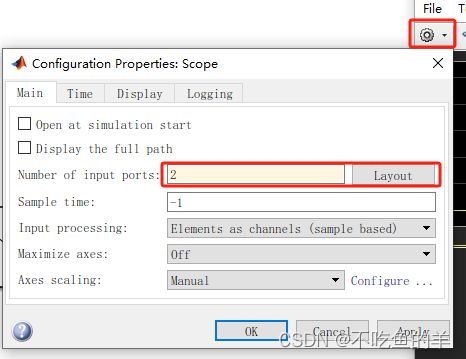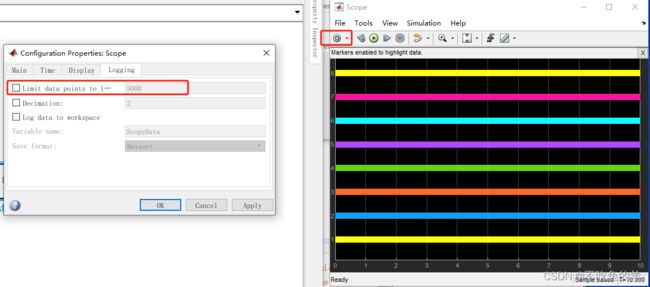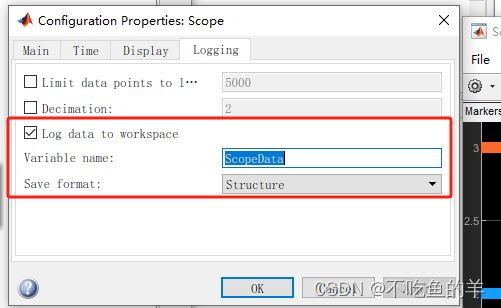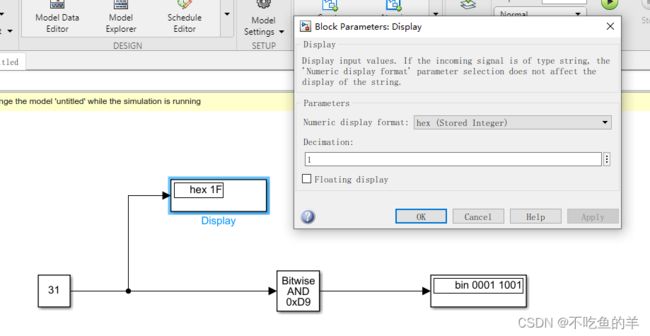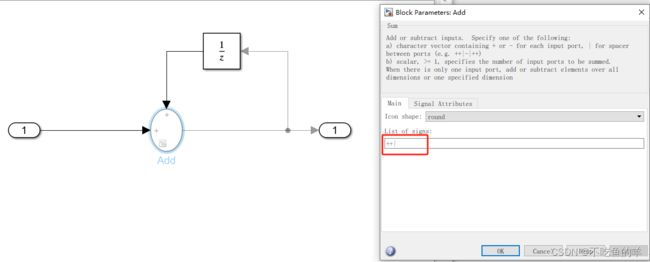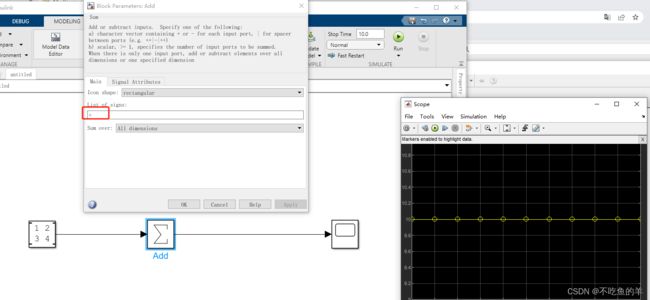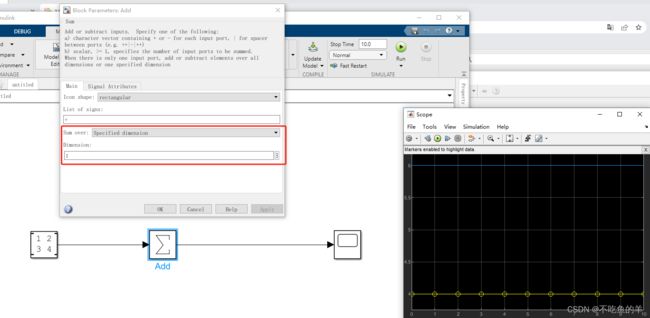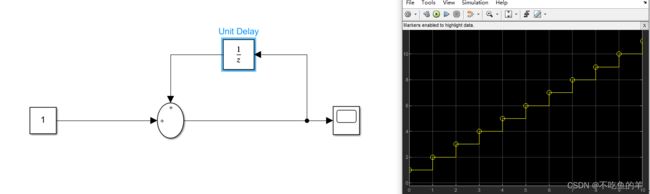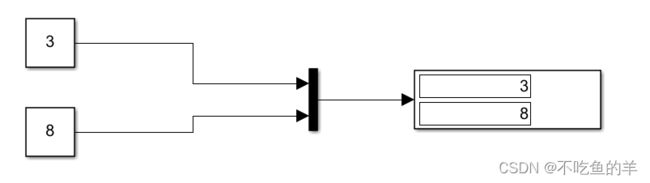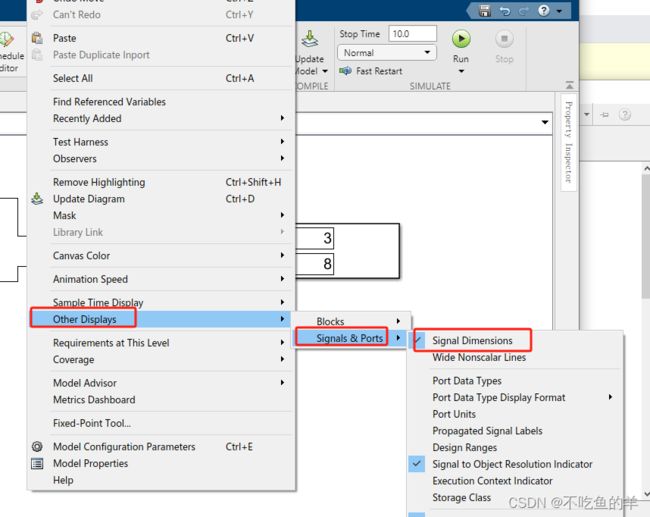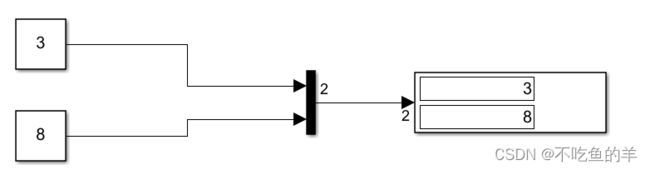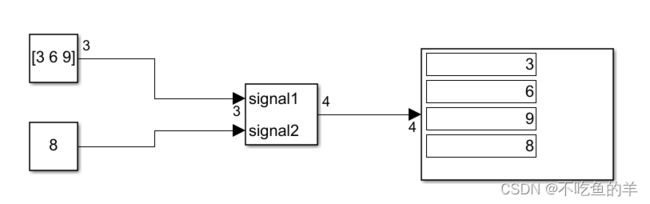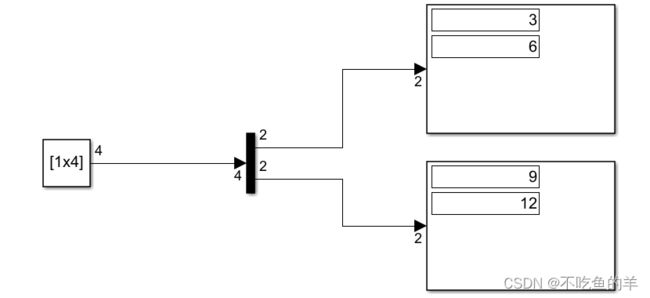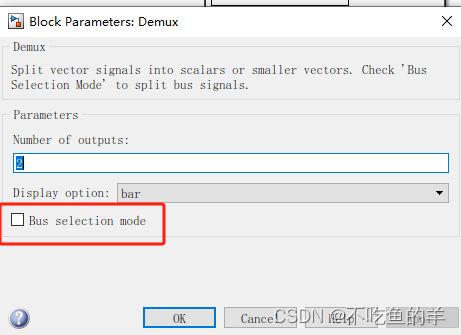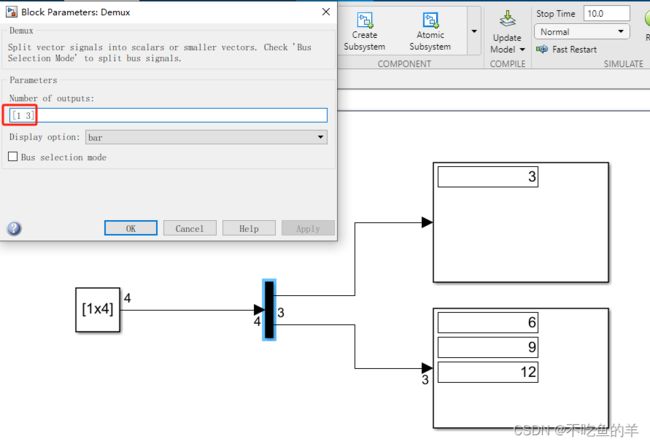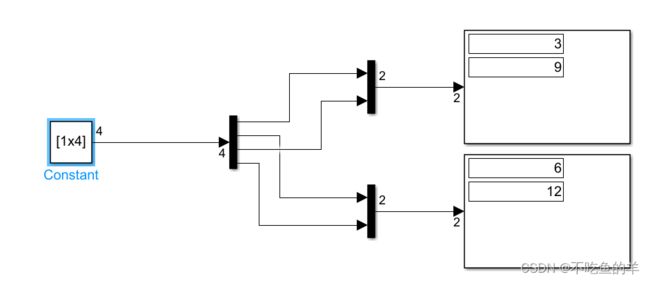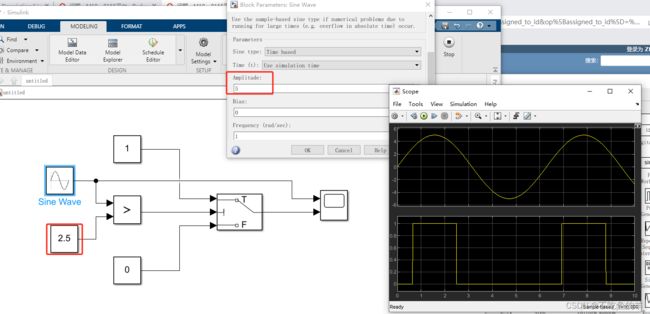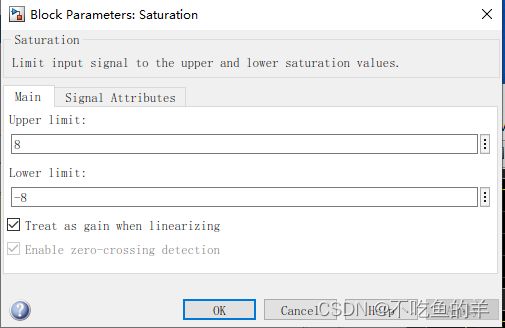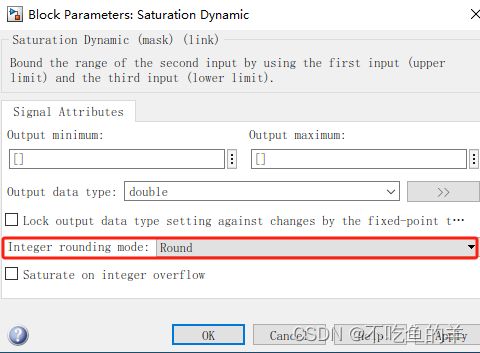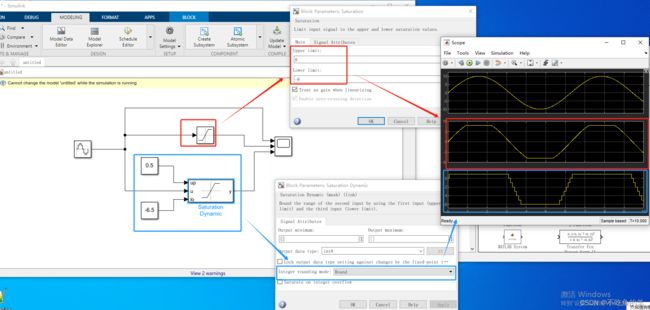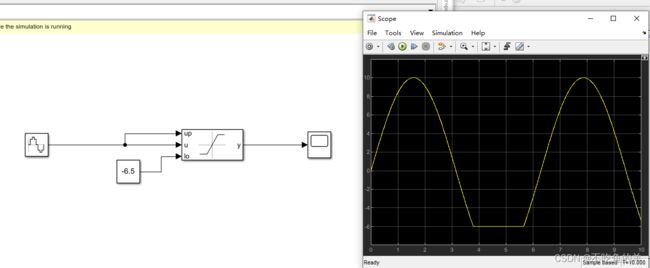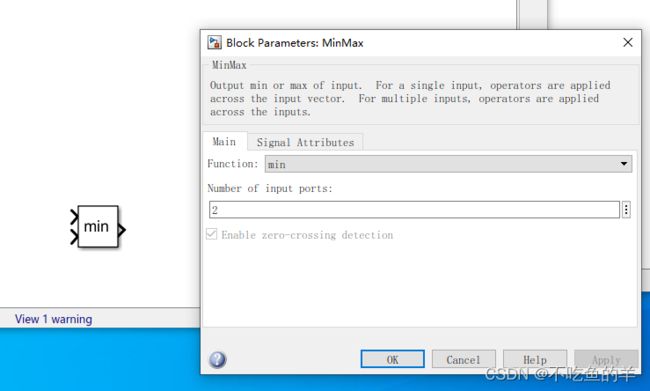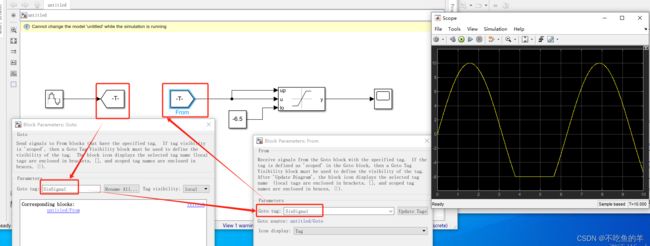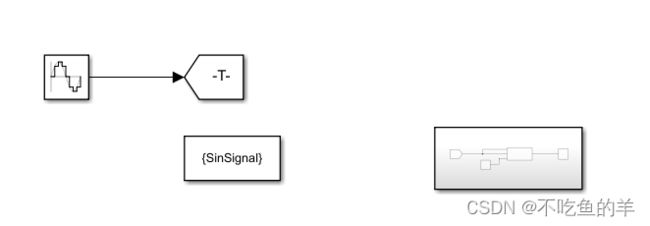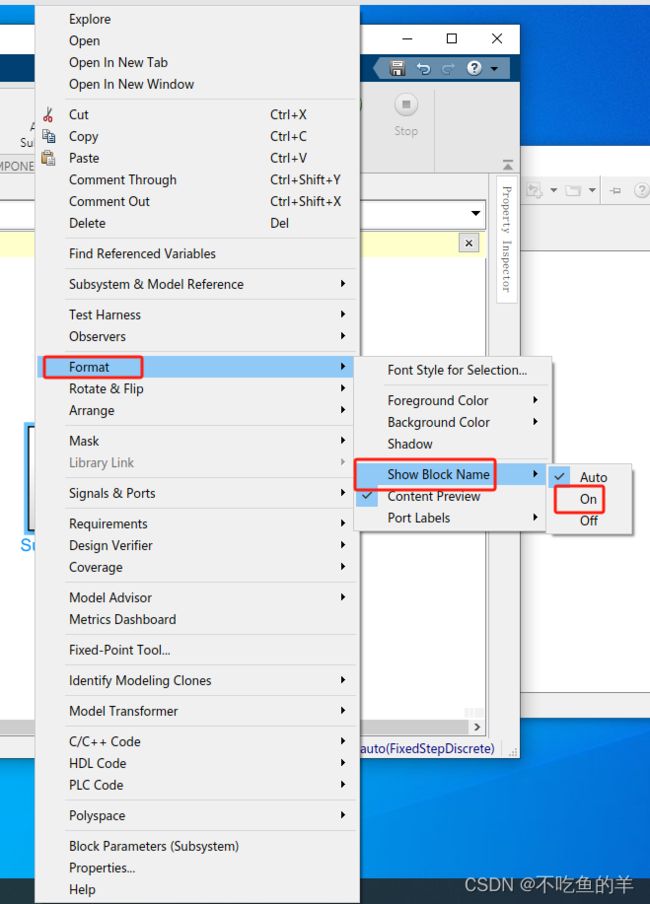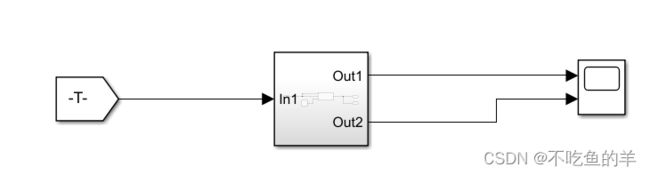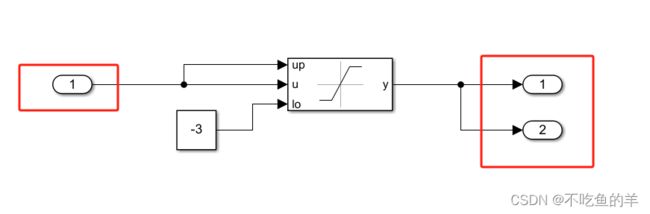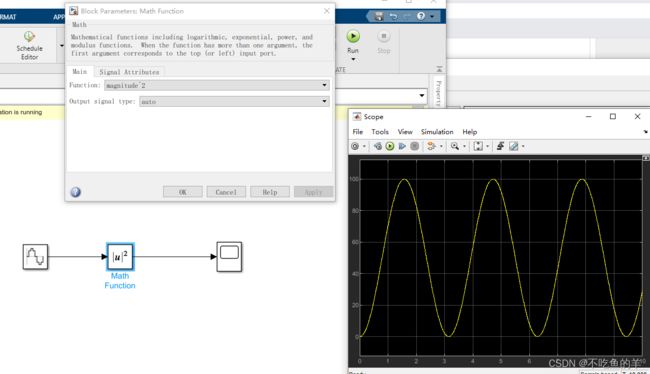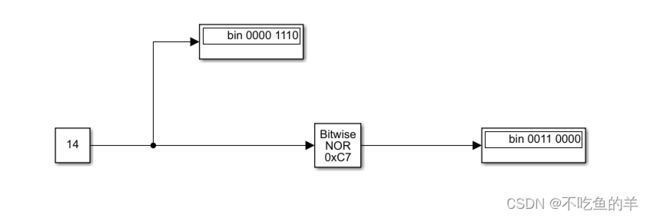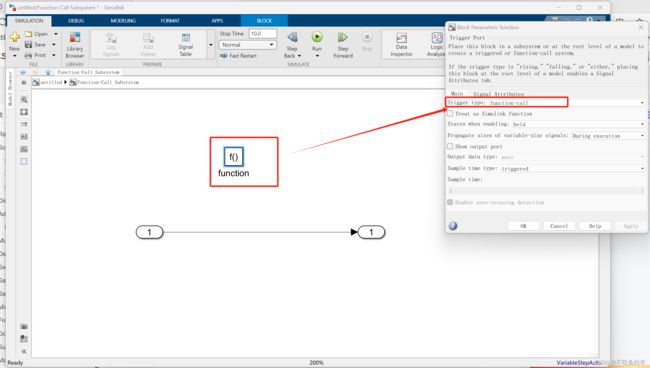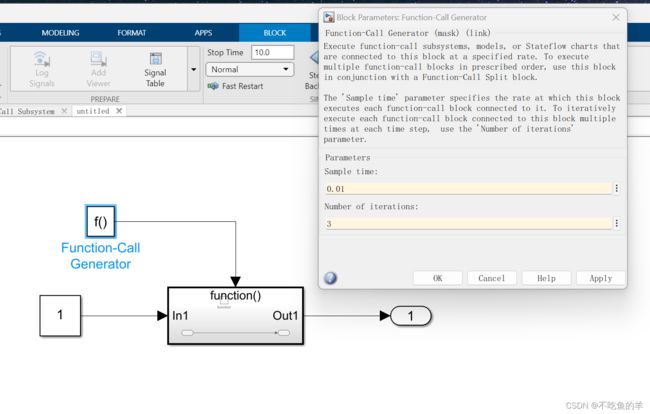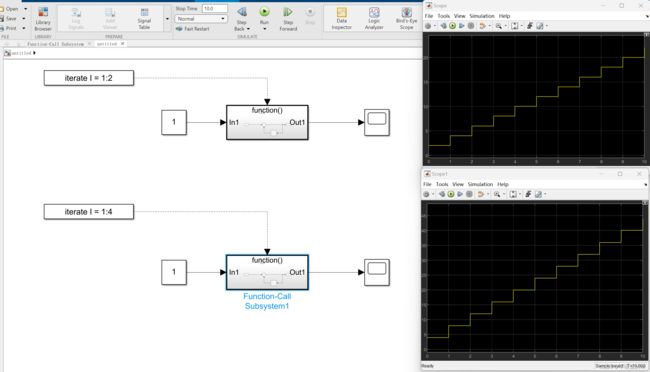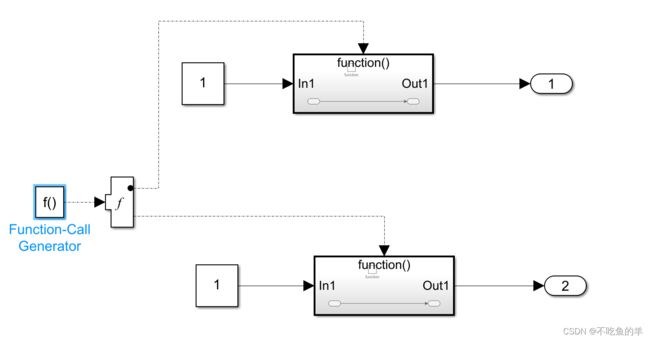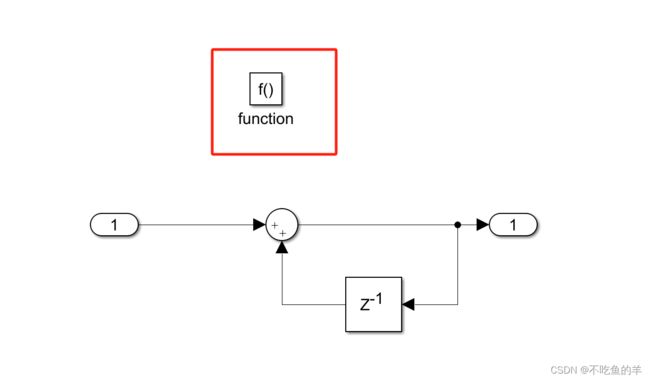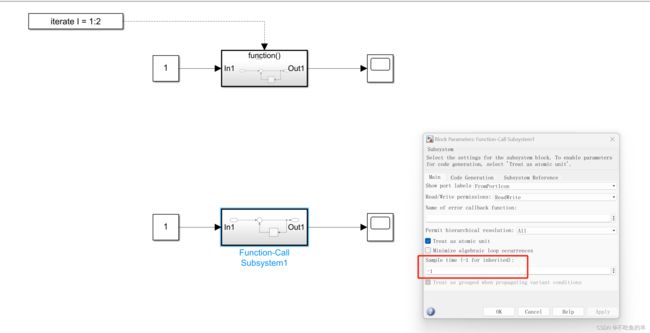Simulink元件使用
constant元件
输出常数/标量
这样我们就只输出了一个常数
输出一维数组/矢量
这样我们就输出了1-5一共5个数字
输出二维数组
这样我们就输出了4个数字
选择框Interpret vector parameters as 1-D
中文解释是,将向量参数解释为一维向量。
如果标量或者矩阵,勾与不勾都一样。
如果是向量,勾选则表示要看成一个列向量(不管是列向量还是行向量,都看成列向量),后面如果使用乘法模块,那乘法模块里要勾选 Element-wise,表示按元素相乘。不勾选则表示要看成一个列(行)矩阵,后面如果使用乘法模块,那乘法模块里要勾选 Matrix,表示按矩阵规则相乘。
采样时间
每隔多长时间更新输出,默认为inf无穷大,就是输出一次就结束了。
-1代表继承解算器的采样时间,解算器设置为定步长后
填入-1输出就是按照解算器的步长来
如果想自己定步长的话,就得把步长设置为解算器的整数倍。
如果是多级连在一起,一般整条线的采样时间需要一致。譬如如果前一个采样时间为0.2,后一个采样时间为0.4,那么前一个出了2个数,后一个才接1个,数据在信号线上产生拥堵。
如果你需要前后两个元件有不同的采样时间,可以在两个不同的元件之间加个Rate Transition元件,相当于加了一个缓存处理器。
譬如前一个元件是1秒1个,输出是这样的
| 时间(秒) | 数据 |
| 1 | 0.1 |
| 2 | 0.2 |
| 3 | 0.3 |
| 4 | 0.4 |
| 5 | 0.5 |
| 6 | 0.6 |
| 7 | 0.7 |
| 8 | 0.8 |
| 9 | 0.9 |
由于Rate Transition元件处理,根据后一个元件采样时间是2秒一个,就将第2/4/6/8四个数据丢掉,输出给下一个元件数据是这样的。
| 时间(秒) | 数据 |
| 1 | 0.1 |
| 3 | 0.3 |
| 5 | 0.5 |
| 7 | 0.7 |
| 9 | 0.9 |
信号属性
不要看它给你设置最大最小值和类型,其实都是不能变的,它会认为常量是不可改变的,就不允许你用常量以外类型。
Ramp元件
输出一条斜率固定的斜线
Scope元件
显示多个信号
不显示全部数据
有时候scope里面看不了全部的数据,只能显示最后一段时间的,因为默认的显存不够大,在这里可以勾选调节。
将数据保存到workspace
勾选就可以选择自己想要的数据类型
Display元件
显示当前值,算是scope元件的退化版,数据少的时候会显得比较清晰。
Add元件
字面意思就是相加,需要所有加数维度都一样。可以选择形状是圆的或者方的,然后在下面价格|占位符占个位置,做反馈的时候会好看点。反馈用的unit dalay元件可以缓存上一个时刻的数据。
也可以改成一个输入,这时候就会把所有维度的数据加起来变成一个数。
也可以按照指定维度加起来,里面的数据就是指定维度。
Unit Delay元件
一般是反馈的时候用,可以缓存上一个时刻的数据。
Mux元件
将低维信号合并成为高维信号,就像这样把一维信号变成一个二维数组,需要注意输入类型要一致,长度可以不一致。
用这样可以打开看到信号的维数
显示维数如下
输入信号的长度可以不同,它都会合并成一个向量。
DeMux元件
将向量信号拆分为标量或者更小的信号。
选择框Bus selection mode,中文名为总线选择模式,用来拆分总线信号。
由于它默认是平均分,有时候我们需要不平均分,就用下面的方式。
有些时候我们不是按顺序提取,这时候就可以用Mux和DeMux模块配合使用
Switch元件
第一个和第三个输入端口是数据端口,第二个输入端口是控制端口。
控制端口 2 的条件有:
1、 u2 >=阈值
2、u2 > 阈值
3、u2不等于0
输入从上到下(或从左到右)进行编号,当输入 2 满足所选条件时,输入 1 通过。否则,输入 3 通过。
为了增强可读性和规范性,一般会设置为u2不等于0,然后在前面加一个对比模块进行对比。譬如这个幅度为5的sin函数,只要大于2.5就输出1,小于就变成0.
Saturation元件
将输入信号进行一个截止,限定最大最小值。
Saturation Dynamic元件
将输入信号进行限制,最大最小值开放出去到外面来输入,同时可以对信号进行取整。
下面是Saturation元件和Saturation Dynamic元件的综合运用例子
Minmax元件
有种单边设限制的使用方法
这样的用法就相当于使用Minmax元件
From和Goto元件
将信号从一个地方跳转到另一个地方,避免线的交叉导致混乱,要写一样的Tag名称。
From元件里面的tag visibility是作用域:
local代表当前所处层次,不能在上层或者下层使用
global代表全局可用
scoped代表范围限定,使用的时候需要用Goto Tag Visibility元件配合使用
Goto Tag Visibility元件
该元件要跟Goto元件放在同一层,这样其他层才能调用到。
Subsystem元件
可以在库里面加入这个元件,也可以框选一堆元件Ctrl + G合成一个子系统,子系统里面可以有多层子系统。
右击弹出框可以设置显示模块名称
可以设置多个输入输出端口
需要子系统内部的输入输出接口配合使用
Math Function元件
有非常多种用法,可以选择里面的计算方式。
Bitwise Operator元件
可以做一些位运算
Function-Call Subsystem和Function-Call Generator元件
这两个要同时用才行
Function-Call Subsystem新建的时候里面自带个Function元件,用来触发Function-Call Subsystem里面的内容用的,本质上本trigger模块是一样的,只不过是把Trigger type选择成了Function-Call而已。
Function-Call Generator元件作为控制Function-Call Subsystem元件执行的元件,里面可以配置采样时间和迭代次数。采样时间需要设置为基频(解算器里面的采样时间)的整数倍。
迭代次数代表一次采集执行多少次Function-Call Subsystem元件里面的内容,譬如上面迭代次数为2,下面迭代次数为4。
如果要一个Function-Call Generator元件控制多个Function-Call Subsystem元件,则需要借助Function-Call Split元件。
Function-Call Subsystem元件也可以脱离Function-Call Generator元件,需要把里面的Function元件删掉。
对着Function-Call Subsystem元件右击打开Block Parameters,这时候把采样时间写成-1是继承不了解算器的采样时间的,会被同层其他的模块采样时间影响到。需要把其他模块选中右击,comment out注释掉,uncomment才能解除注释。
快捷键
Ctrl + R 旋转元件
Ctrl + G合成一个子系统